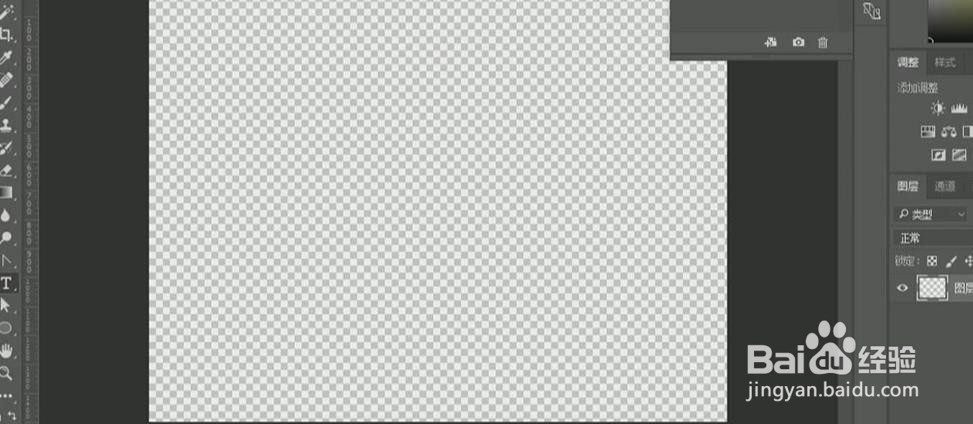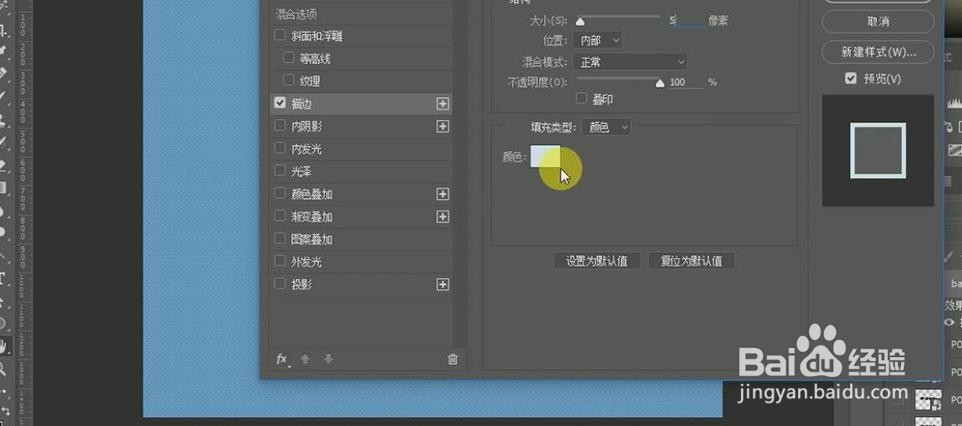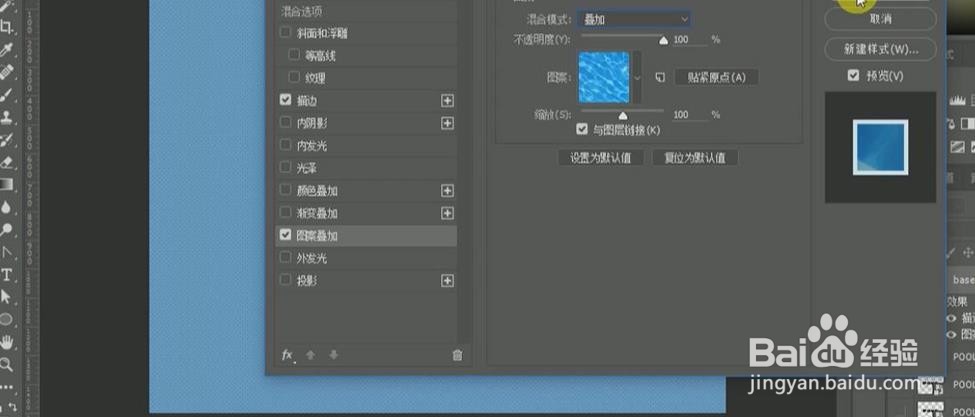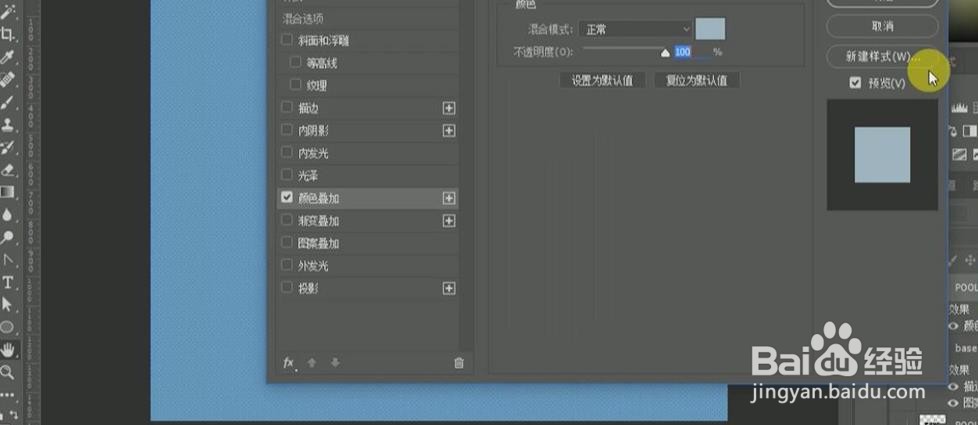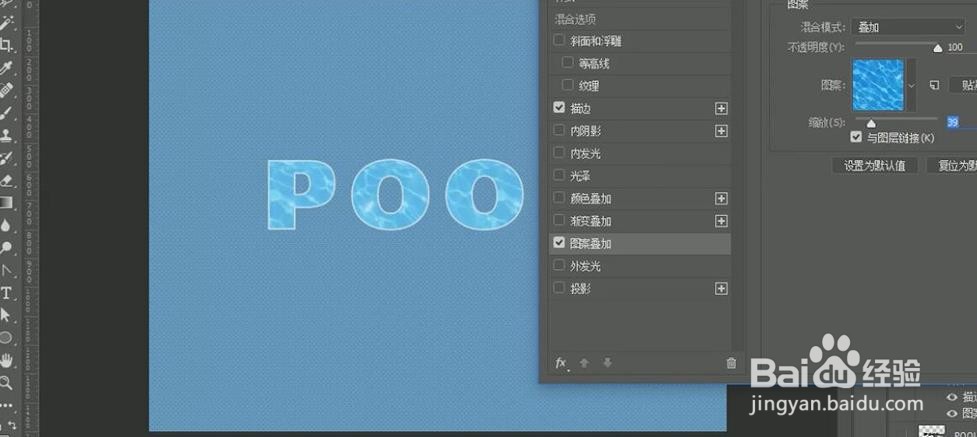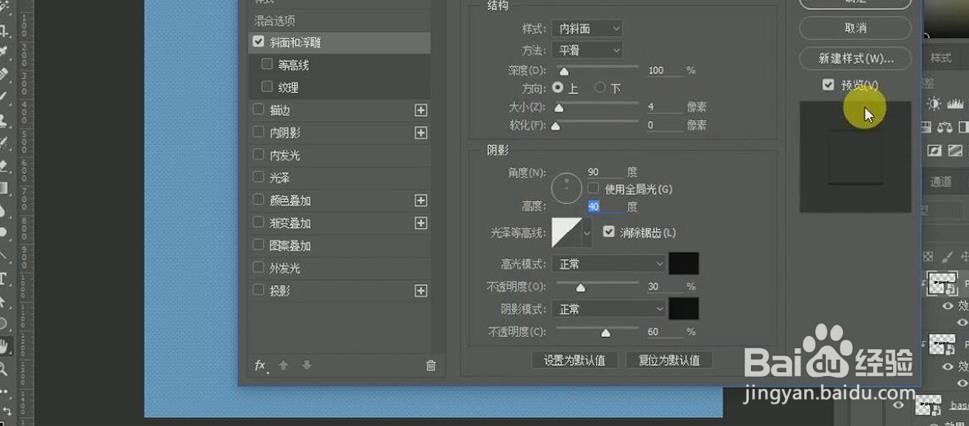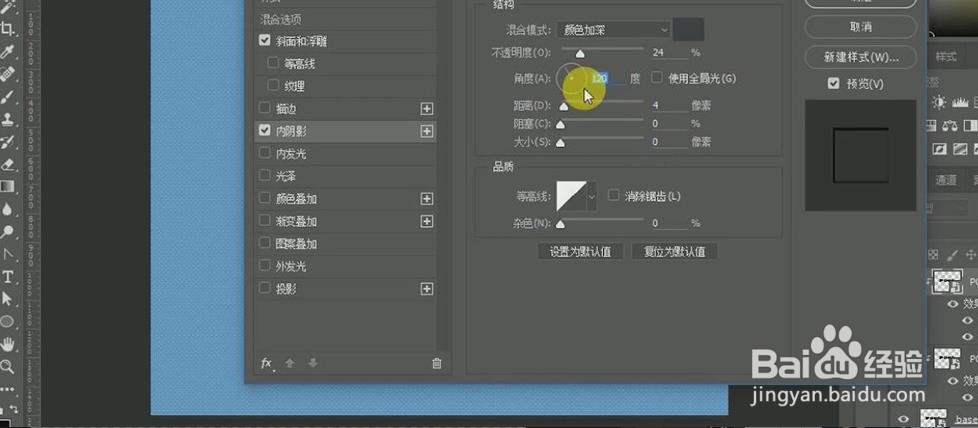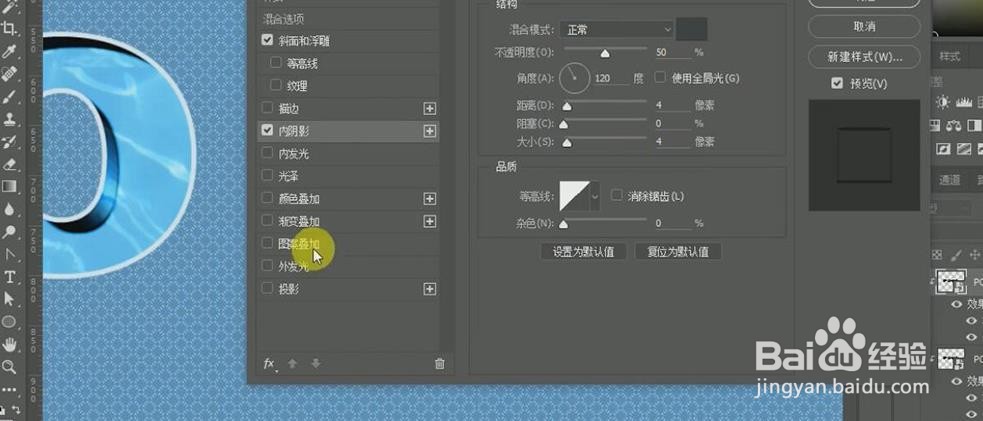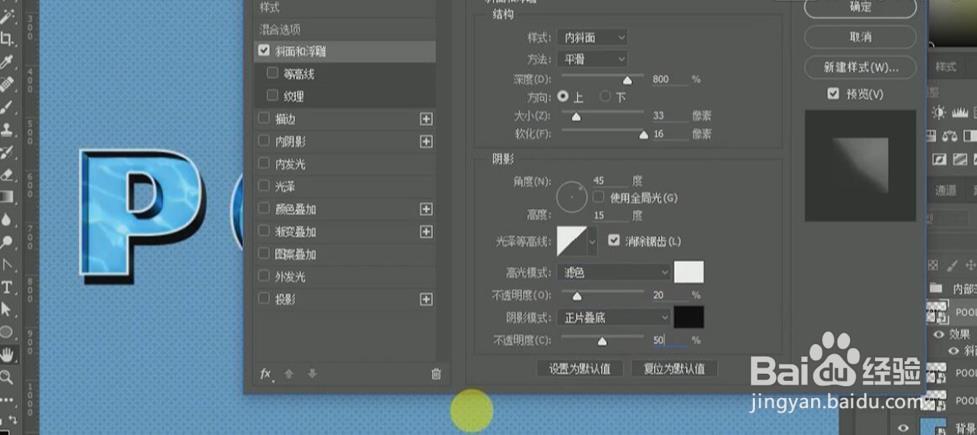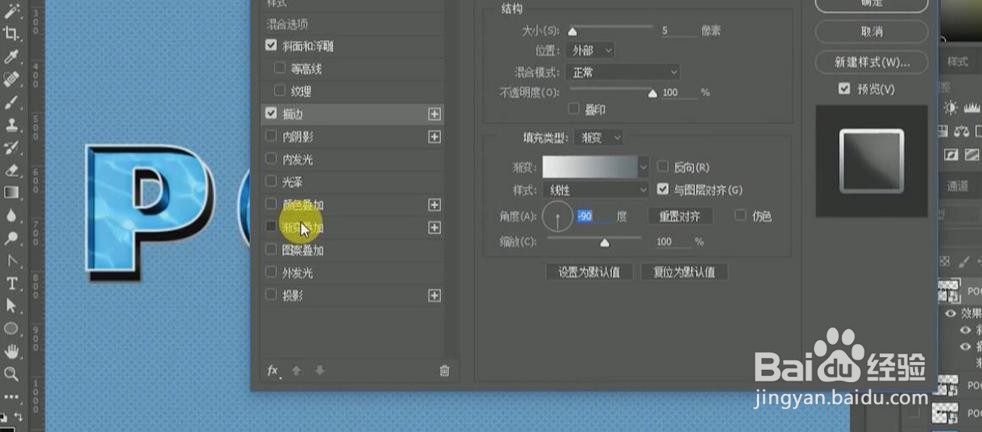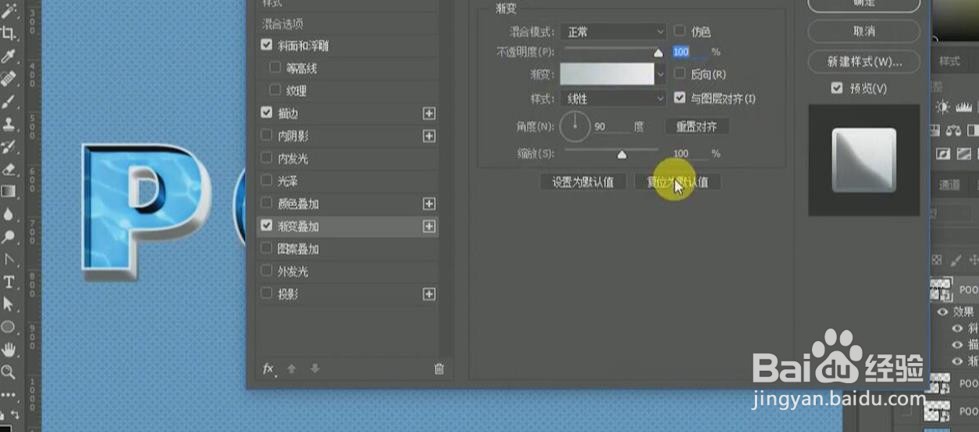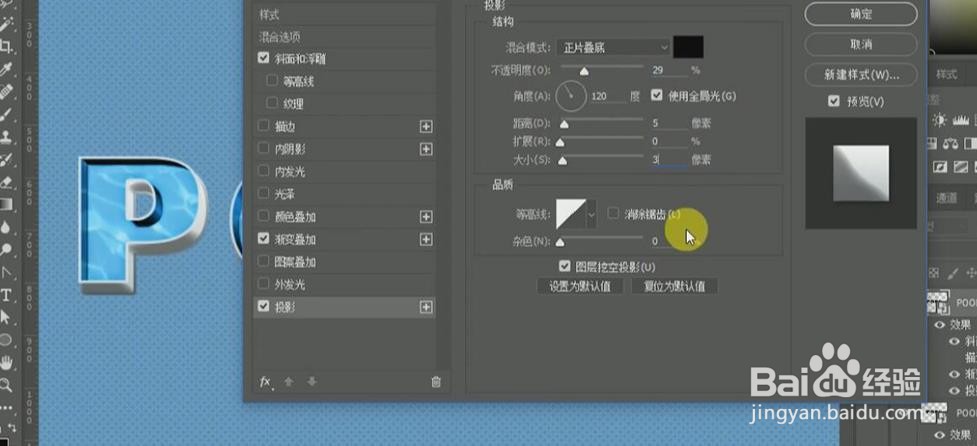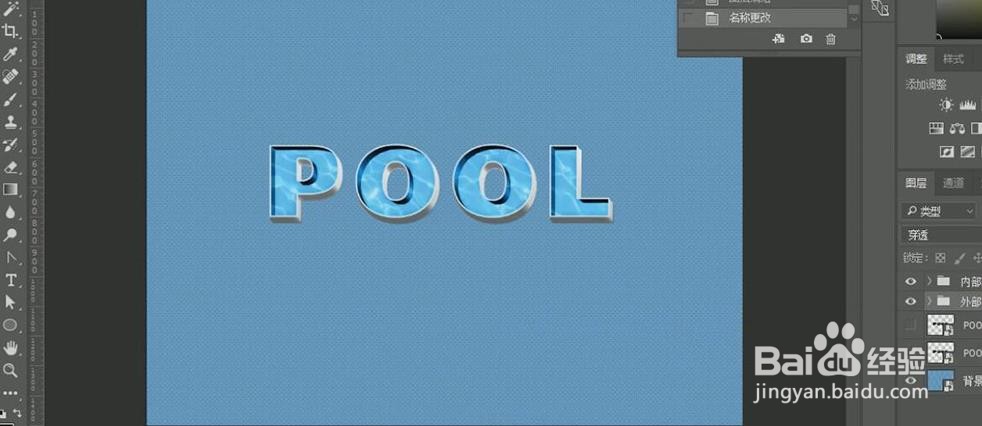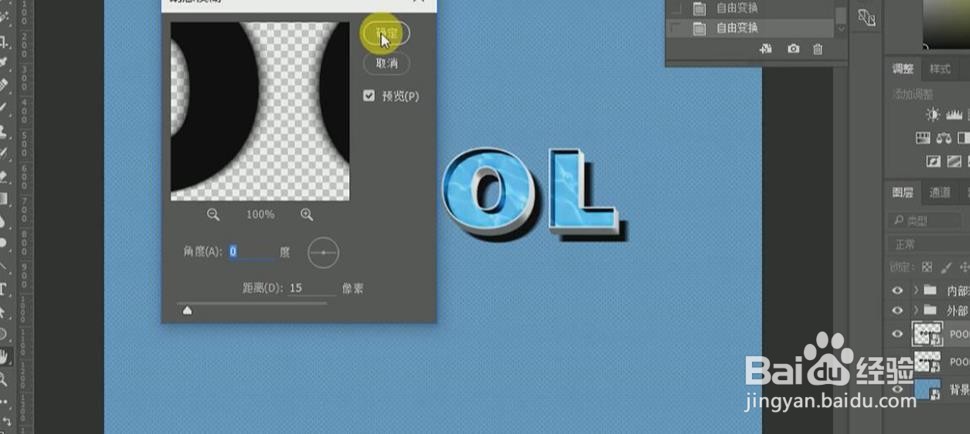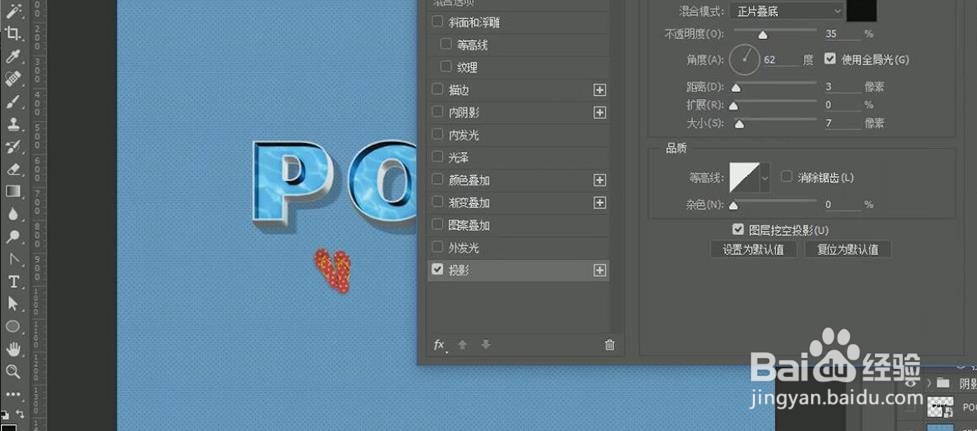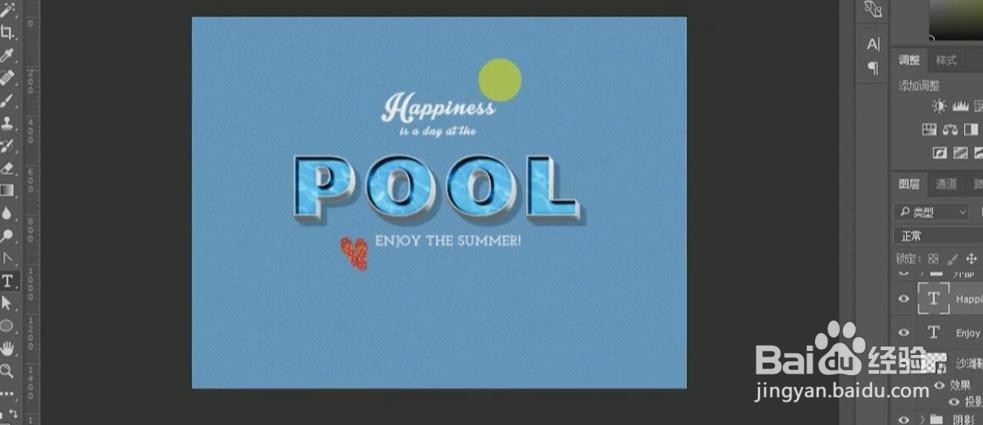PS设计制作泳池效果艺术字
1、【打开】PS软件,【新建】任意大小的透明背景画布。具体效果如图示。
2、【拖入】准备好的背景素材,调整大小,并放置画面合适的位置。使用【文字工具】,选择合适的字体,输入文字,调整文字的大小并放置画面合适的位置。【右击】文字图层-【转换为智能对象】。具体效果如图示。
3、【复制】文字图层至合适的数量,并【蔡龇呶挞关闭】部分文字图层。【选择】最顶部的文字图层,【重命名】base。打开【图层样式】-【描边】,具体参数如图示。具体效果如图示。
4、【打开】准备好的水波图案,单击【编乩态祗嚆辑】-【定义图案】。打开【图层样式】-【图案叠加】,【选择】定义的水波图案,具体参数如图示。具体效果如图示。
5、【打开】base下方的文字拷贝层,并移动至上方。打开【图层样式】-【颜色叠加】,具体参数如图示。
6、按Alt键单击【创建剪切蒙版】。【选择】base文字图层,打开【图层样式】-【图案叠加】,具体调整参数如图示。具体效果如图示。
7、【打开】base下方的文字拷贝层,并移动至最上方,按Alt键单击【创建剪切蒙版】。打开【图层样式】-【斜面和浮雕】,具体参数如图示。
8、添加【内阴影】,具体参数如图示。具体效果如图示。
9、按【Ctrl+T】自由变换,向下移动至合适的位置。按【Alt+方向键】移动复制合适的数量,并调整各复制层的不透明度。具体效果如图示。
10、【选择】最顶层文字图层,按【Ctrl+J】复制图层。打开【图层样式】-【斜面和浮雕】,具体修改参数如图示。具体效果如图示。
11、单击【内阴影】,具体参数如图示。具体效果如图示。
12、添加【内发光】,具体参数如图示。具体效果如图示。
13、【调整】图层的不透明度至合适的数值,【选择】所有的复制图层,按【Ctrl+G】编组,并【重命名】内部深度。【打开】下方文字掬研疔缎图层,移动至合适的位置。打开【图层样式】-【斜面浮雕】,具体参数如图示。具体效果如图示。
14、添加【描边】,具体参数如图示。具体效果如图示。
15、添加【渐变叠加】,具体参数如图示。具体效果如图示。
16、【复制】图层,打开【图层样式】,【取消】描边,添加【投影】,具体参数如图示。具体效果如图示。
17、【复制】图层,【取消】投影。按【A盟敢势袂lt+方向键】移动复制至合适的数量。【选择】所有的关联图层,按【Ctrl+G】编组,并【重命名】外部。具体效果如图示。
18、【打开】文字复制图层,并移动至画面合适的位置。单击【滤镜】-【模糊】-【动感模糊】,具体参数如图示。具体效果如图示。
19、【新建】图组,将文字图层【拖入】组中。按【Alt+方向键】移动复制至合适的数量。【图层组不透明度】26%,并【重命名】阴影。具体效果如图示。
20、【拖入】准备好的沙滩鞋素材,调整大小,并放置画面合适的位置。打开【图层样式】-【投影】,具体参数如图示。具体效果如图示。
21、使用【文字工具】,【颜色】白色,选择合适的字体,依次输入文字,调整文字的大小,并排列至画面合适的位置。具体效果如图示。
22、最终效果如图示。