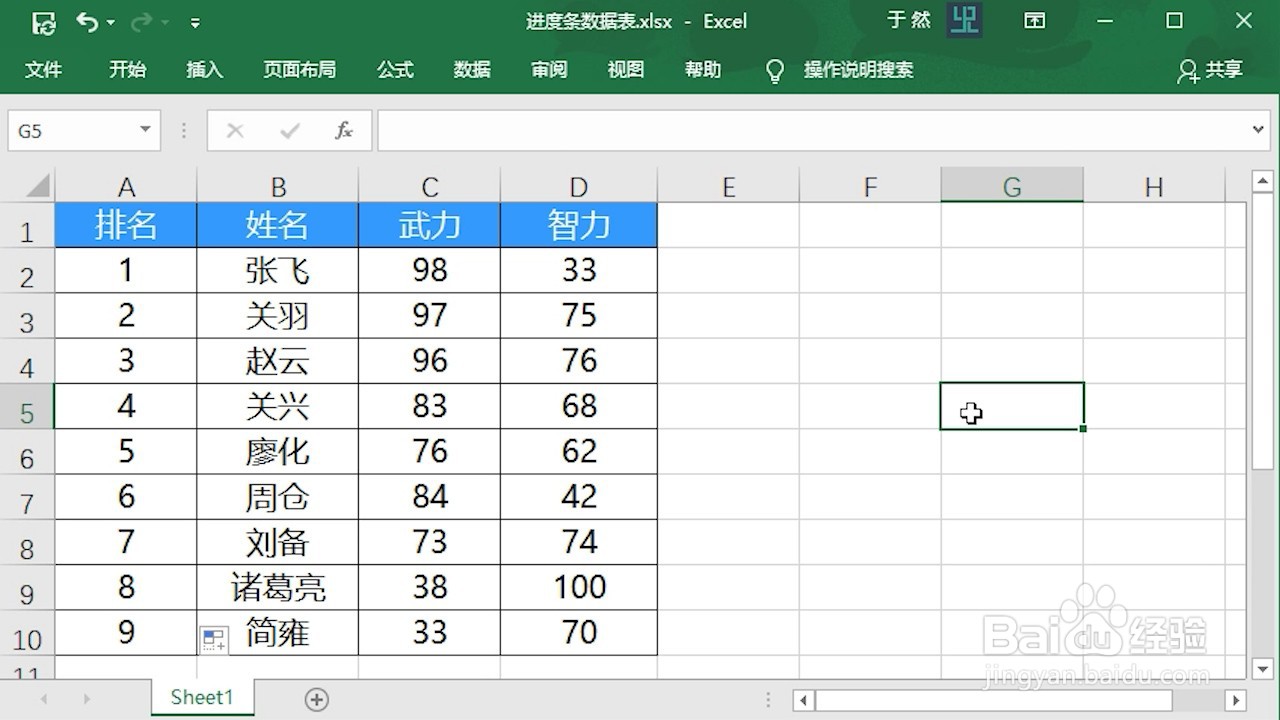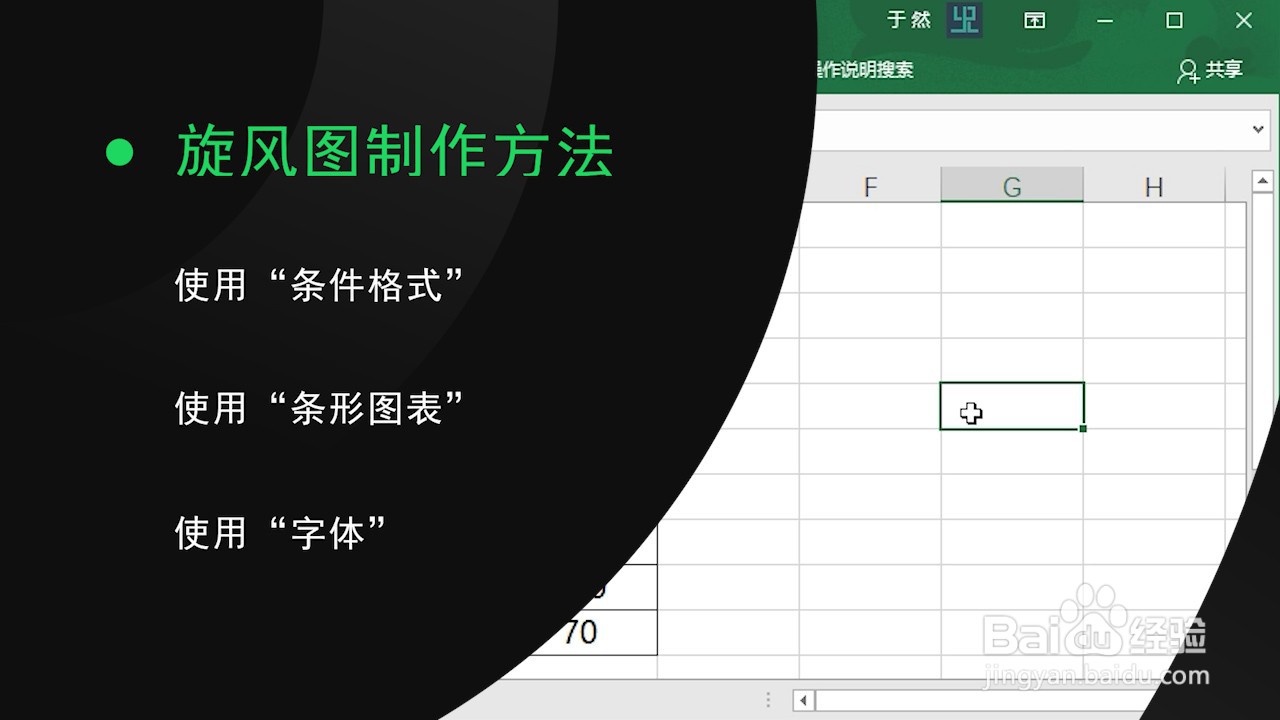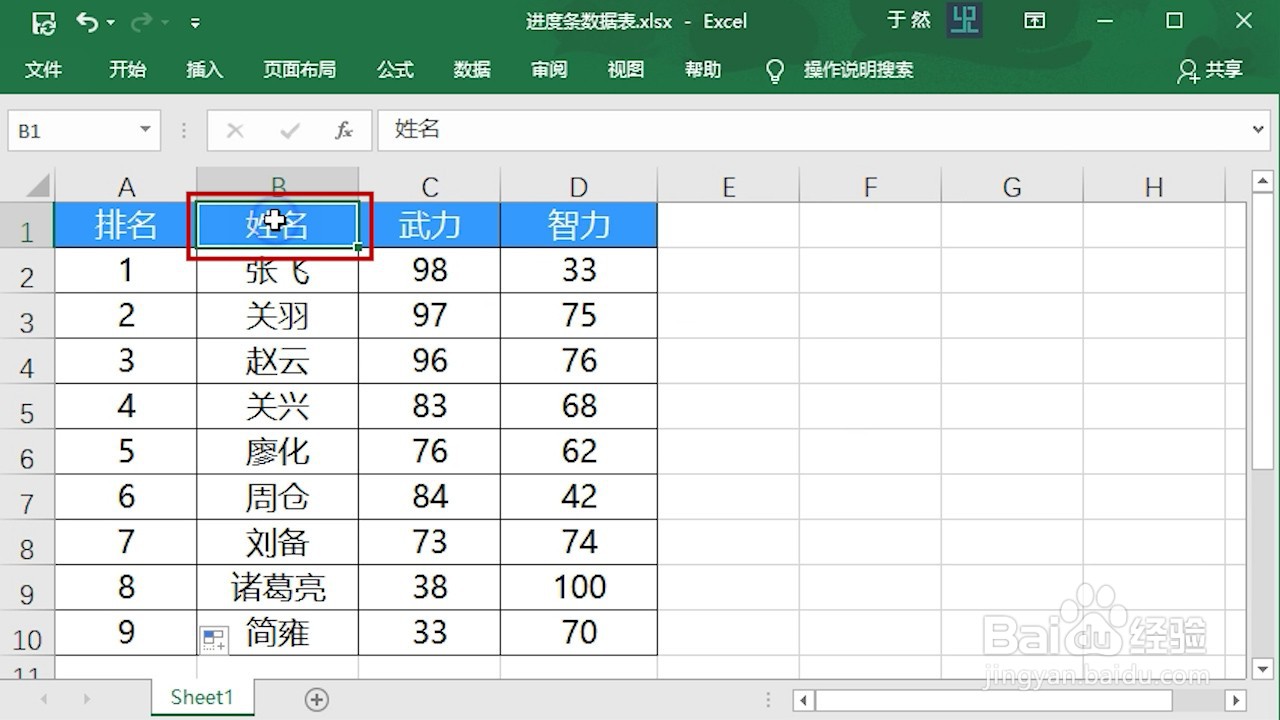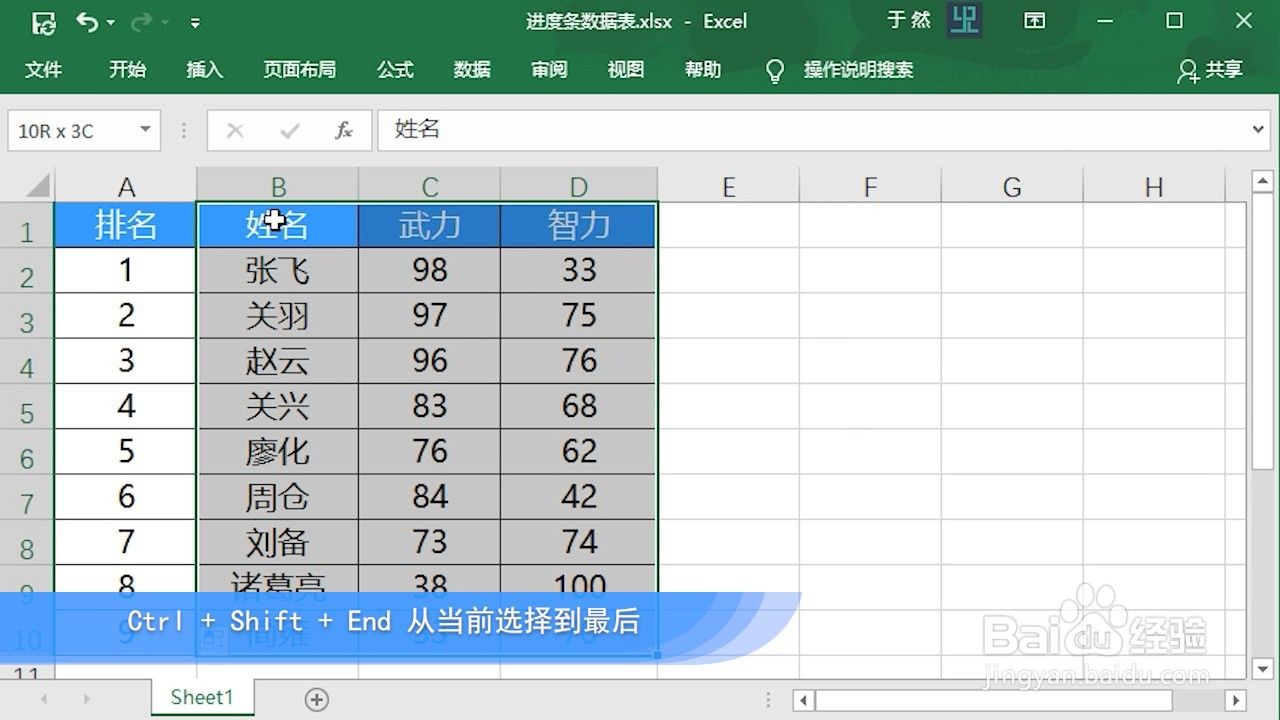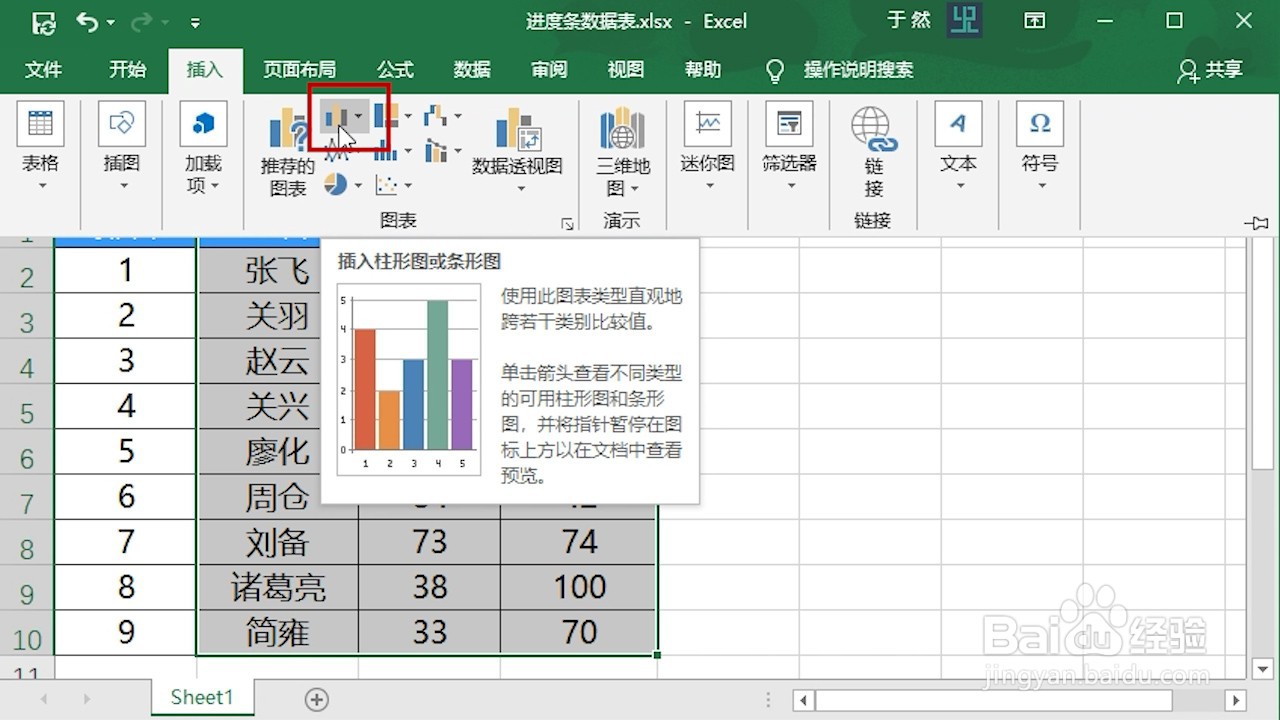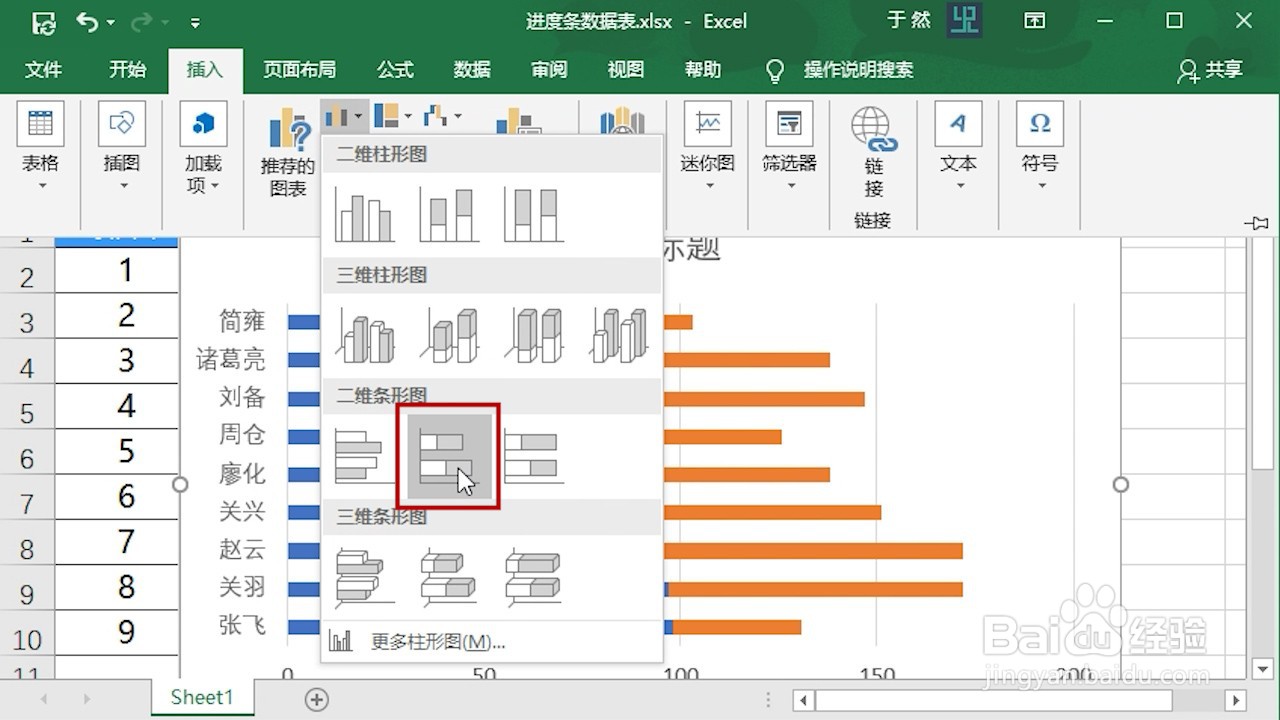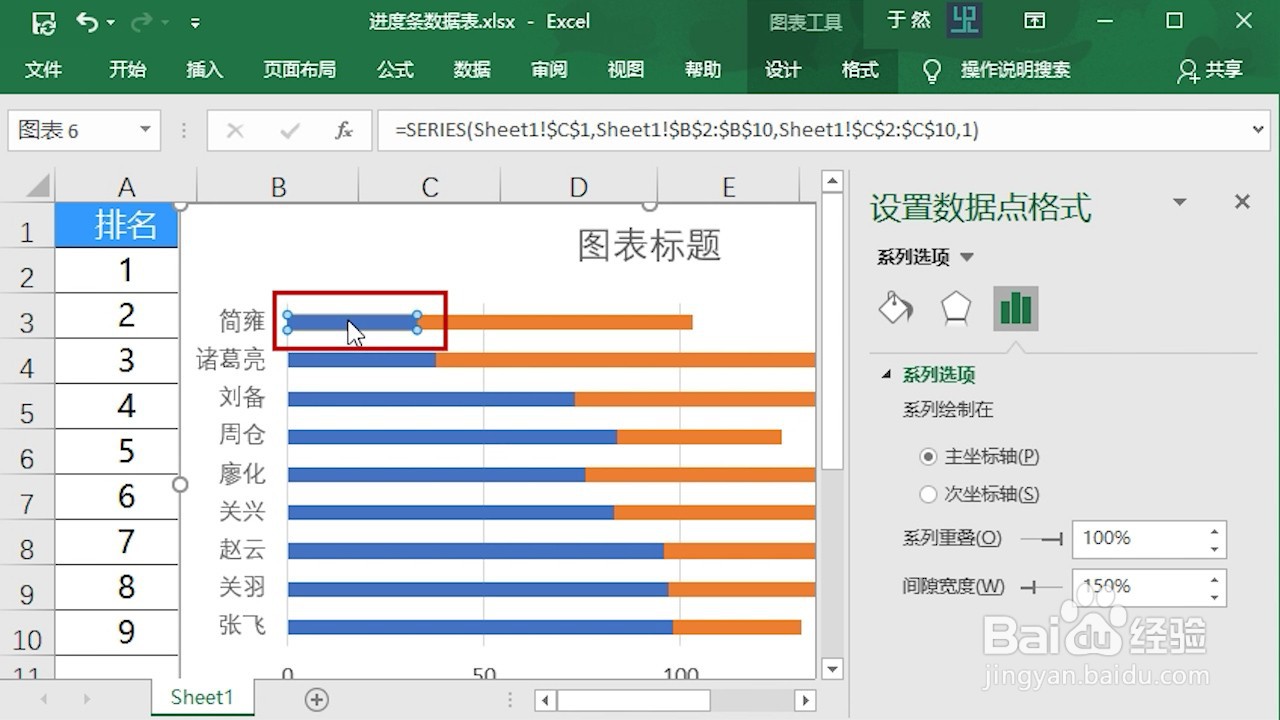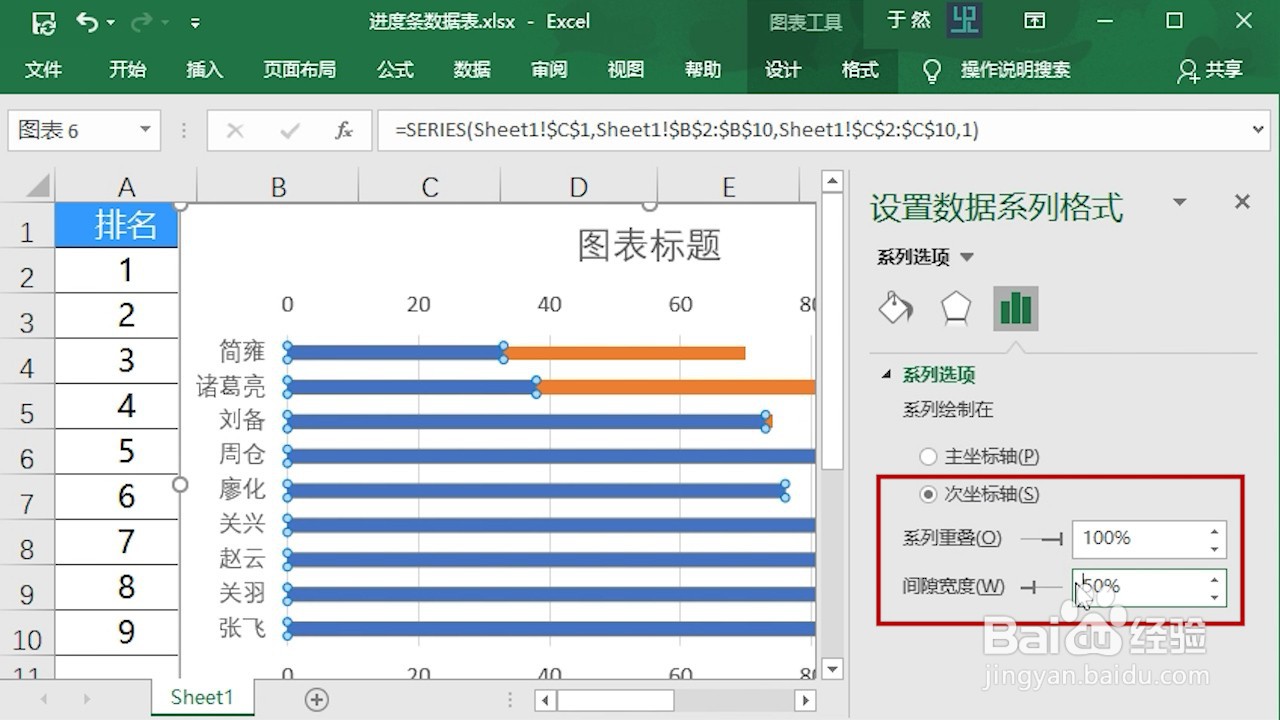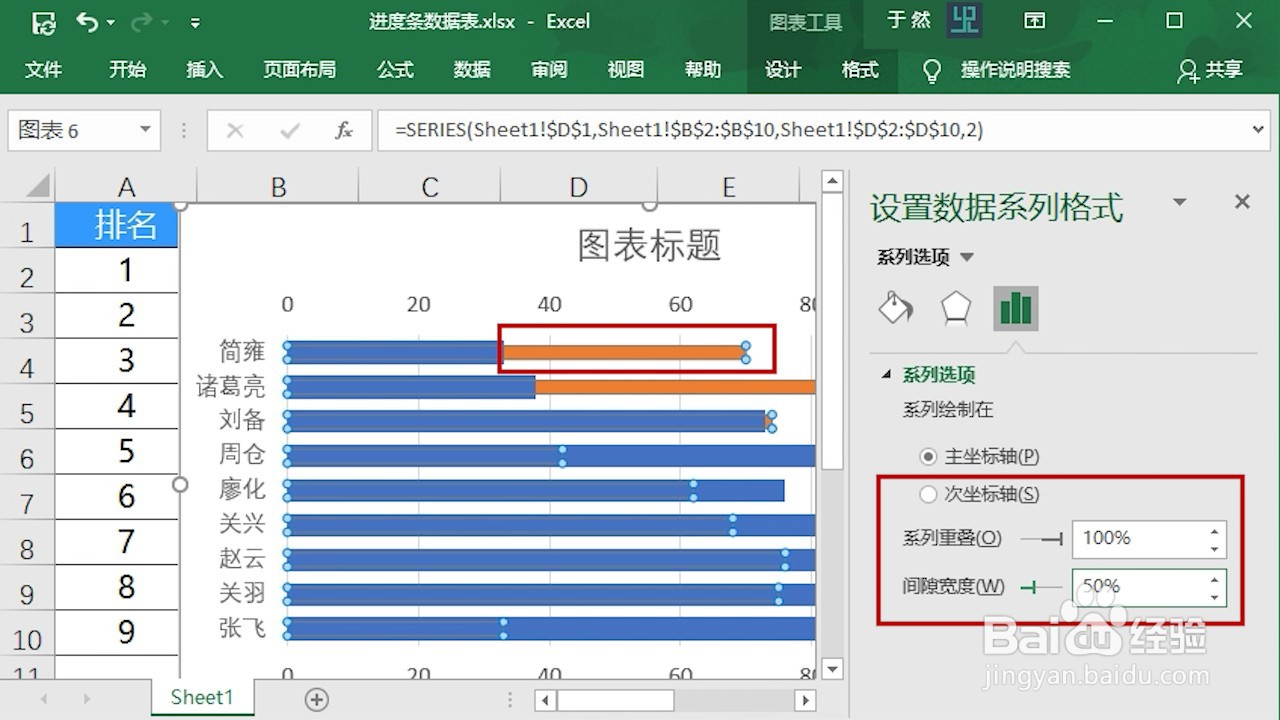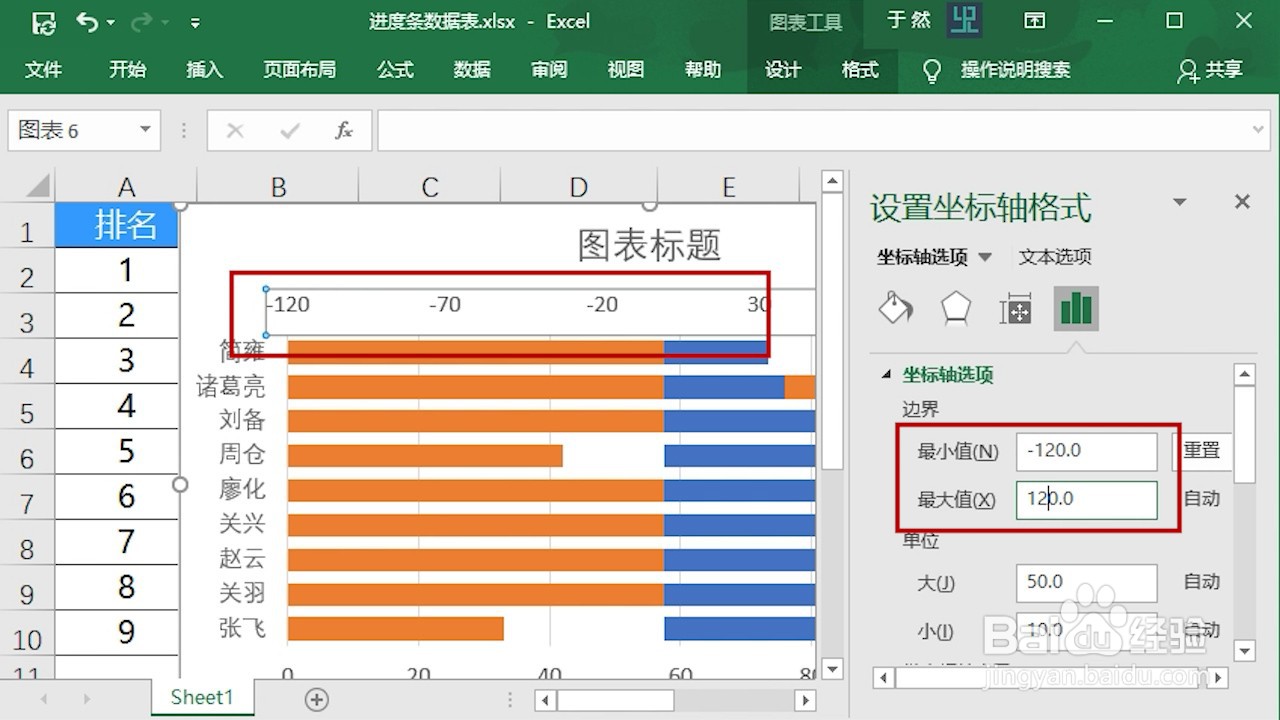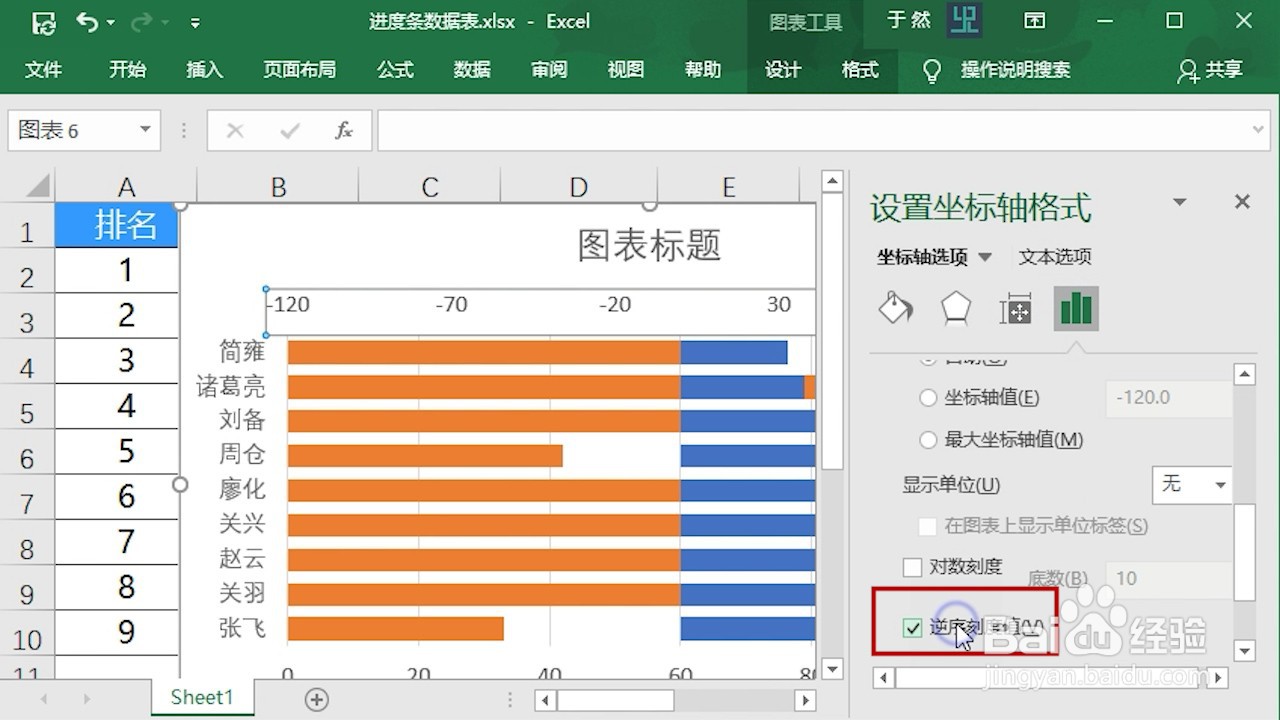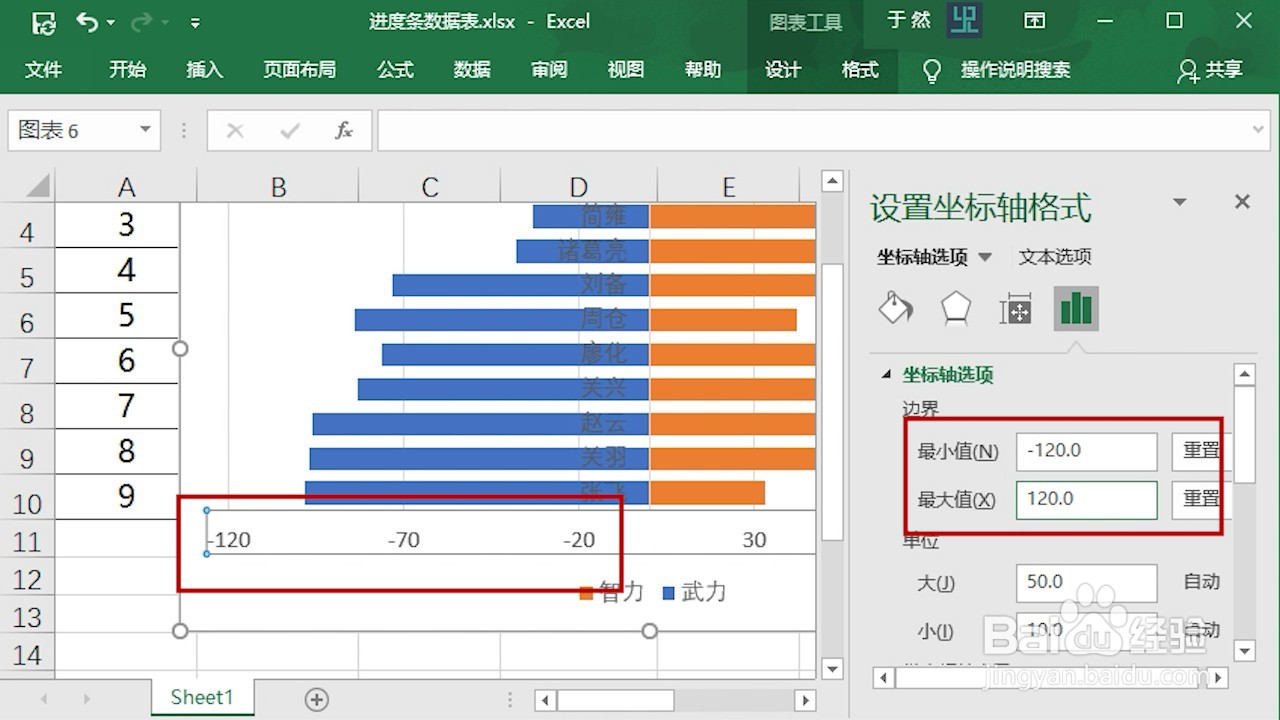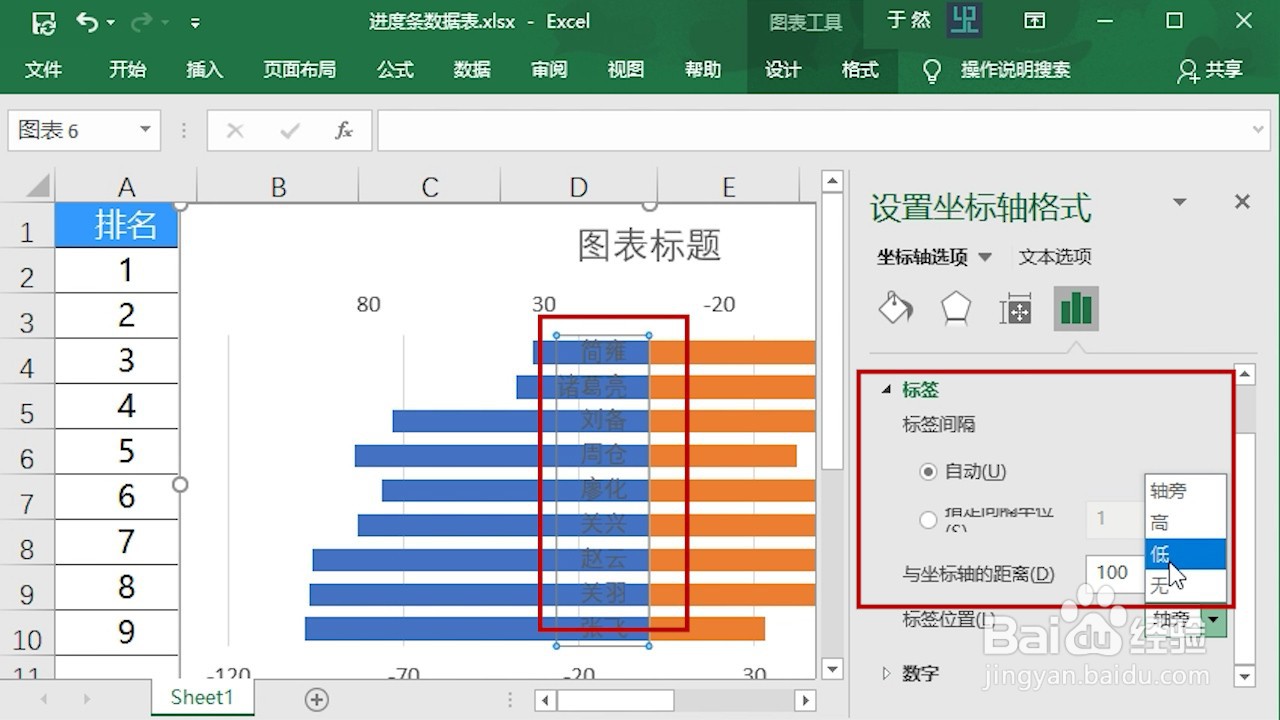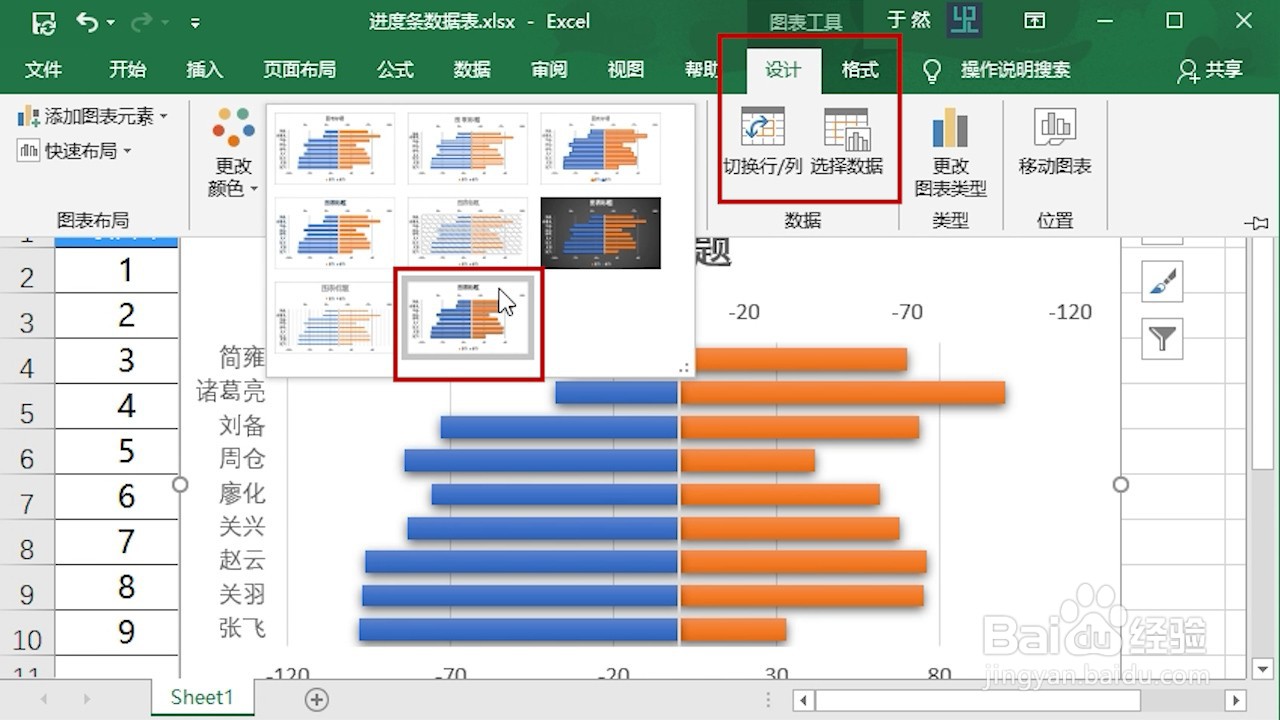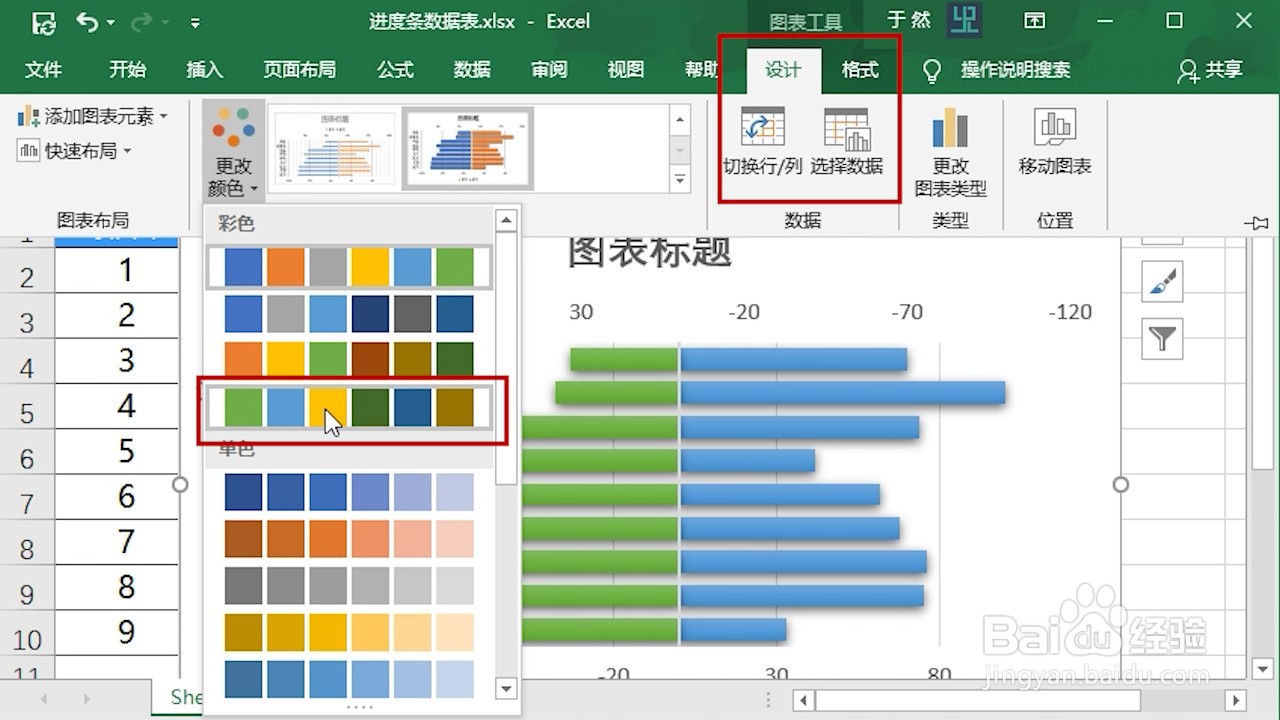Excel 2016 怎么使用条形图制作旋风图表
1、打开想要制作旋风图的工作表,在Excel中制作旋风图的方法大概有三种。分别为条件格式、条形图和字体
2、选中B1单元格。按Ctrl + Shift + End键选中剩余所有数据
3、切换到“插入”面板。选择“图表”工具组中的,“插入柱形图或条形图”按钮。选择“堆积条形图”
4、选中左侧数据并双击。踊辽嚏囱此时会在右侧弹出参数面板。将“系列绘制在”更改为“次坐标轴”。并将“间隙宽度”设置为50%。可以根据自己需求设置。数值越小条形图就越宽
5、再单击右侧数据,将“间隙宽度”同样设置为50%
6、选中“次坐标轴”并切换到“坐标轴”选项。将最小值设置为-120,最大值为120
7、向下滚动鼠标,找到并勾选“逆序刻度值”,逆向绘制左侧数据条
8、再选中“主坐标轴”。同样将最小值设置为-120,最大值设置为120。此时旋风图的样式就出来了
9、再选中“垂直坐标轴”。在右侧的参数面板中,切换到“坐标轴选项”。点击“标签”选项。将“标签位醅呓择锗置”更改为“低”
10、再选中图表工具中的“设计”面板,可以根据自己的需要更改样式和颜色
声明:本网站引用、摘录或转载内容仅供网站访问者交流或参考,不代表本站立场,如存在版权或非法内容,请联系站长删除,联系邮箱:site.kefu@qq.com。
阅读量:76
阅读量:64
阅读量:75
阅读量:54
阅读量:39