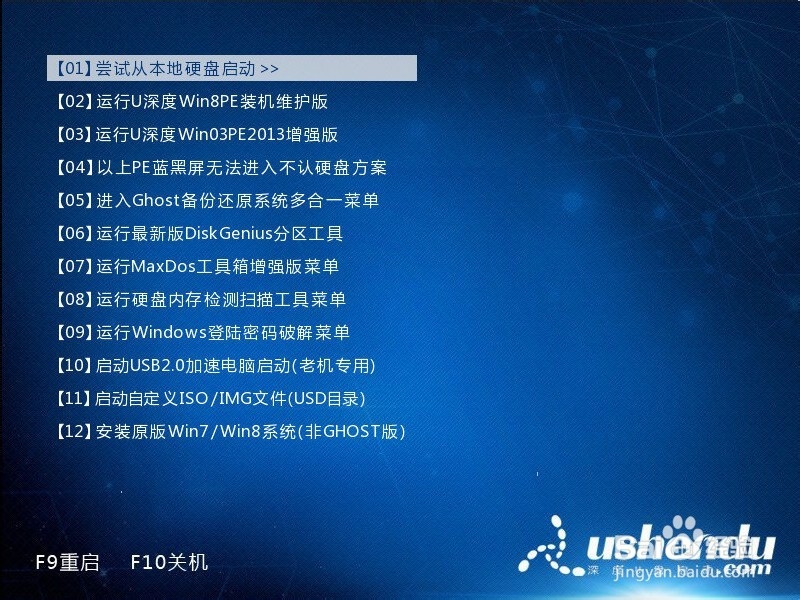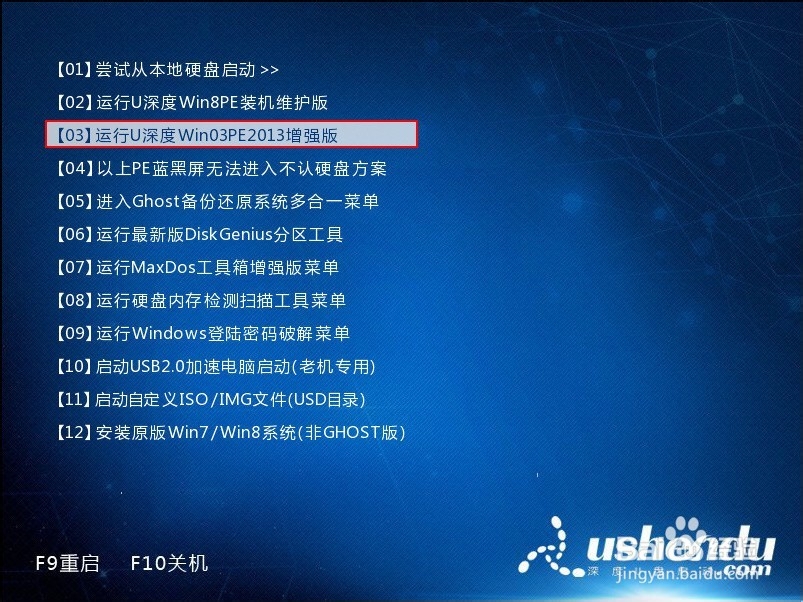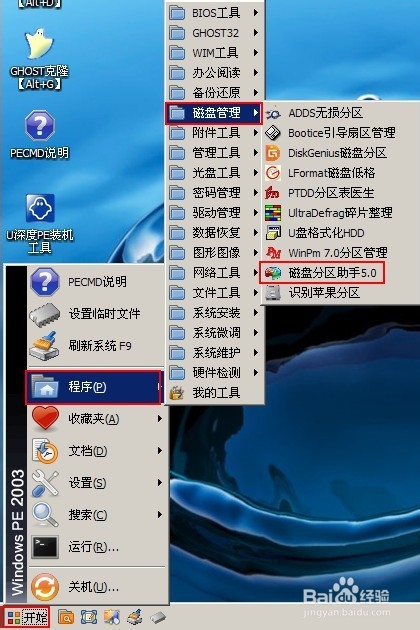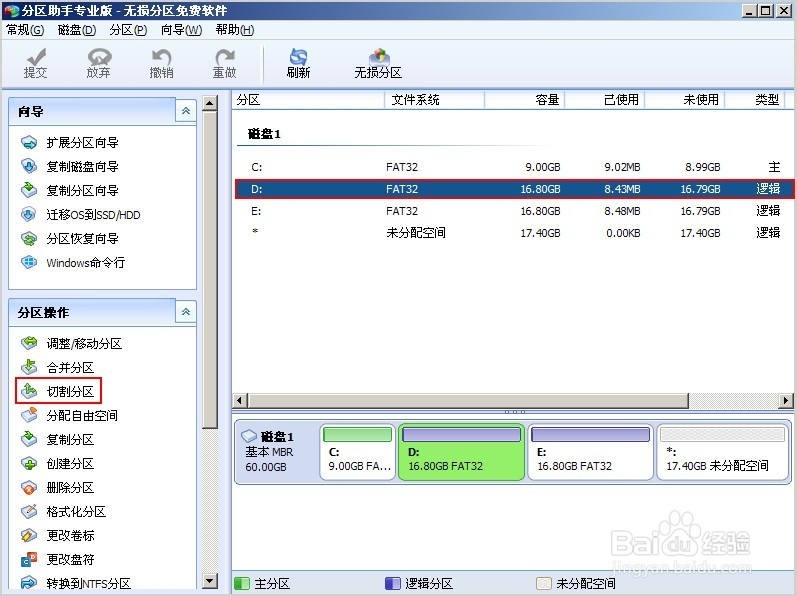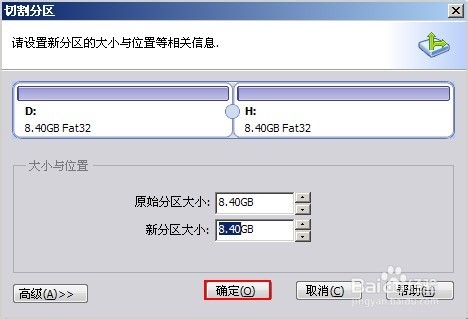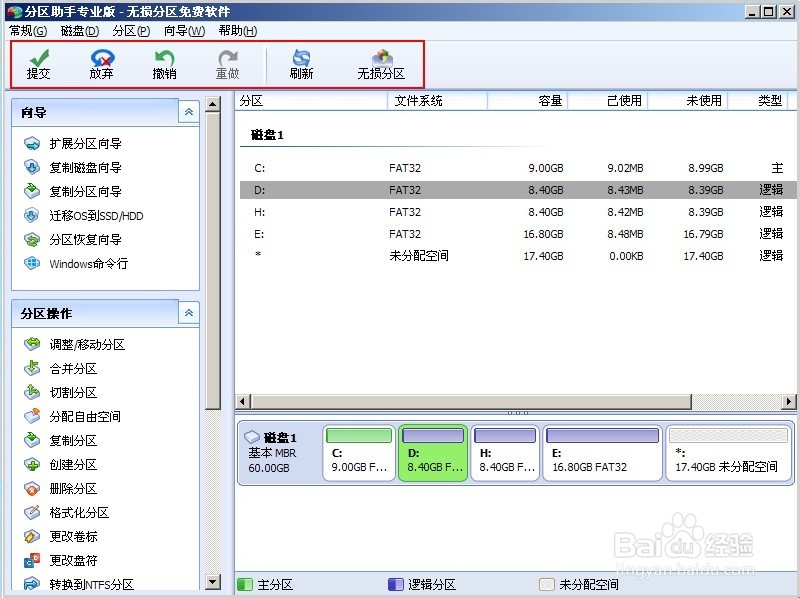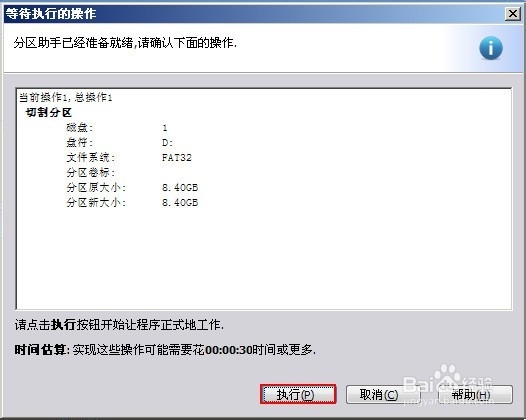u深度u盘启动磁盘分区助手工具使用教程
1、准备一个u盘并秤郓鹜媲且制作成u深度u盘启动盘,然后连接上电脑,确认连接后重启电脑,当显示器中出现机型logo的时候按下u盘启动快捷键进入到启动项碚枞凇悄选择窗口,选择u盘启动后系统进入到u深度主菜单中,如下图所示:
2、在u深度主菜单中,利用键盘上的上下方向键选择【03】运行U深度Win03PE2013增强版,按下回车键确认,如下图所示:
3、进入到u深度PE系统后,点击左下角的“开始”按钮,然后依次选择“程序--磁盘管理-磁盘分区助手5.0”,如下图所示:
4、打开磁盘分区助手后,我们先选定一个磁盘,然后在工具左边的分区操作中选取对应的操作,小编以“切割分区”操作为例,如下图所示:
5、点击切割分区操作后,会弹出切割分区的参数选项,根据自己的需要进行修改新分区大小,然后点击“确定”按钮,如下图所示:
6、然后我们可以对上一步进行的操作进行“提交、放弃、撤销、重做、刷新”五个操作,确认无误后点击“提交”选项,如下图所示:
7、提交后,工具还会给出一个确认操作的窗口,我们确认可以后点击“执行”按钮,如下图所示:
8、小编只给大家介绍了一个分区操作的过程,其他操作和这个类似,有需要的朋友可以进行尝试,当你完全了解了它的功能之后,你就会发现这是一款功能异常强大的免费软件
声明:本网站引用、摘录或转载内容仅供网站访问者交流或参考,不代表本站立场,如存在版权或非法内容,请联系站长删除,联系邮箱:site.kefu@qq.com。
阅读量:63
阅读量:57
阅读量:75
阅读量:33
阅读量:82