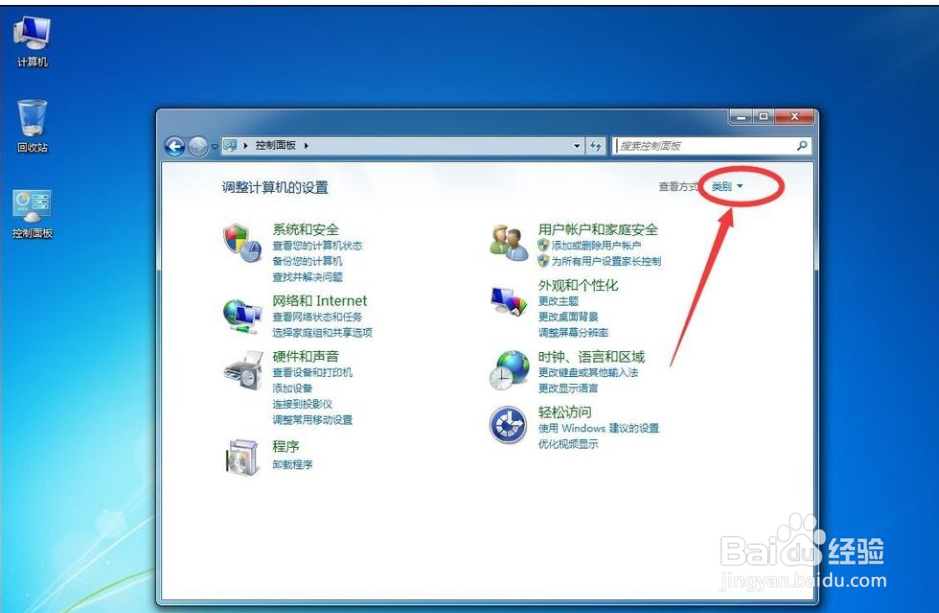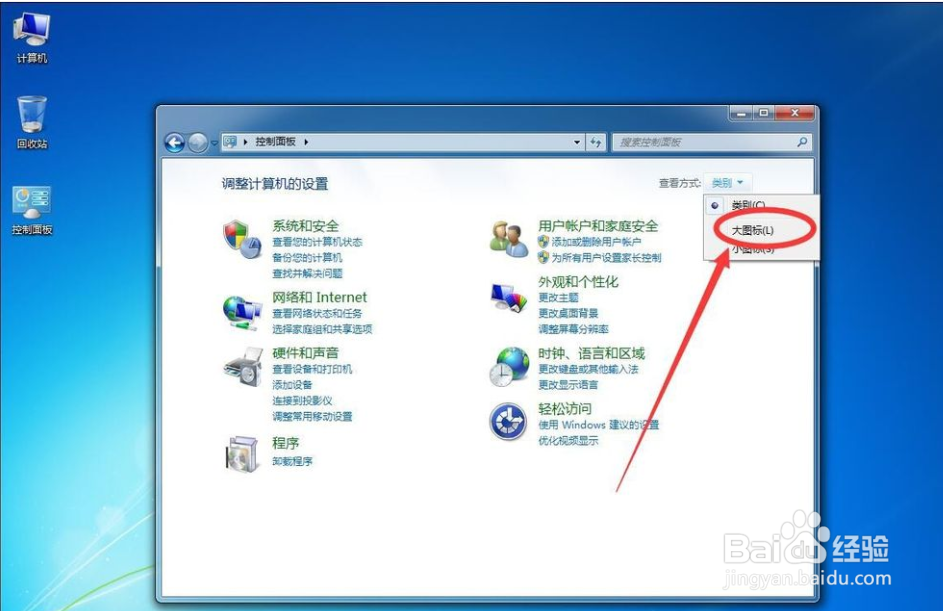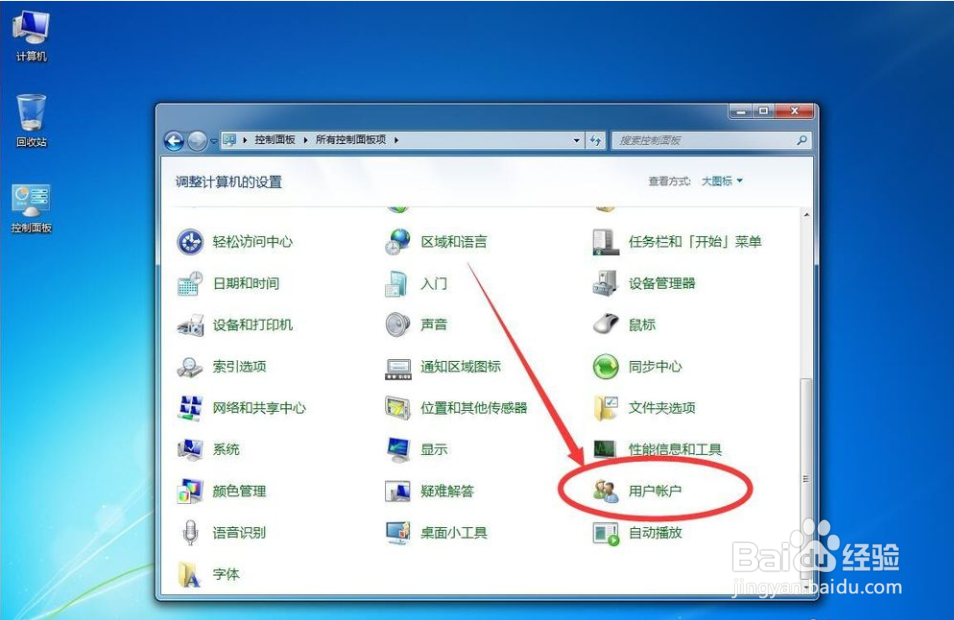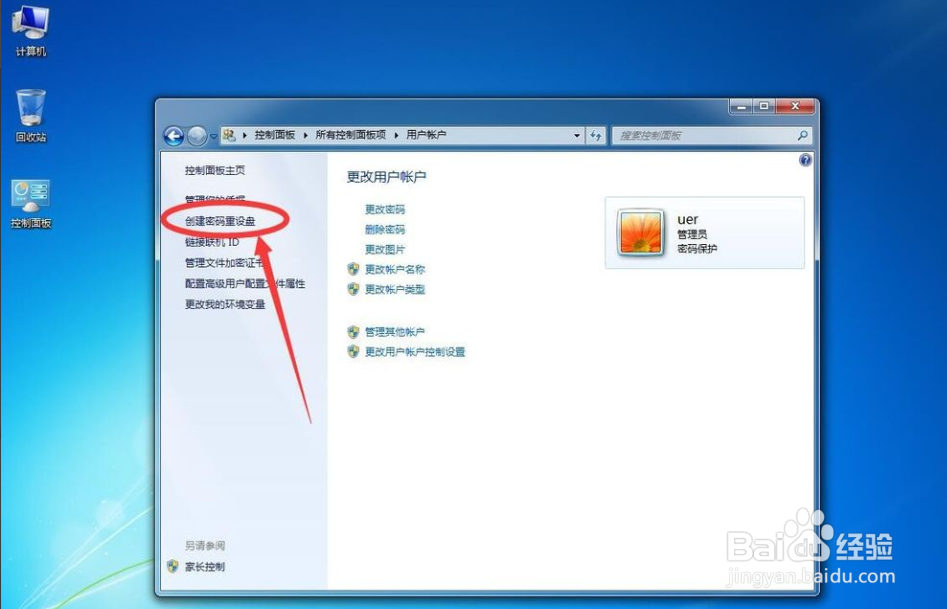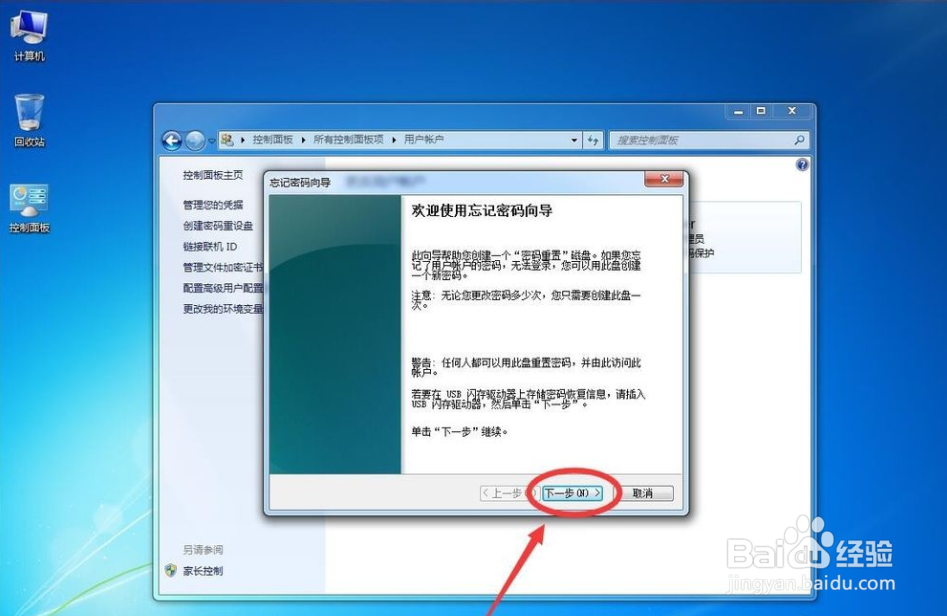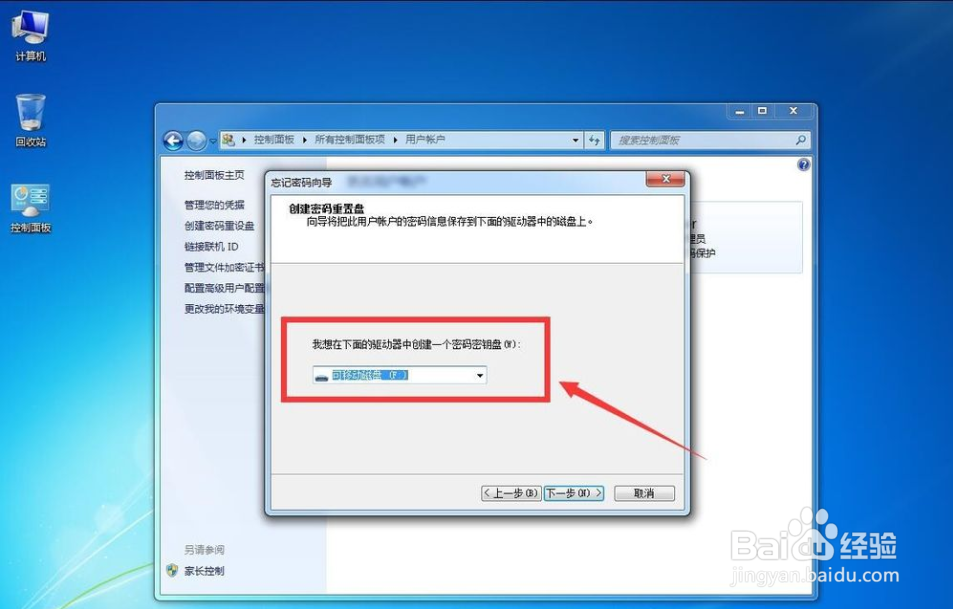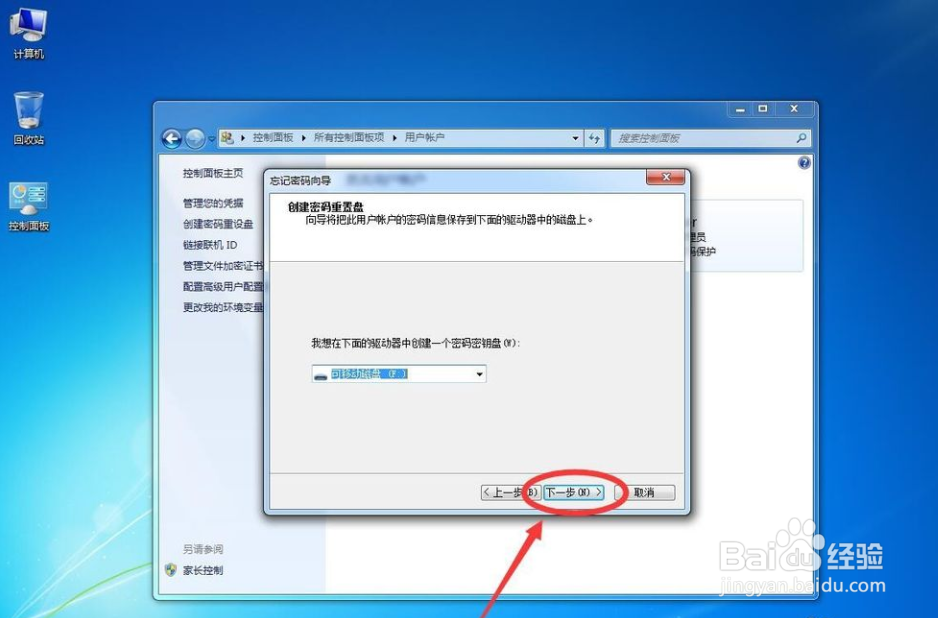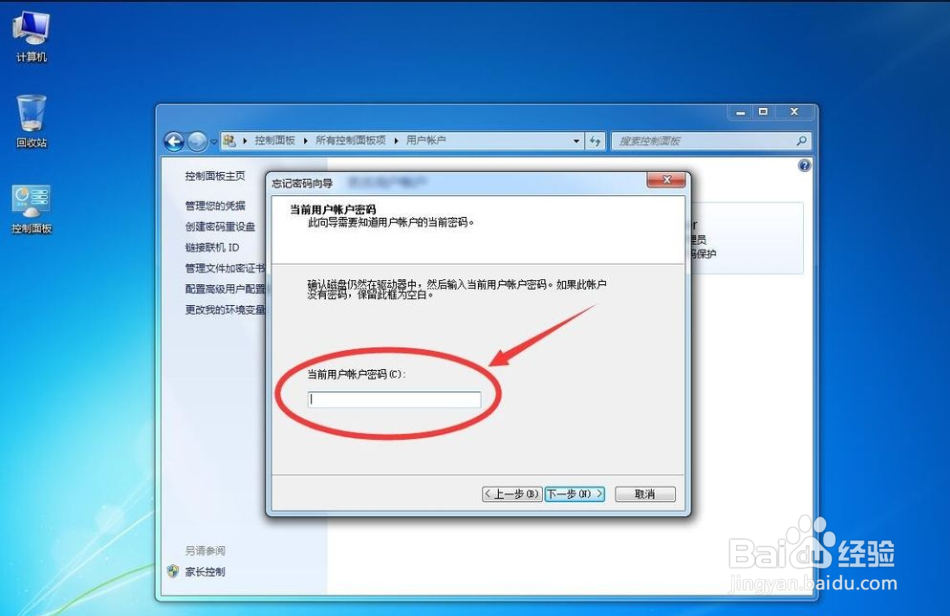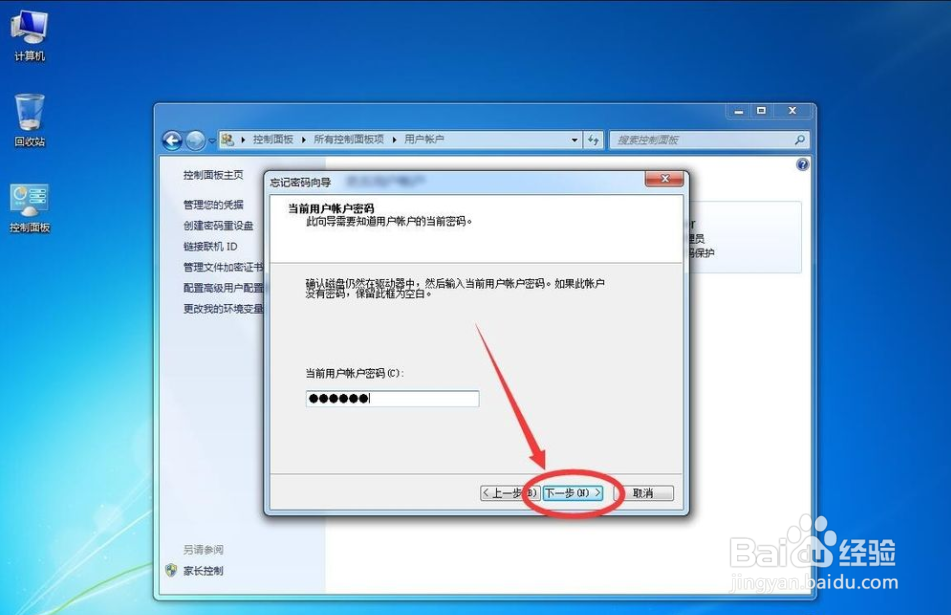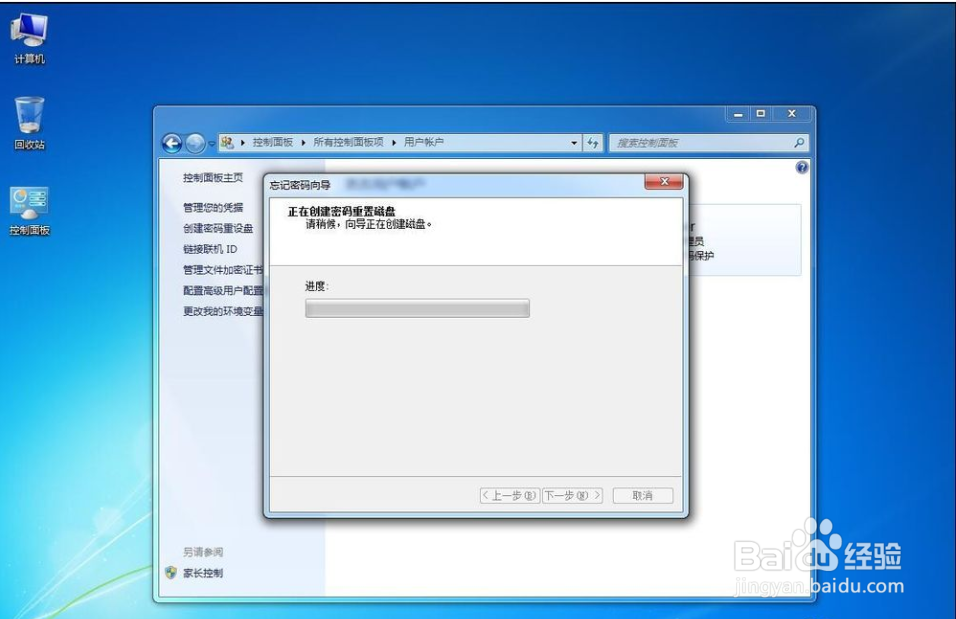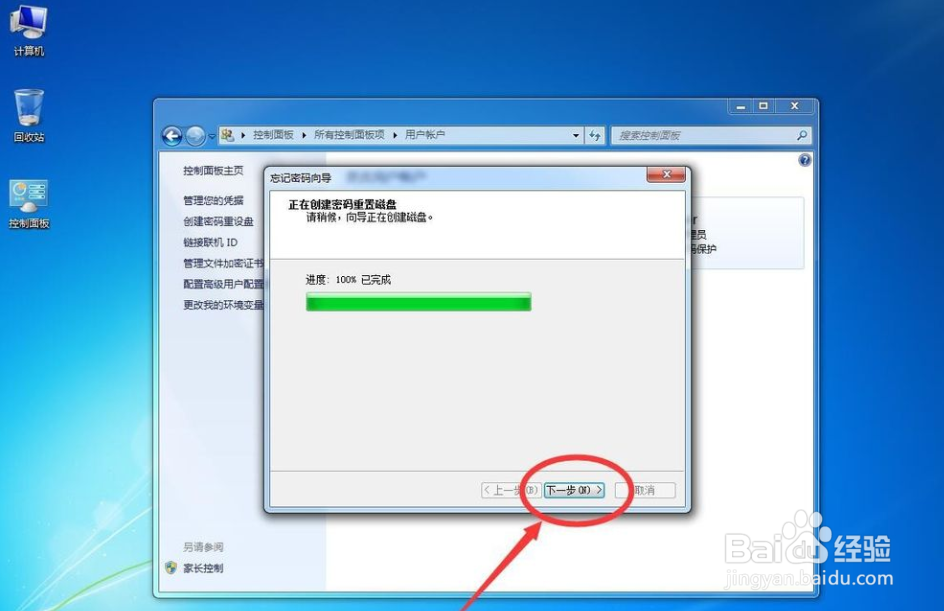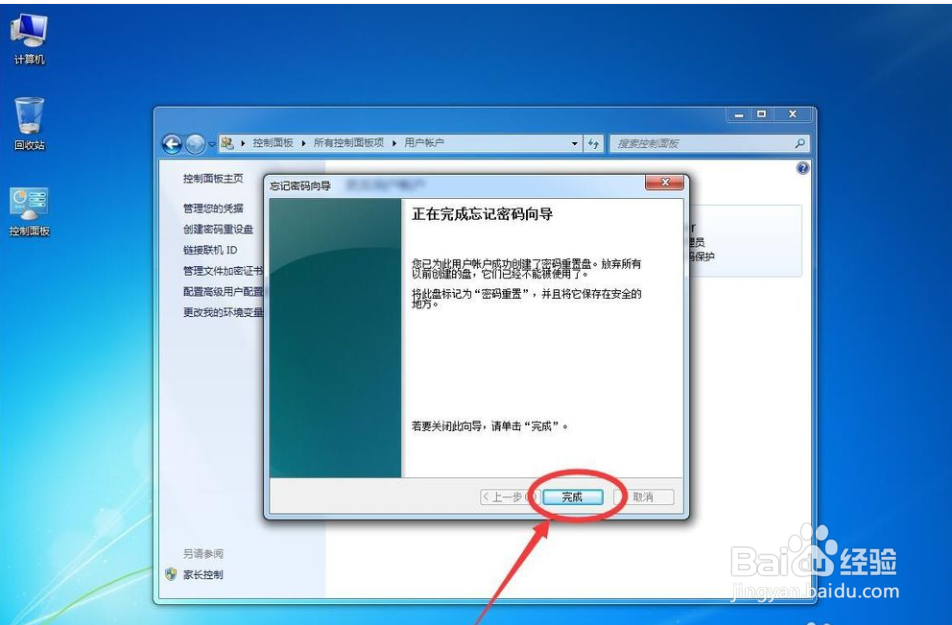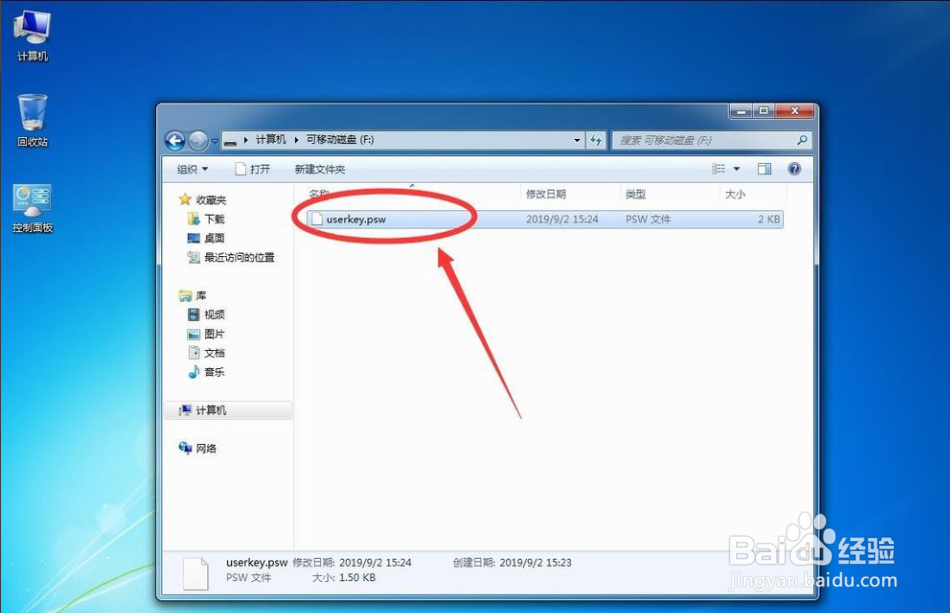win7系统中如何用u盘制作创建密码重设盘
1、第一步,首先将准备用于创建密码重设盘的USB闪存盘插到电脑上,然后双击打开桌面上级的“控制面板”
2、第二步,打开控制面板后,点击右上角查看方式右侧的“类别”
3、第三步,在打开的下拉列表中,选择“大图标”
4、第四步,然后在控制面板列表中,点击选择“用户账户”
5、第五步,打开用户账户设置后,点击左侧边栏里面的“创建密码重设盘”
6、第六步,打开创建密码重设盘对话框后,点击“下一步”
7、第七步,在“我想在下面的驱动器中,创建一个密码密钥盘”
8、第八步,然后点击“下一步”
9、第九步,输入当前系统管理员密码,也就是想要保存的密码
10、第十步,输入完成后,点击下面的“下一步”
11、第十一步,等待系统开始创建密码密钥文件
12、当进度显示100%时表示已经完成,点击下面的“下一步”
13、然后点击下面的“完成”
14、如图,打开USB闪存盘后,可以看到有一个“userkey.psw”文件,这个就是刚刚保存的密码密钥文件
声明:本网站引用、摘录或转载内容仅供网站访问者交流或参考,不代表本站立场,如存在版权或非法内容,请联系站长删除,联系邮箱:site.kefu@qq.com。
阅读量:38
阅读量:76
阅读量:64
阅读量:29
阅读量:39