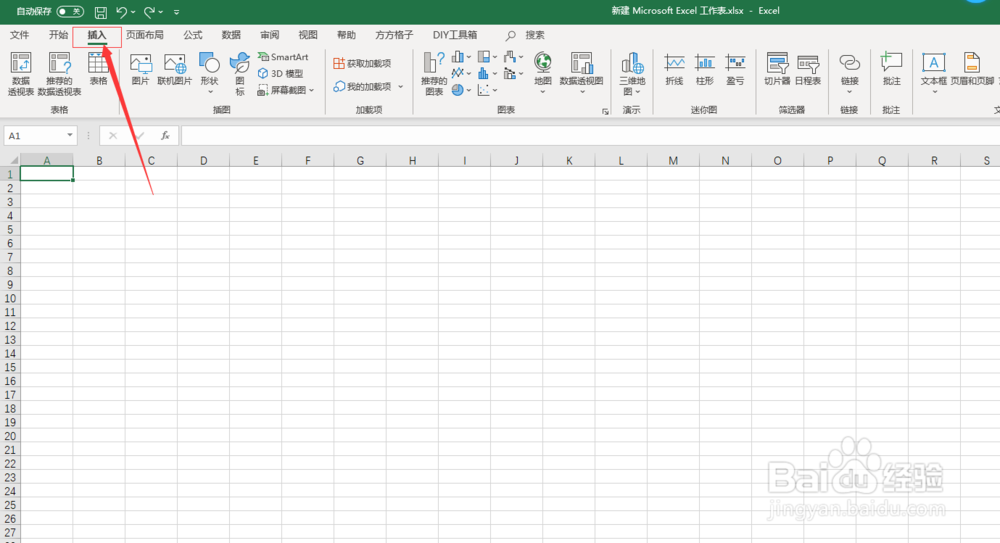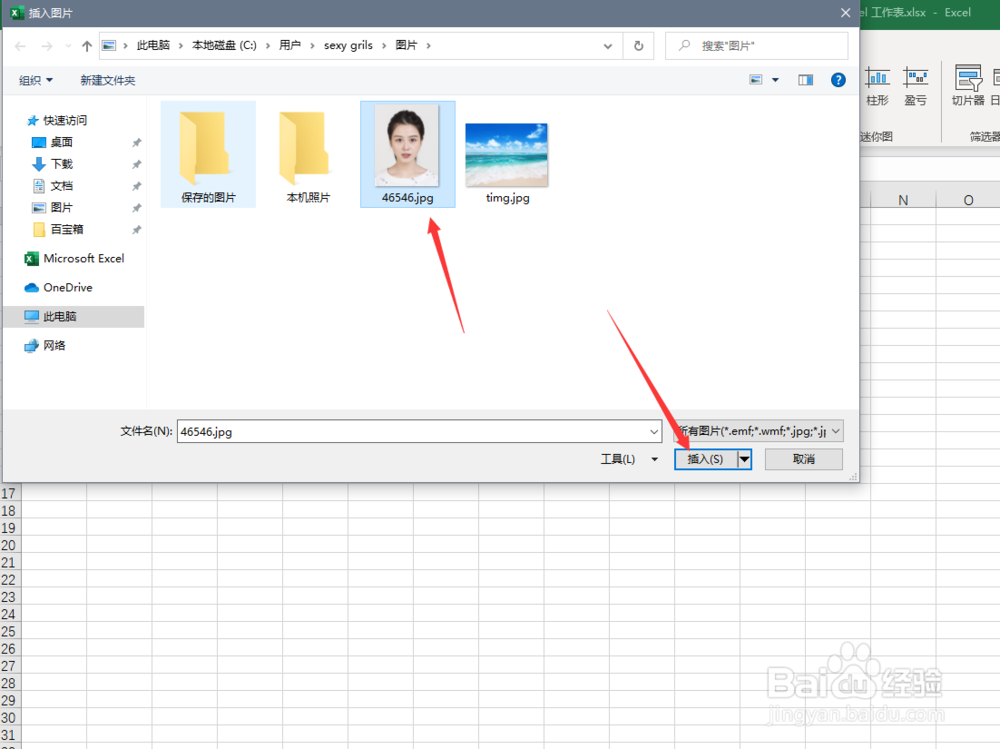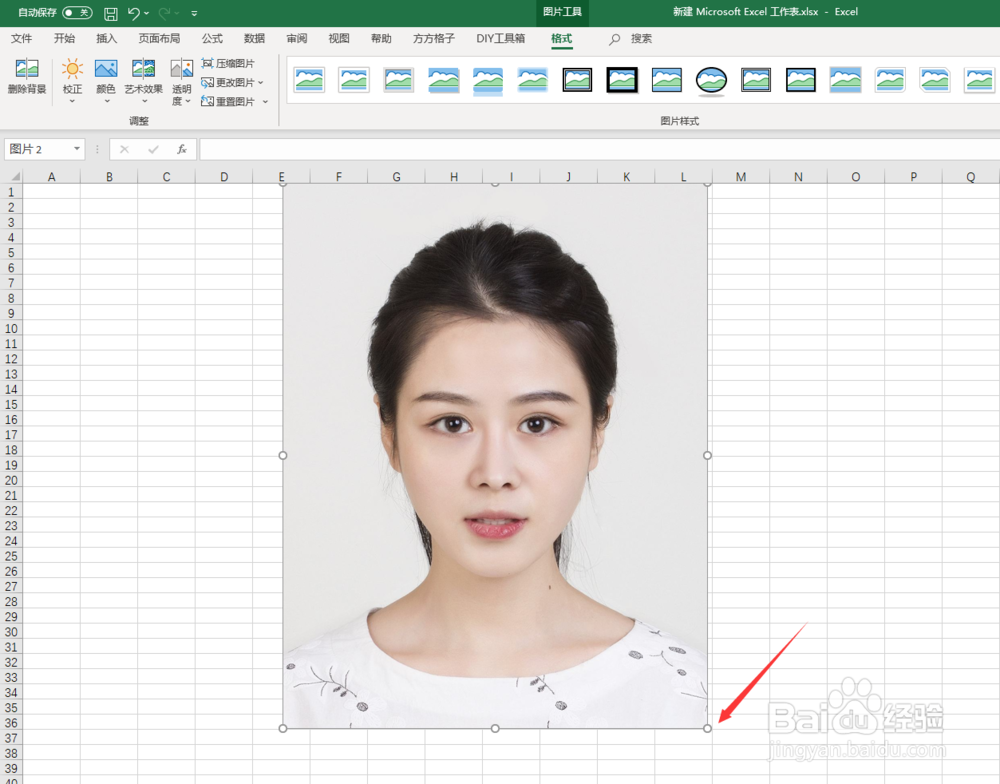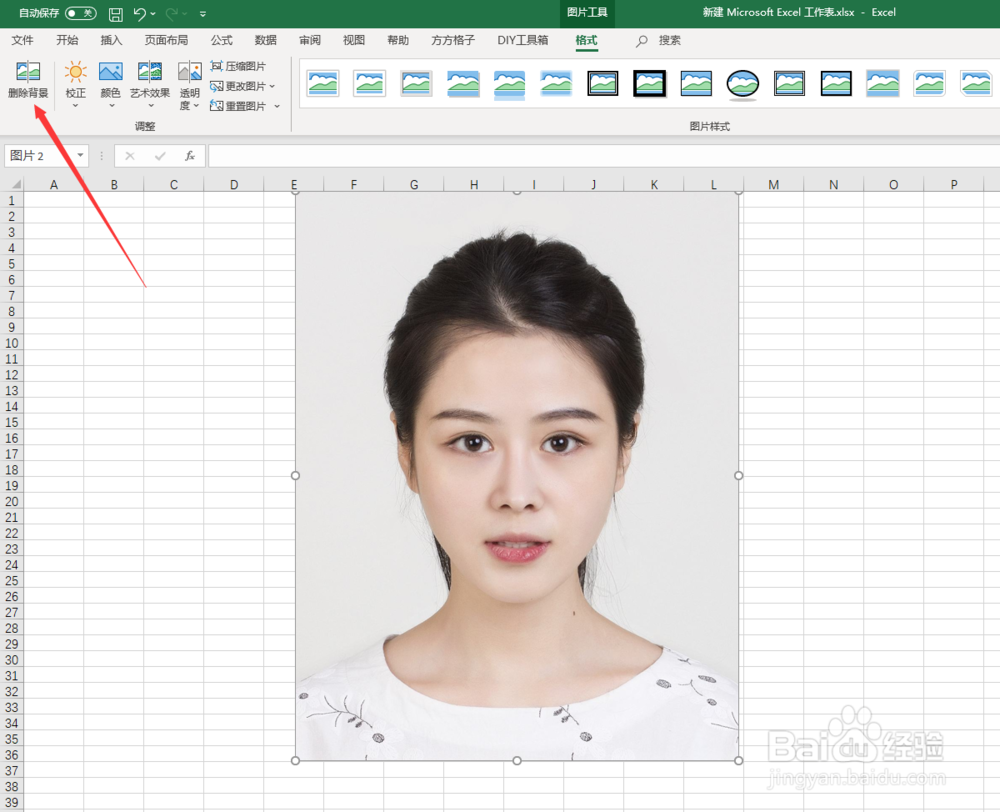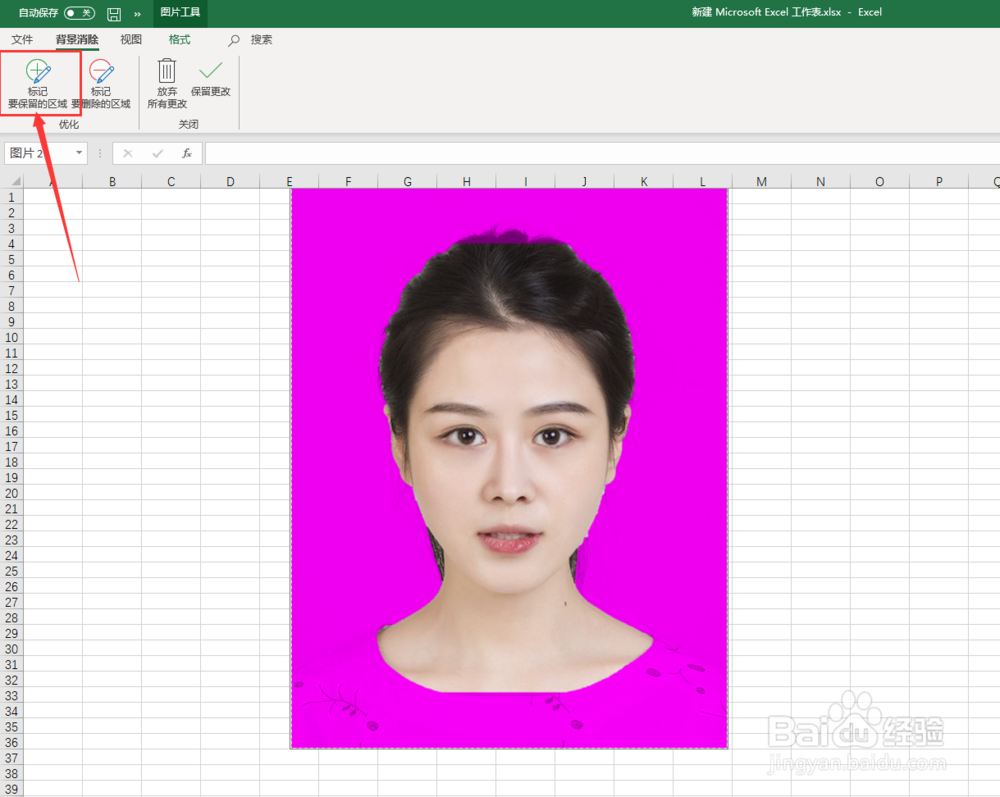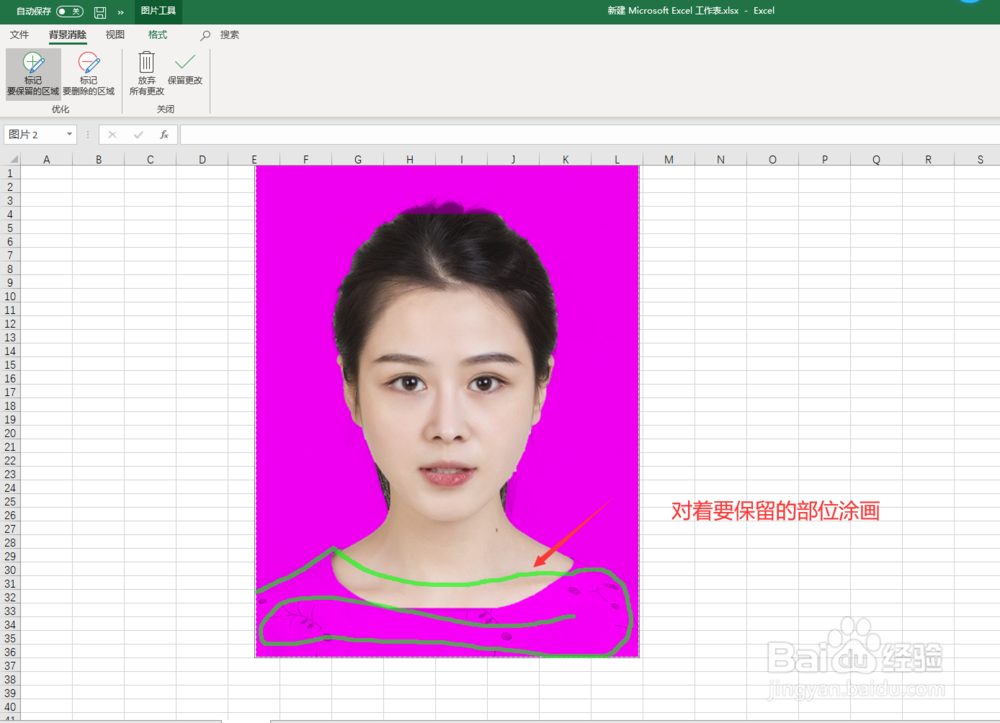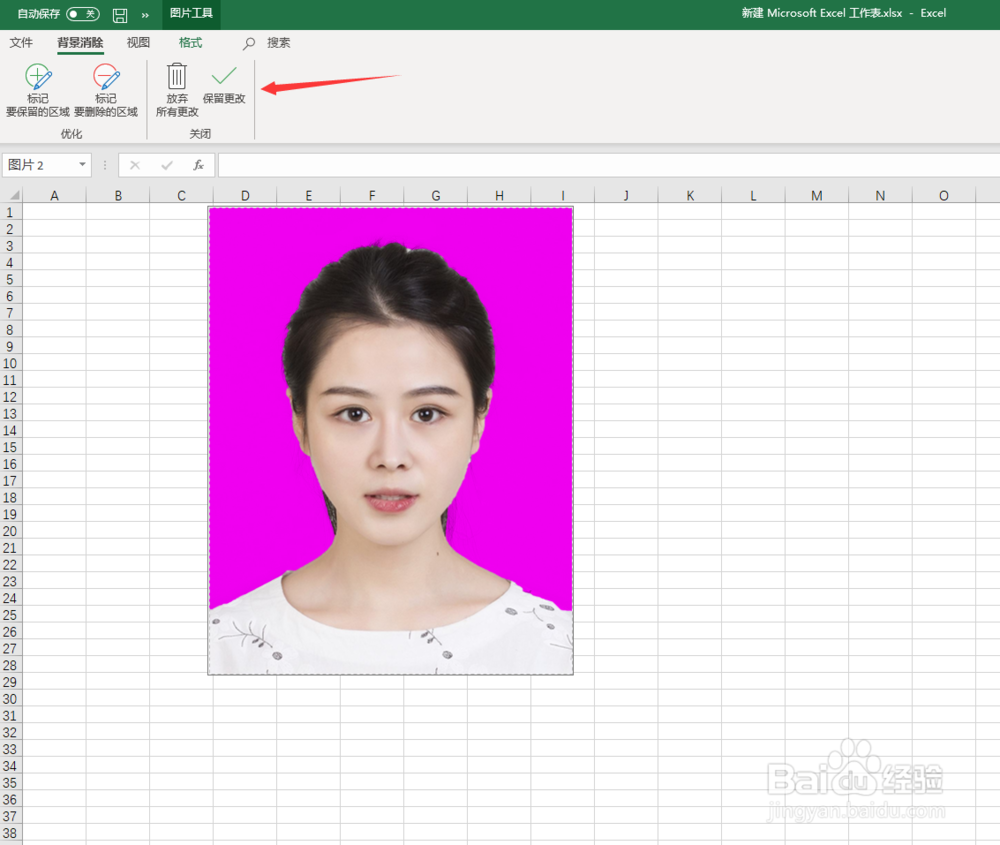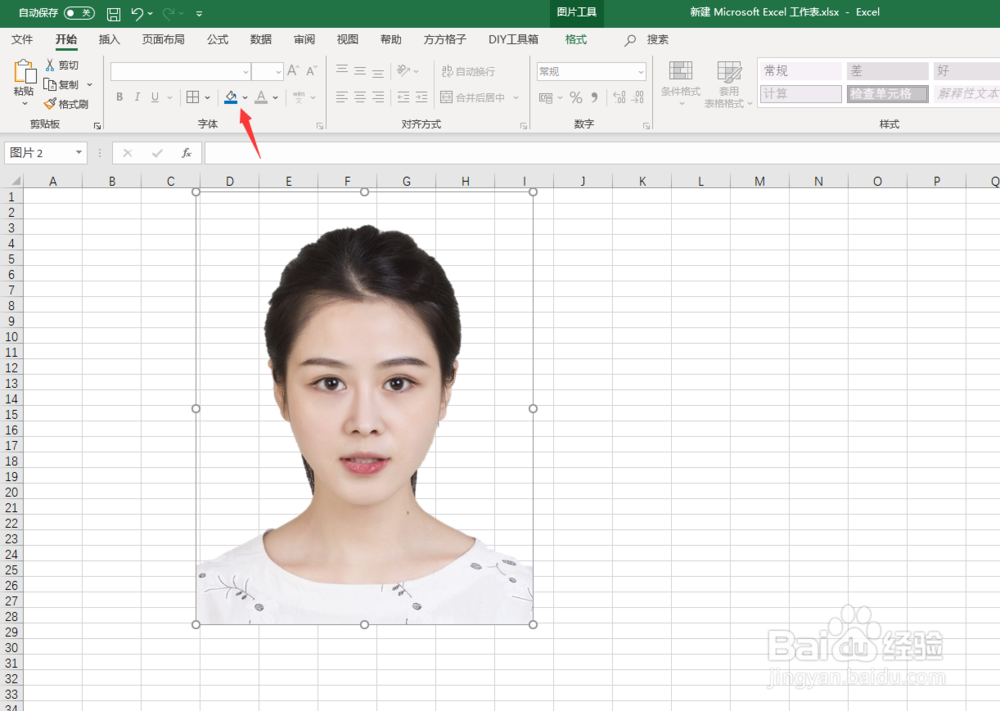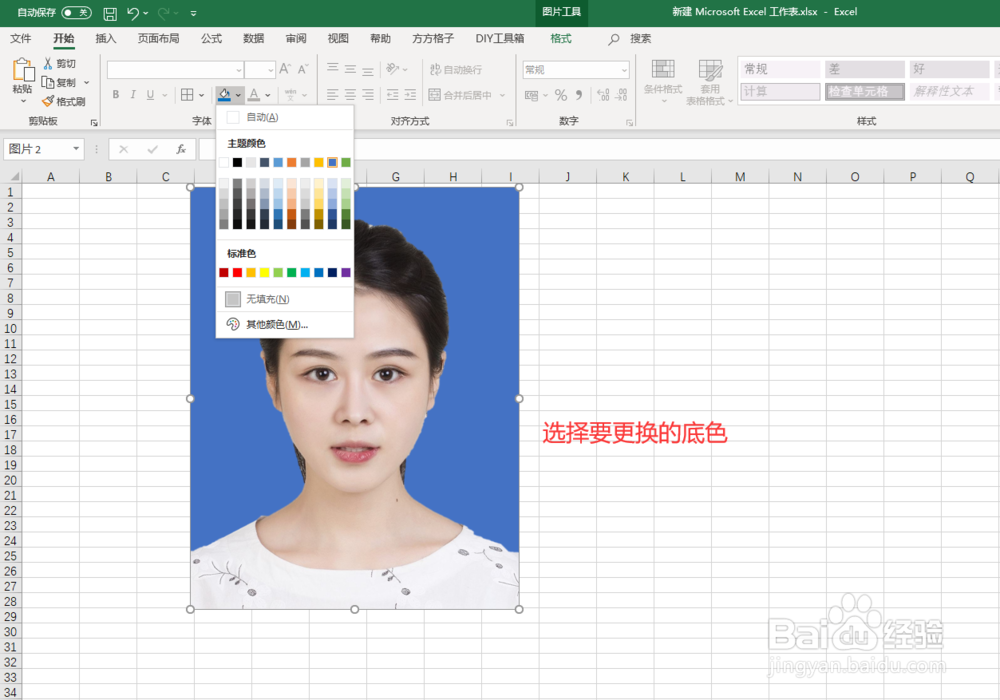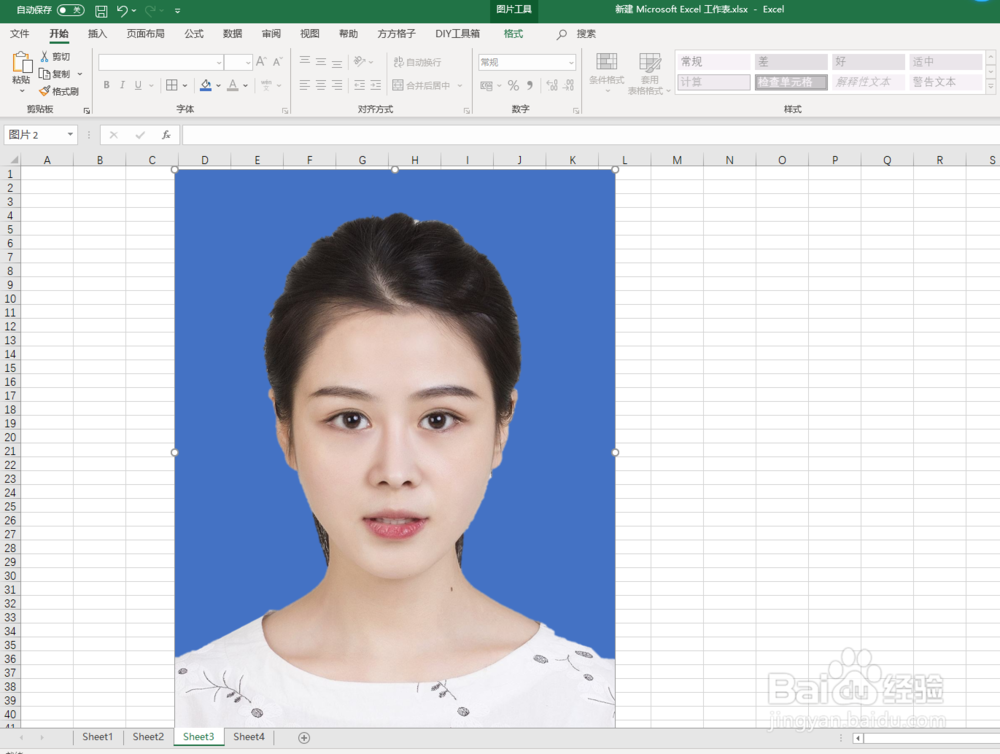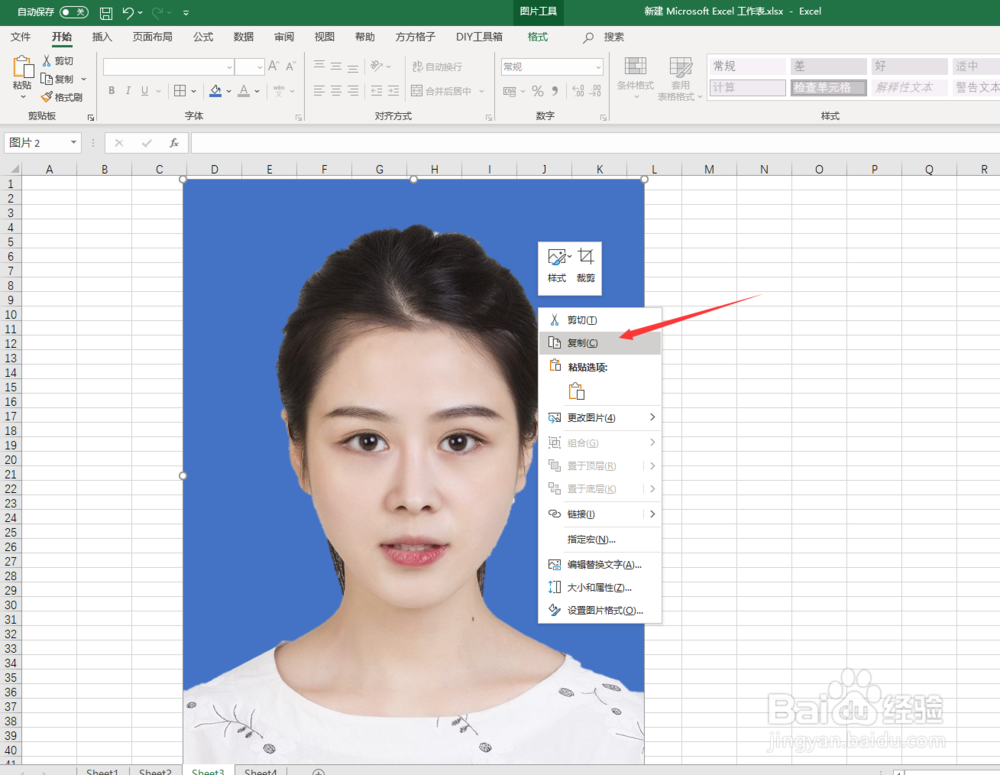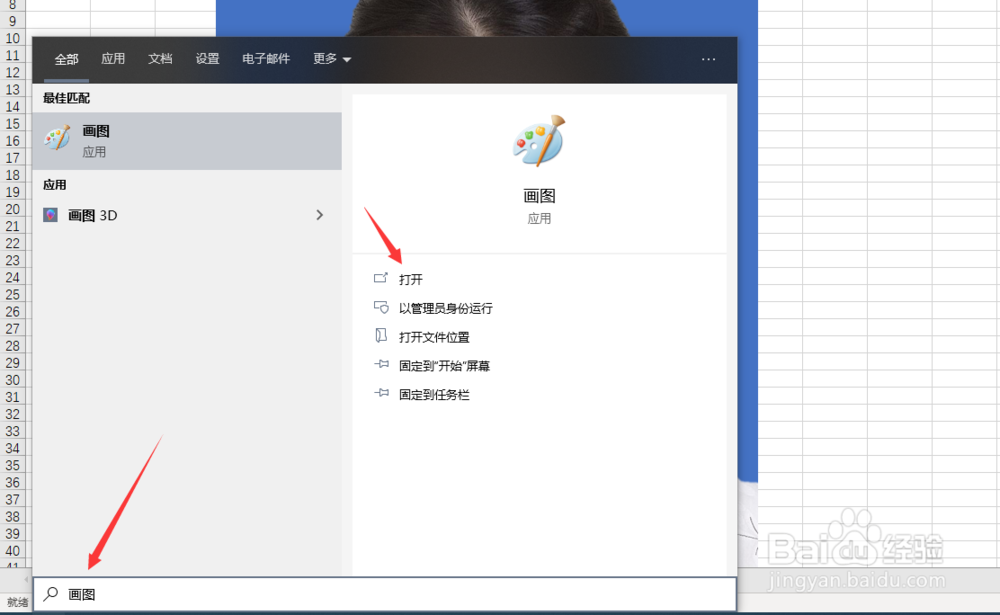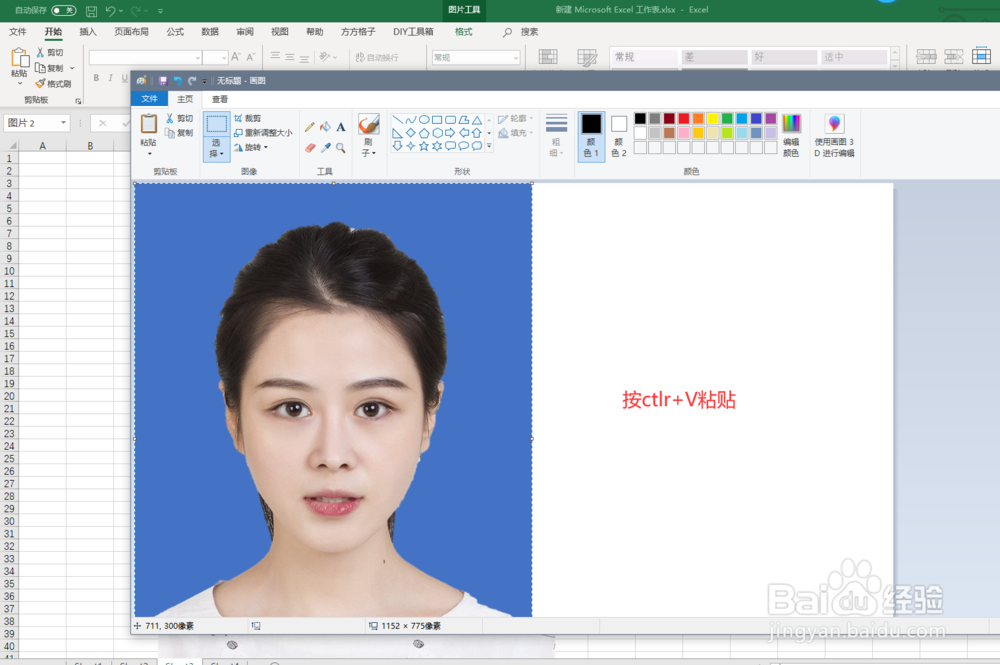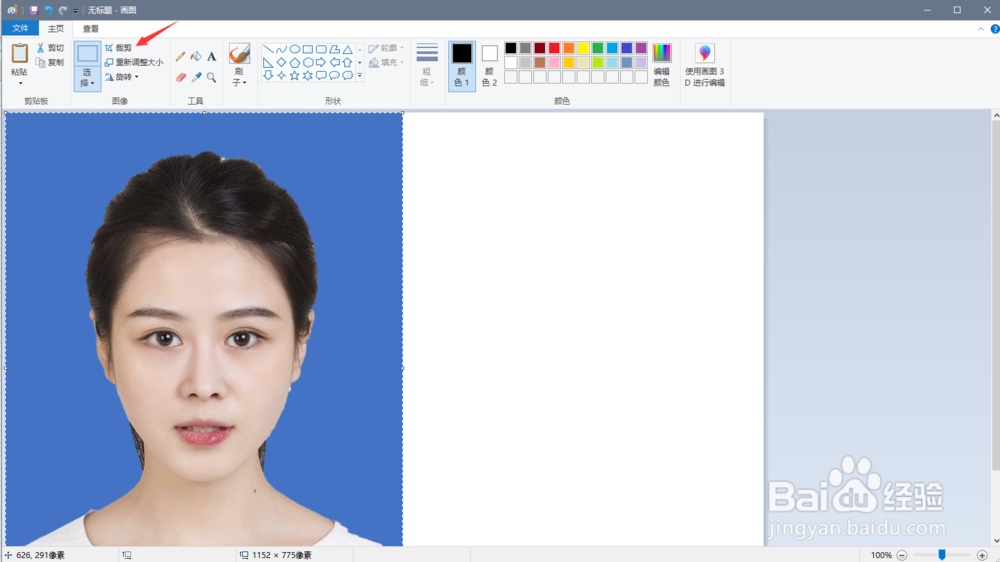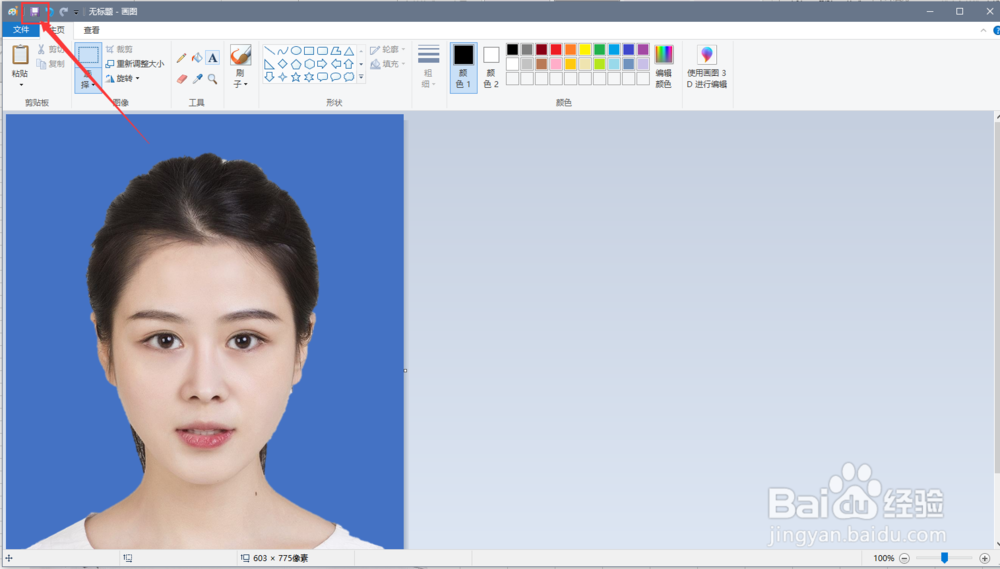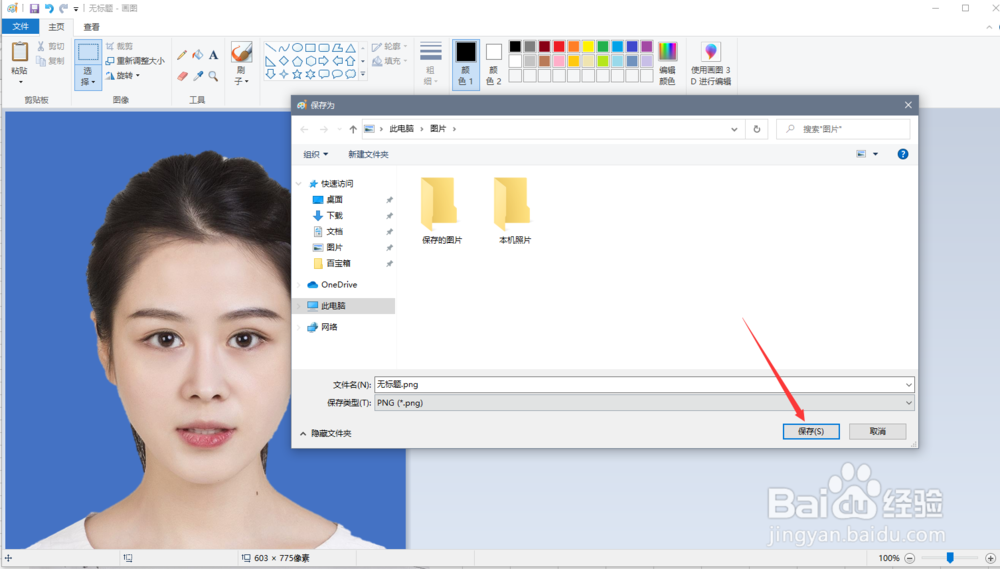excel2007如何换照片底色
1、在excel表格中,点击”插入“,如图所示:
2、在插入菜单中,点击“图片”,如图所示:
3、点击插入要更换底色的照片,如图所示:
4、插入图片完成后,鼠标指向图片右下角的小圆圈,按住鼠标左键,斜向左上方拖动,把图片缩小,如图所示:
5、缩小图片后,点击“删除背景”,如图所示:
6、删除背景后,点击“标记要保留的区域”,如图所示:
7、对着想要保留的部分,按住鼠标左键进行涂画,如图所示:
8、将要保留的部位涂画完成后,点击“保留更改",如图所示:
9、点击“油漆桶工具”,如图所示:
10、点击选择一个想要更换的颜色,如图所示:
11、颜色更换完成后,按住图片右下角的小圆圈,斜向右下方拖动,放大照片,如图所示:
12、将照片放大之后,鼠标右键点击照片,选择“复制”,如图所示:
13、在电脑中搜索打开“画图”工具,如图所示:
14、打开画图工具后,按键盘上的“ctrl+v”,将照片粘贴到画图工具中,如图所示:
15、粘贴完成后,点击菜单栏中“裁剪”,如图所示:
16、裁剪完成后,点击“保存”按钮,如图所示:
17、选择一个文件夹,点击“保存”,就完成了excel对照片底色的更换,如图所示:
声明:本网站引用、摘录或转载内容仅供网站访问者交流或参考,不代表本站立场,如存在版权或非法内容,请联系站长删除,联系邮箱:site.kefu@qq.com。
阅读量:56
阅读量:41
阅读量:70
阅读量:28
阅读量:78