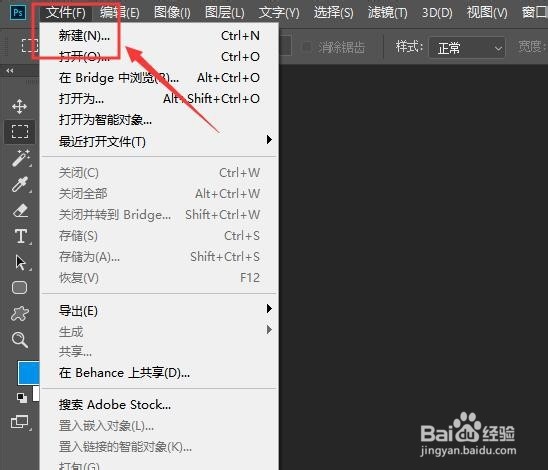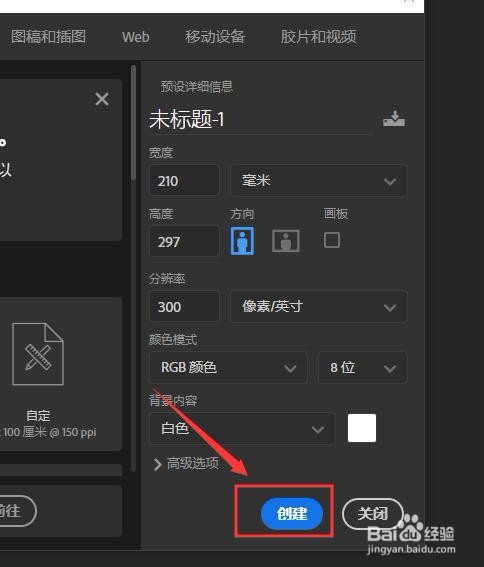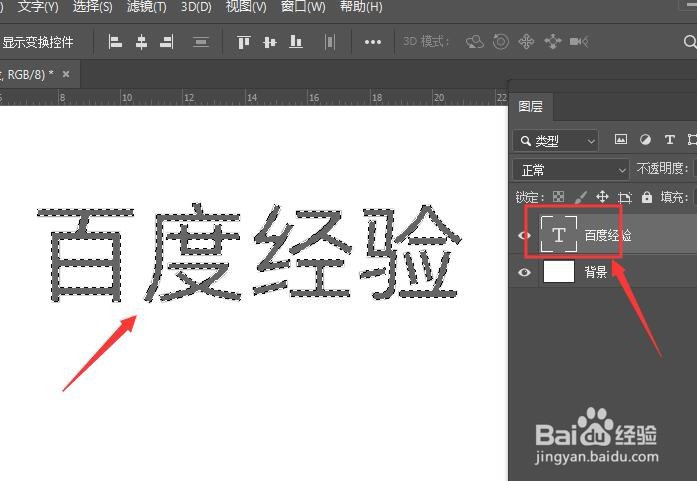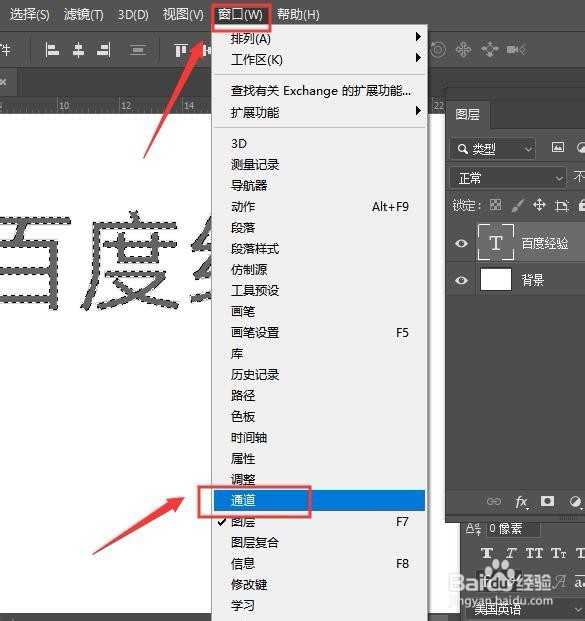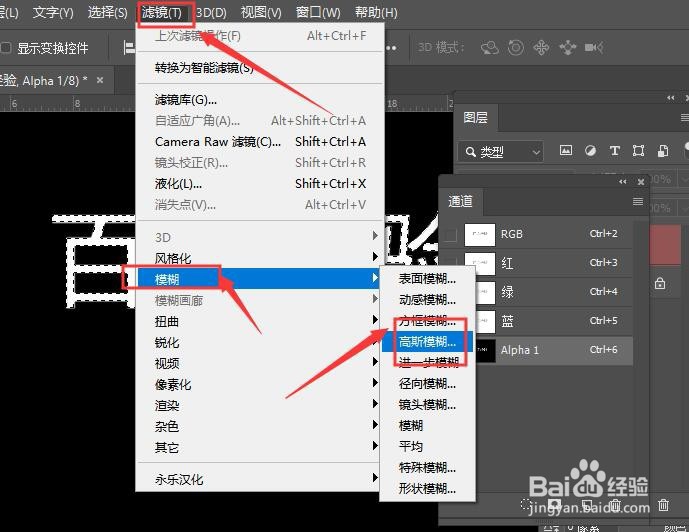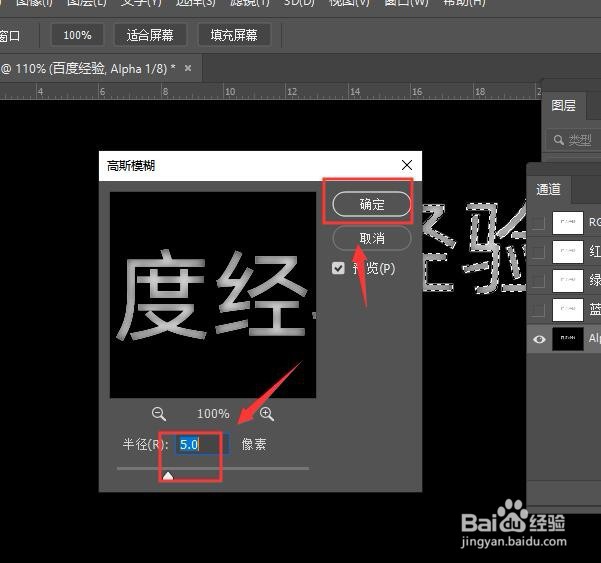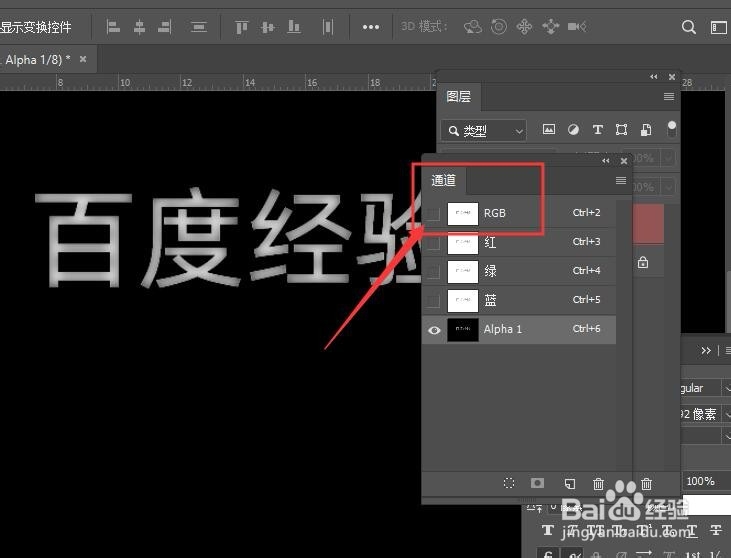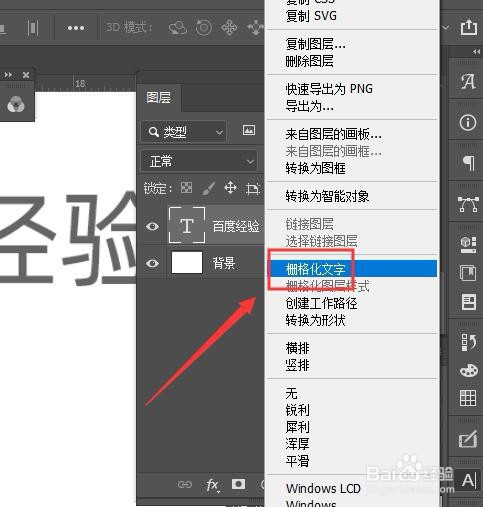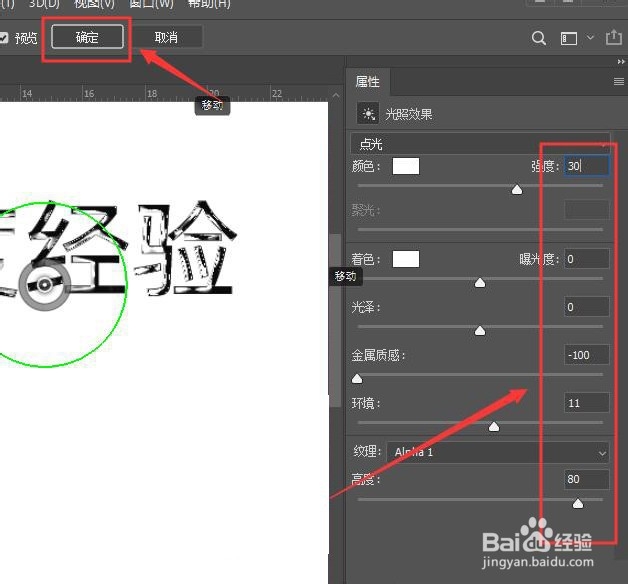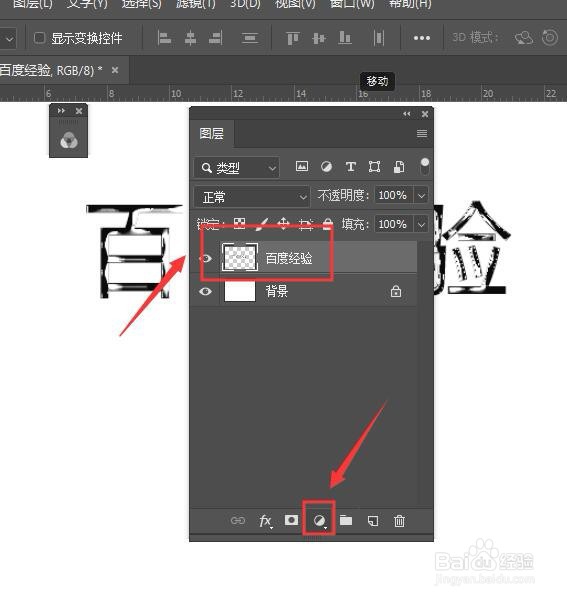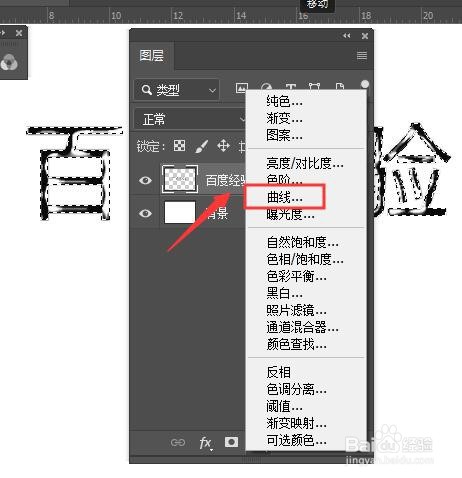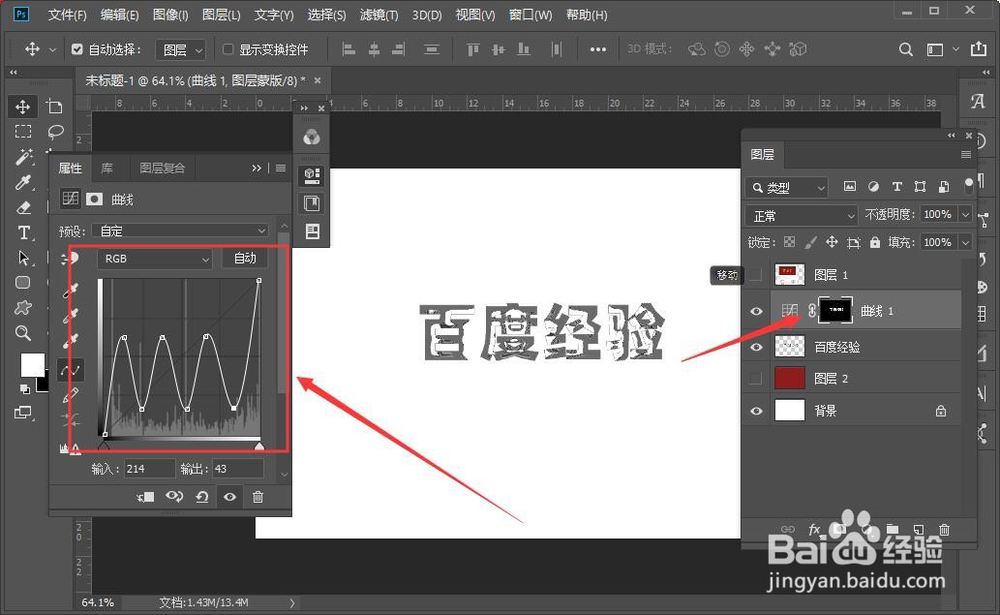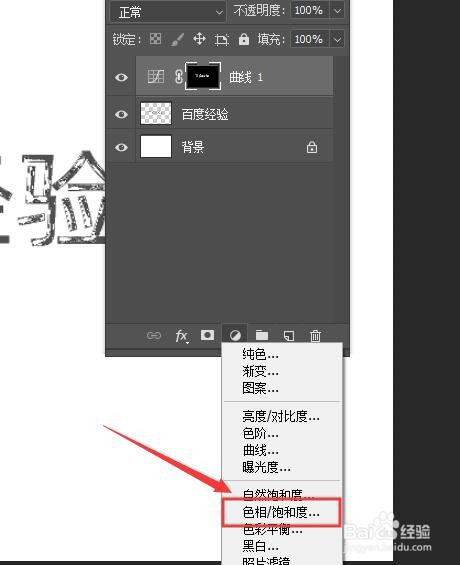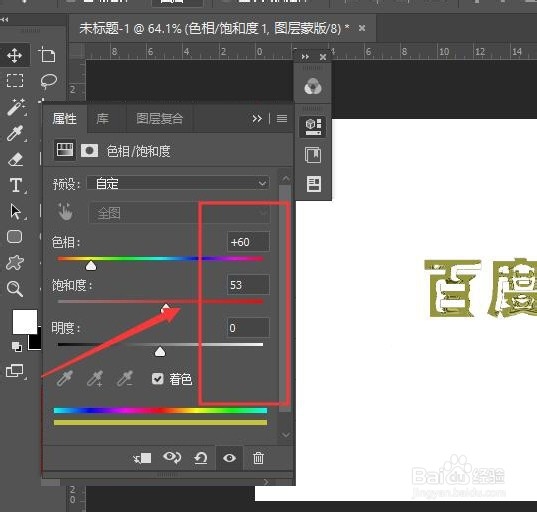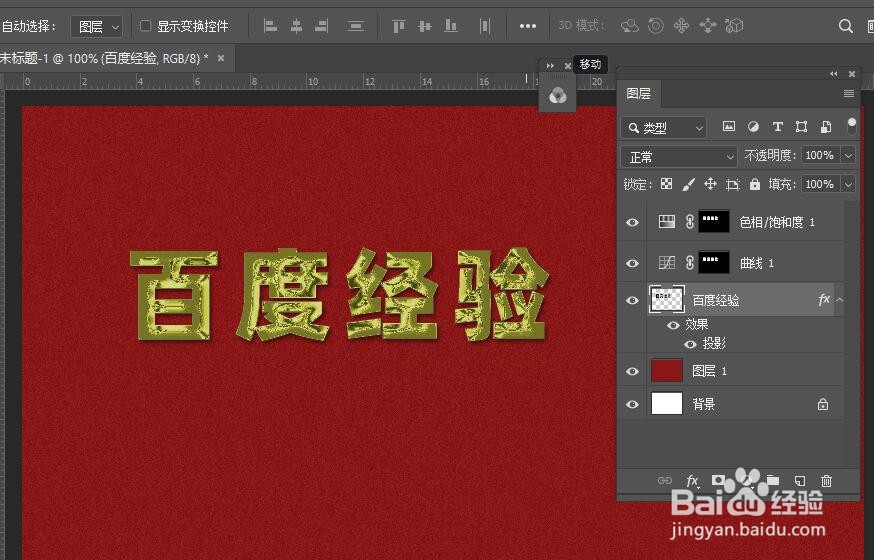PS如何制作金色字体教程PS设置金色字教程
1、首先,打开已经安装好的PS软件,点击菜单栏中的“文件”下的“新建,或者使用快捷键ctrl+n,打开新建面板。如图:
2、接着,在打开的新建面板中根据需求设置文档的大小,完成后,点击“创建”。如图:
3、接着,在新建好的文档中,输入要制作金色的字体的内容,字体大小颜色等根据需求设置。如图:
4、接着,按住键盘的ctrl,鼠标单击文字图层的缩略图,创建文字选区。如图:
5、接着,在菜单中,找到“窗口”,在弹出的功能菜单中选择“通道”。如图:
6、接着,在弹出的通道属性面板中选择“创建新的通道”,创建一个新的通道。如图:
7、接着,在创建好的空白通道中,为选区填充白色,完成后按快捷键ctrl+D取消选区。如图:
8、接着,在菜单栏中找到“滤镜”在弹出的菜单中选探怙鲔译择“模糊”下的“高斯模糊”,模糊的半径设置为5(根据实际情况设置数值)。如图:
9、接着,点击通道中的的RGB图层,回到图层面板中。如图:
10、接着,有点单击文字图层,在弹出的对话框中,选择“栅格化文字”。如图:
11、接着,选择刚栅格化后的图层,在菜单栏中选择“滤镜”,在弹出的功能菜单中选择“渲染”下的“光照效果”。如图:
12、接着,在弹出的光照属性对话框中,选择“点光”。如图:
13、接着,设置光照效果的其他参数,纹理通道选择“钽吟篑瑜Alpha1”(刚创建的通道),高度设置为:30,其他参数参照截图设置(也可根据实际情况调整),设置完成后,点击“确定”。如图:
14、接着,按住创建的栅格化的文字图层缩略图,创建选区,在图层面板中点击“创建新的填充或调整图层”按钮。如图:
15、接着,在弹出的对话框中,选择“曲线”。如图:
16、接着,在弹出的曲线对话框中,创建曲线的图像。如图:
17、接着,再次点击“创建新的填充或调整图层”按钮,在弹出的对话框中选择“色相/饱和度”,然后选择“着色”,具体参数设置如图。如图:
18、接着,在图层面板中找到“添加图层样式”按钮,在弹出的对话框中选择“投影”,投影参数如图(也可根据实际情况调整),设置完成后点击“确定”。如图:
19、接着,添加一个背景色,颜色根据实际情况调整(锿洞斜嗤演示背景色:#881616,并且添加滤镜库的杂色),这样制作金黄色的字的教程就完成了。如图:
20、至此,PS 如何制作金黄色的字 PS 制作金色字教程分享结束。