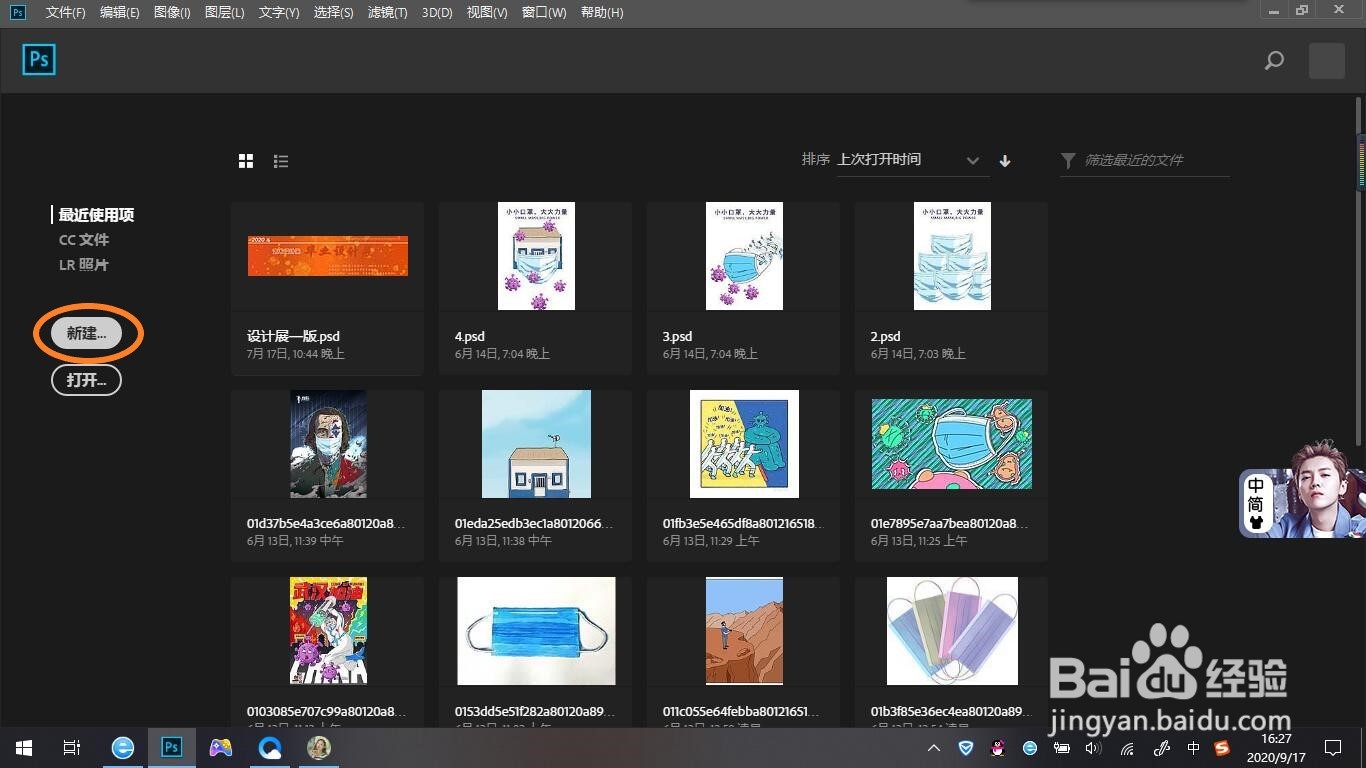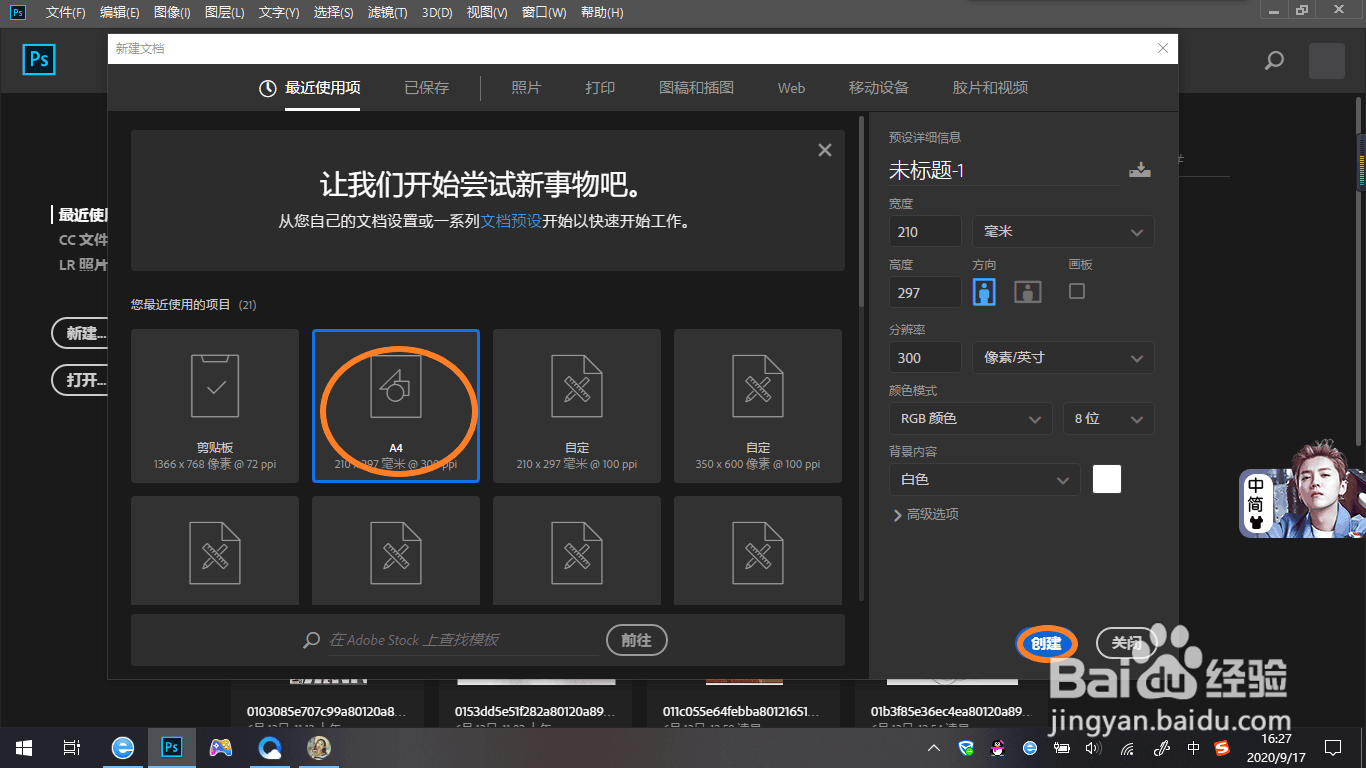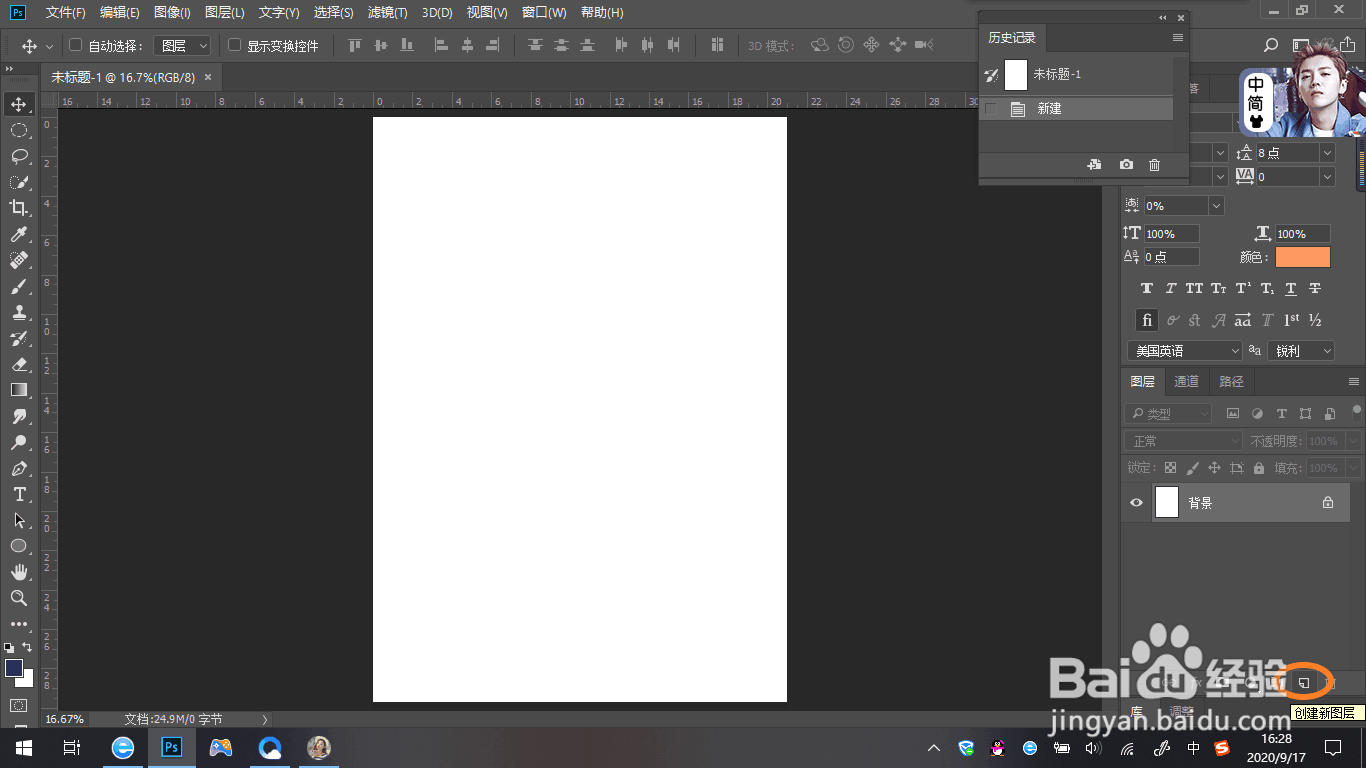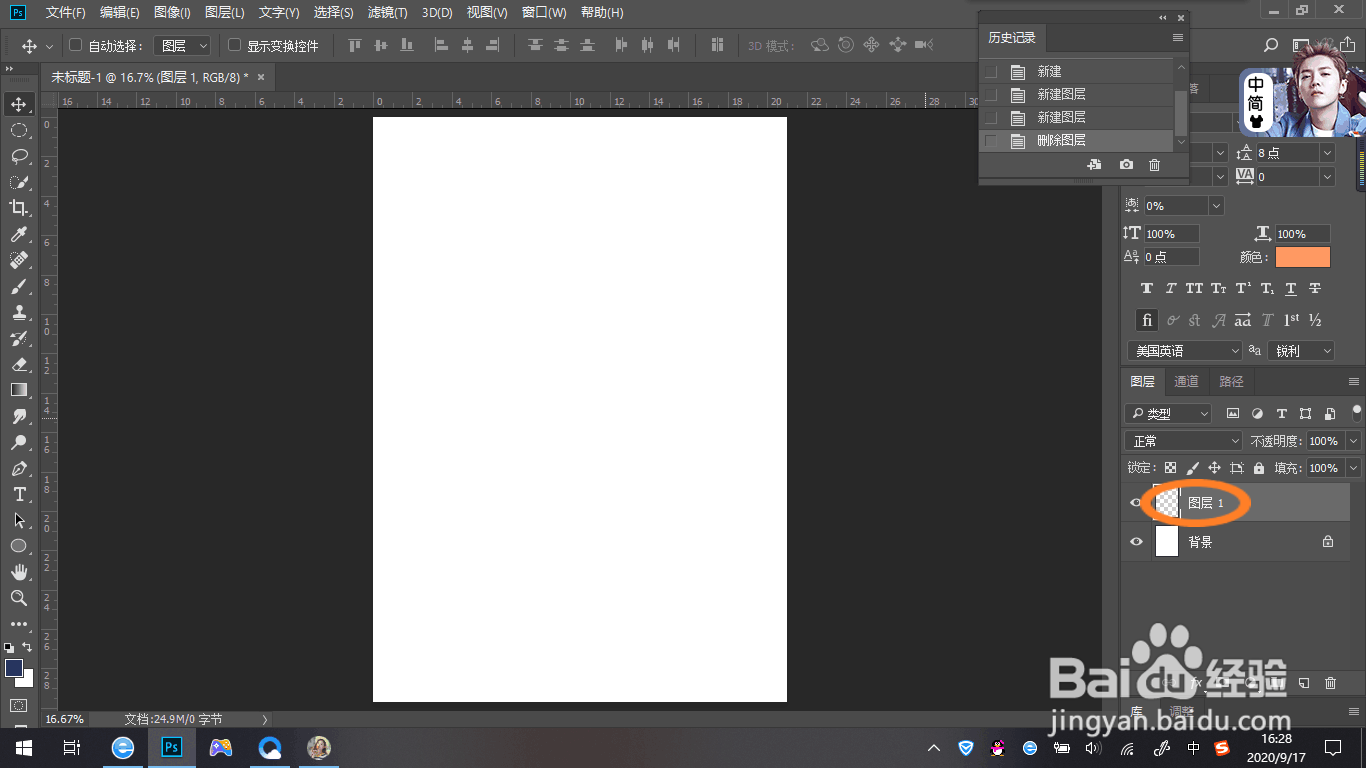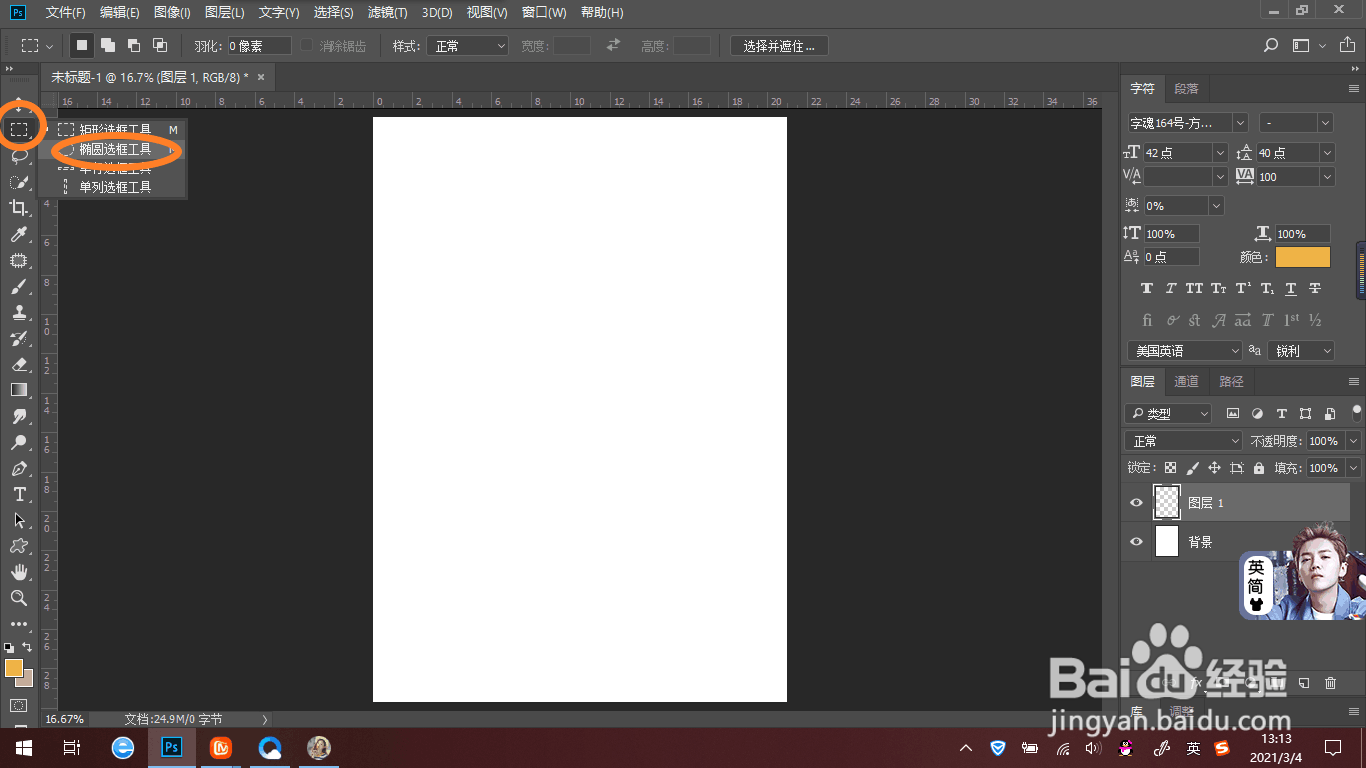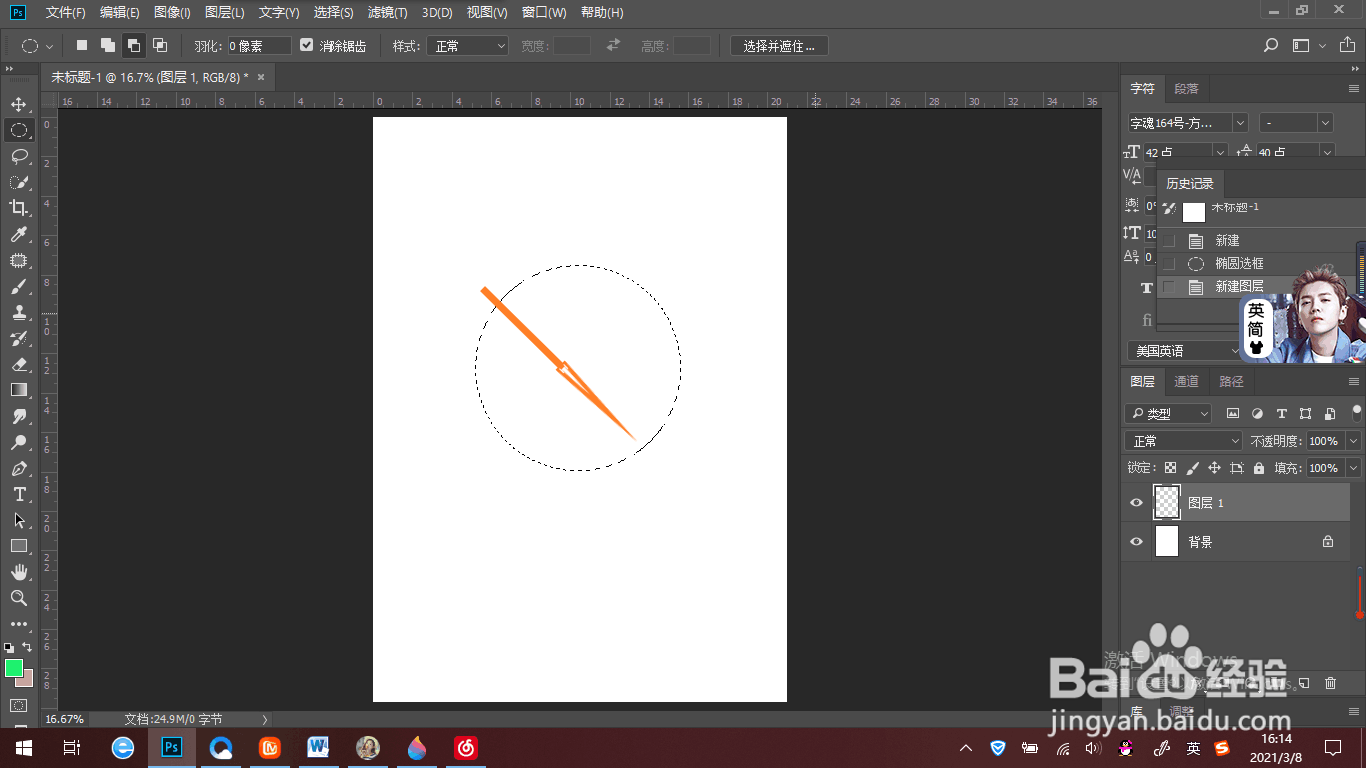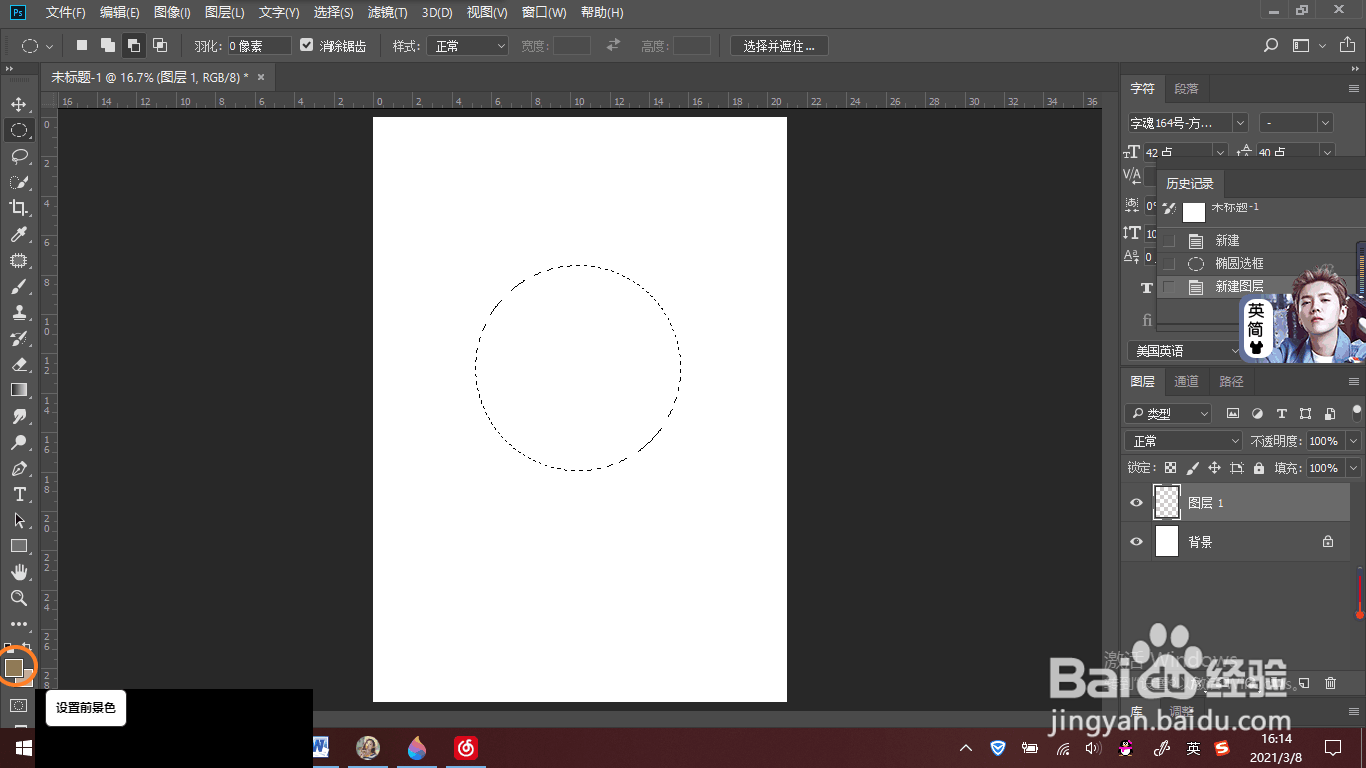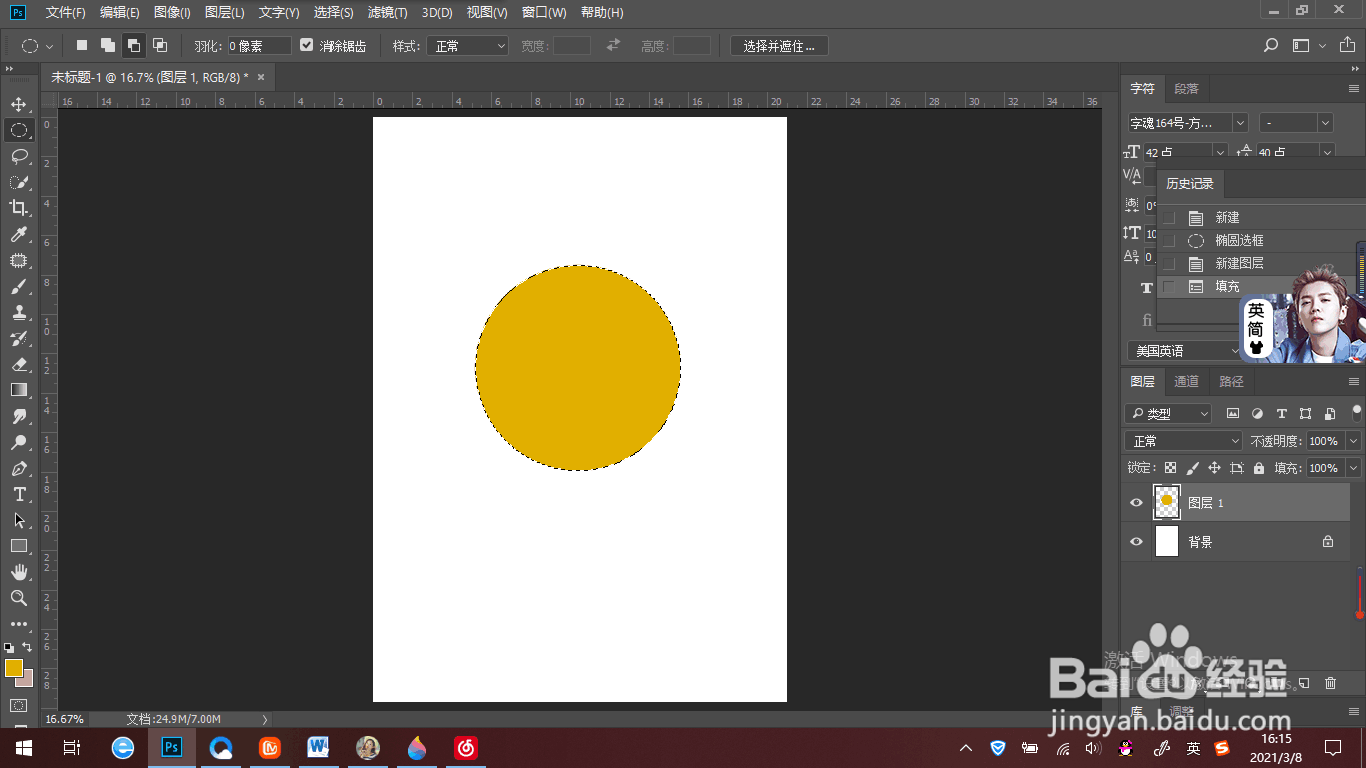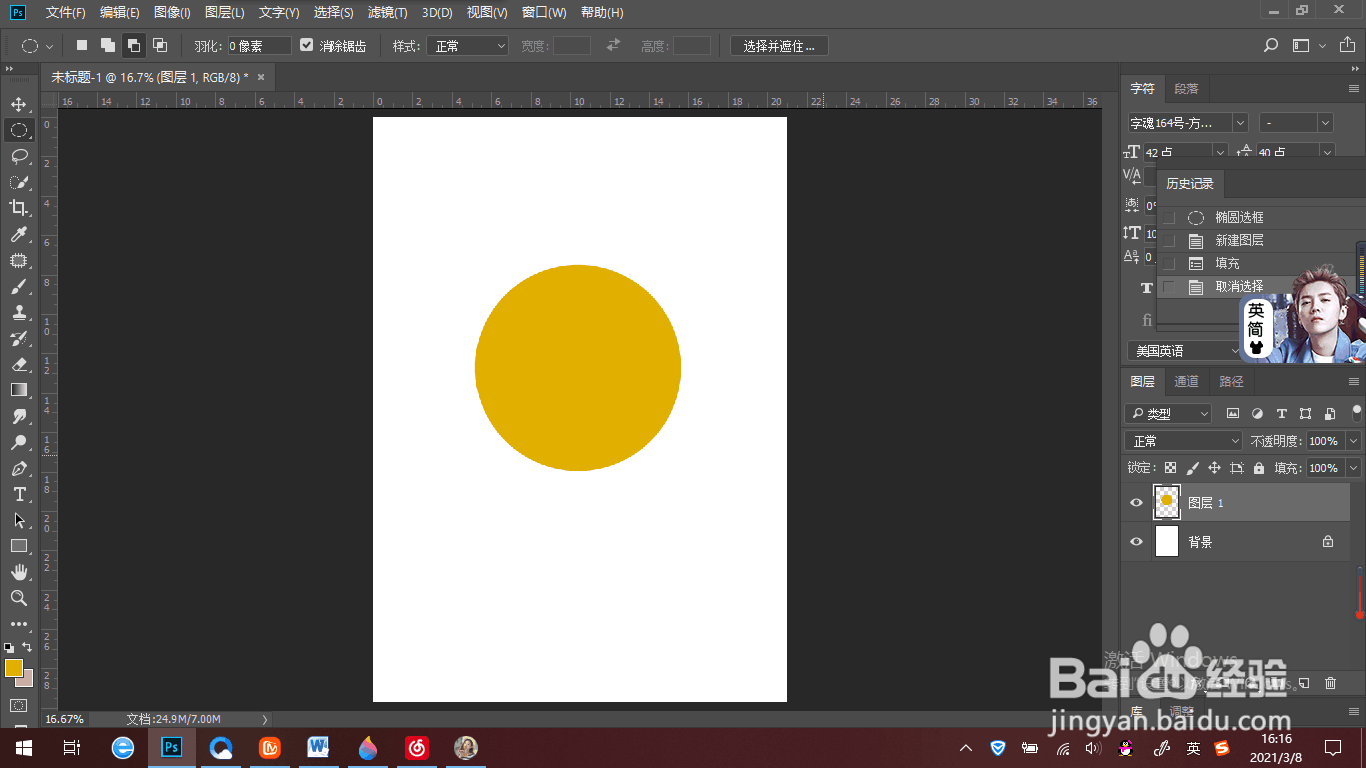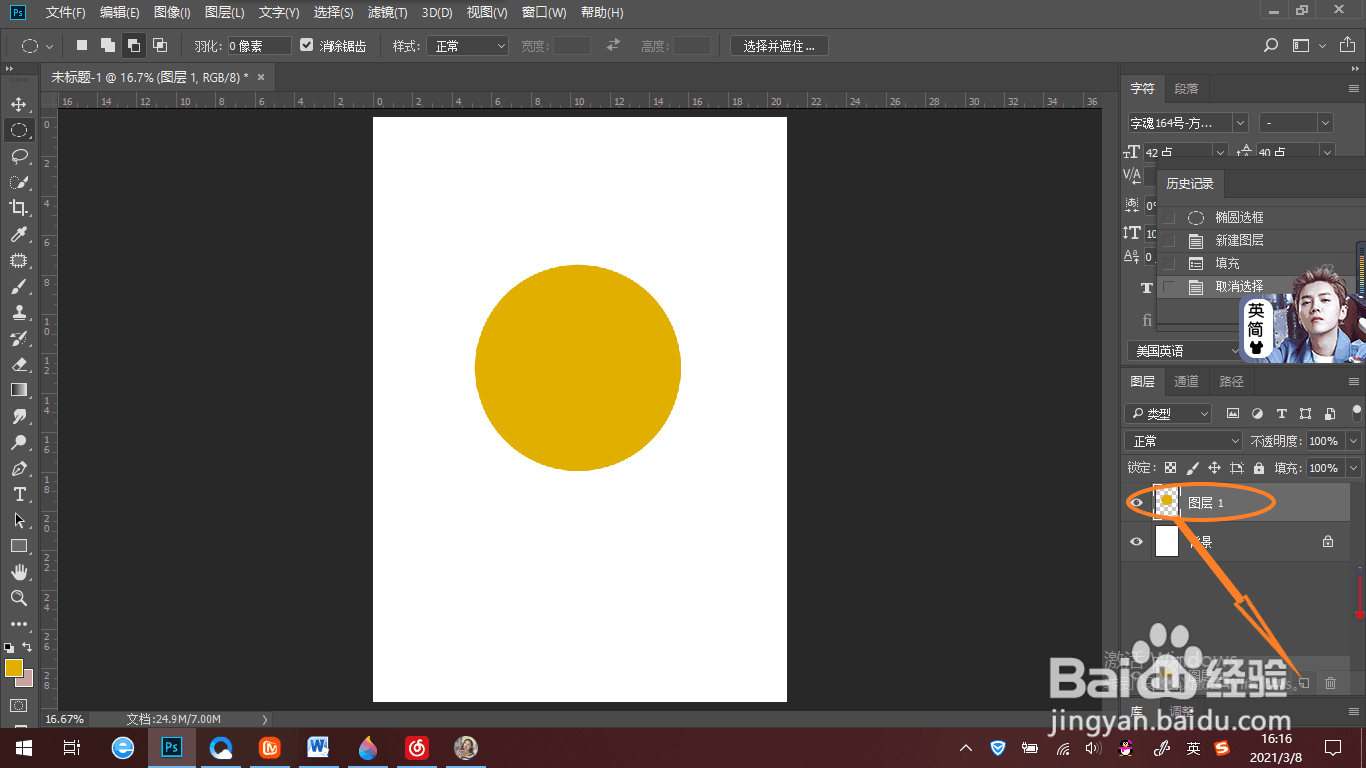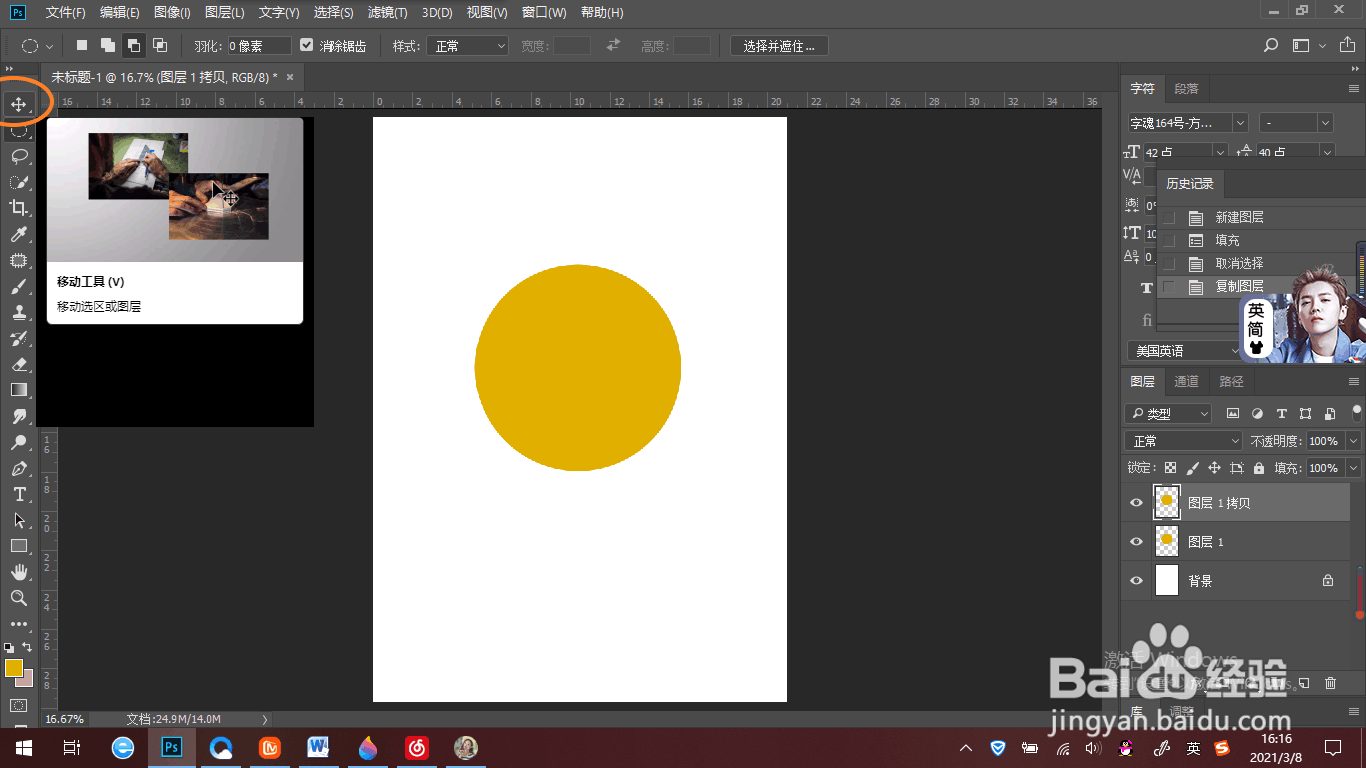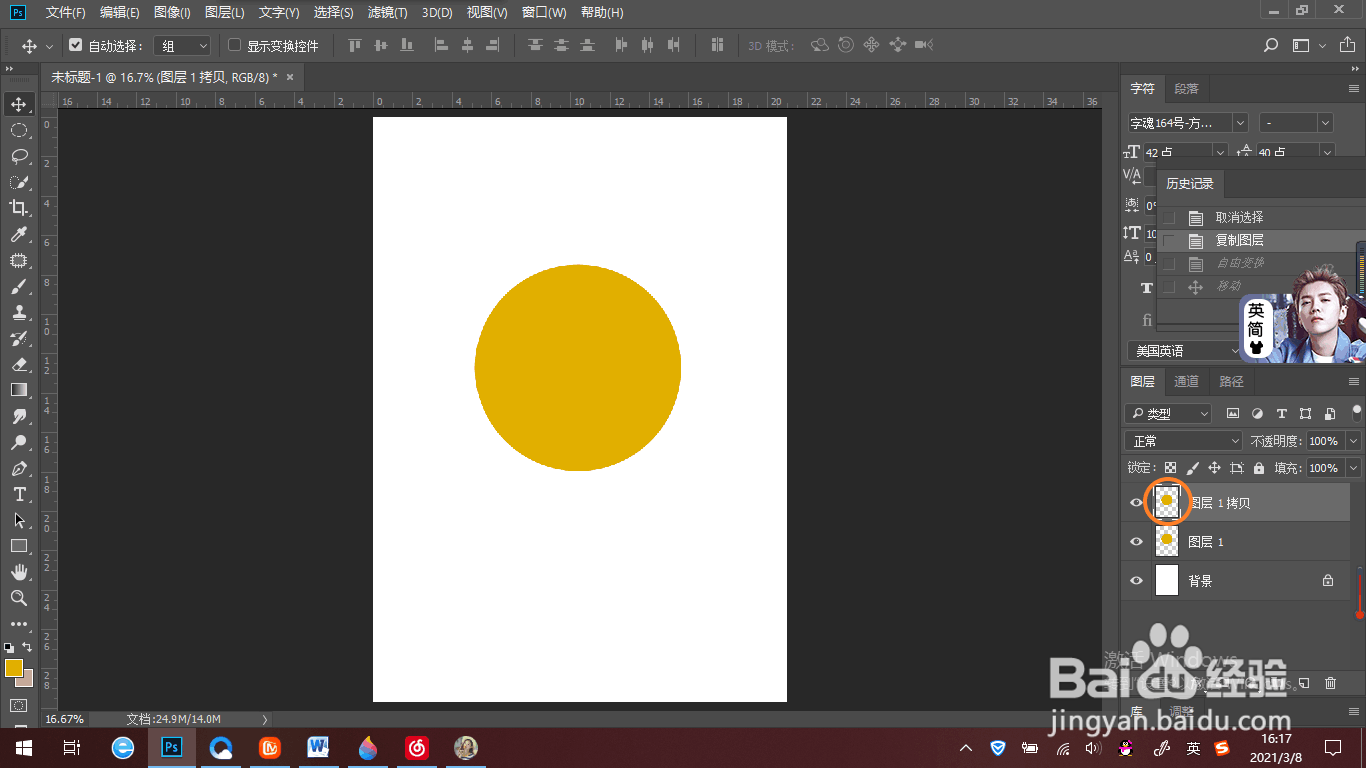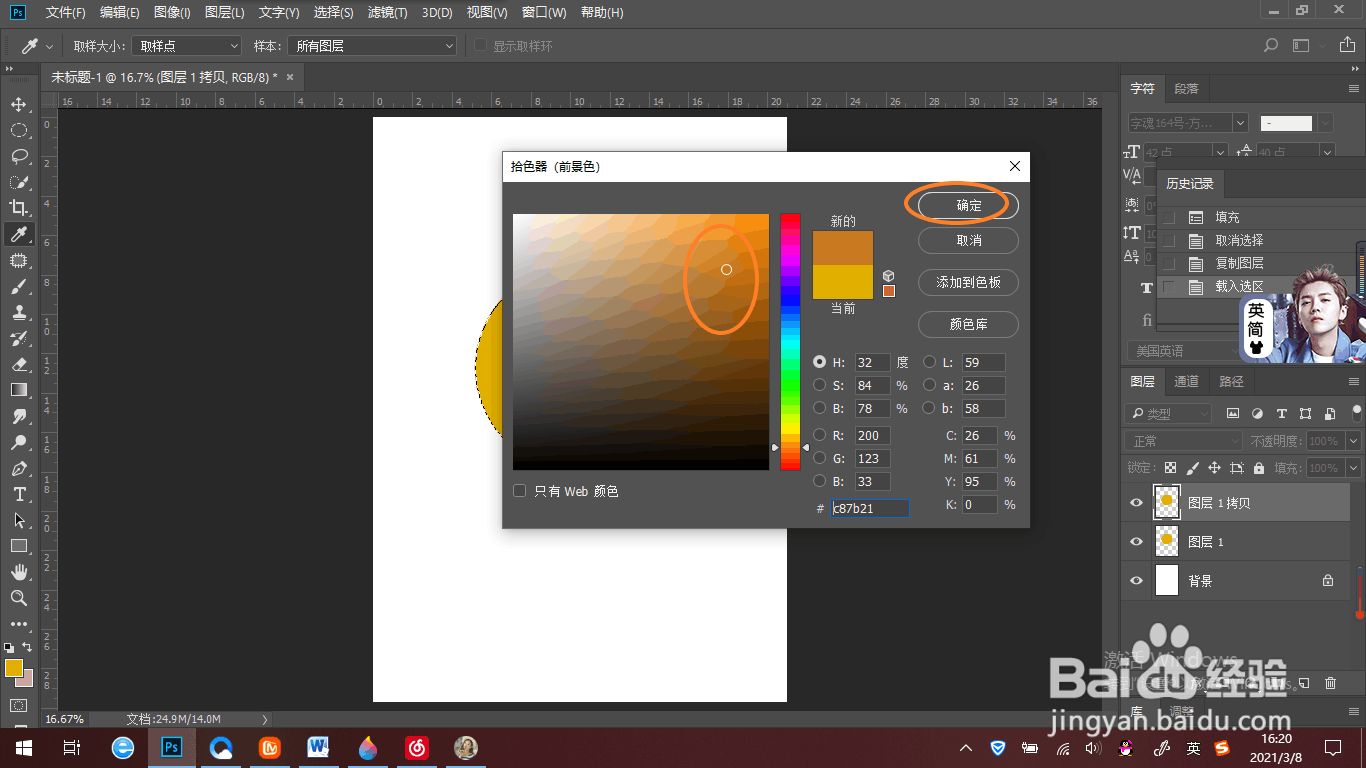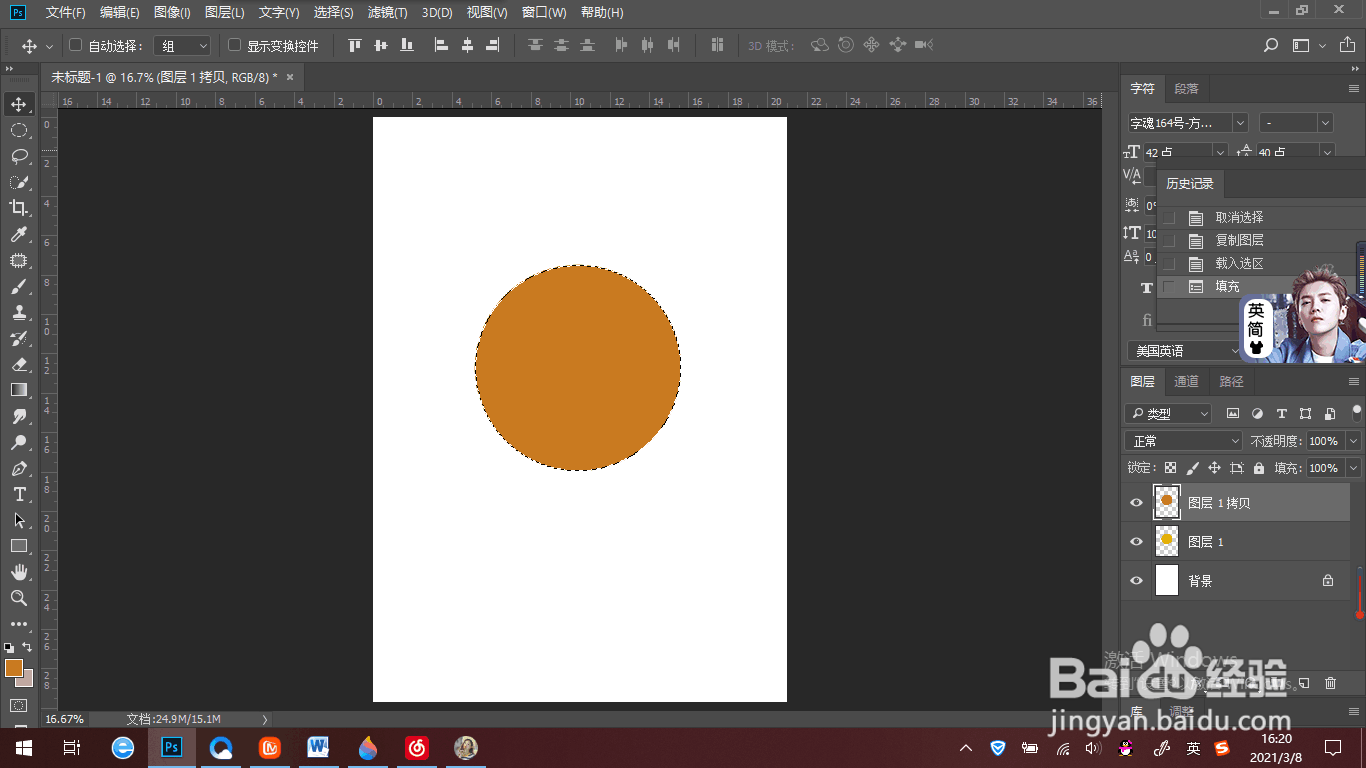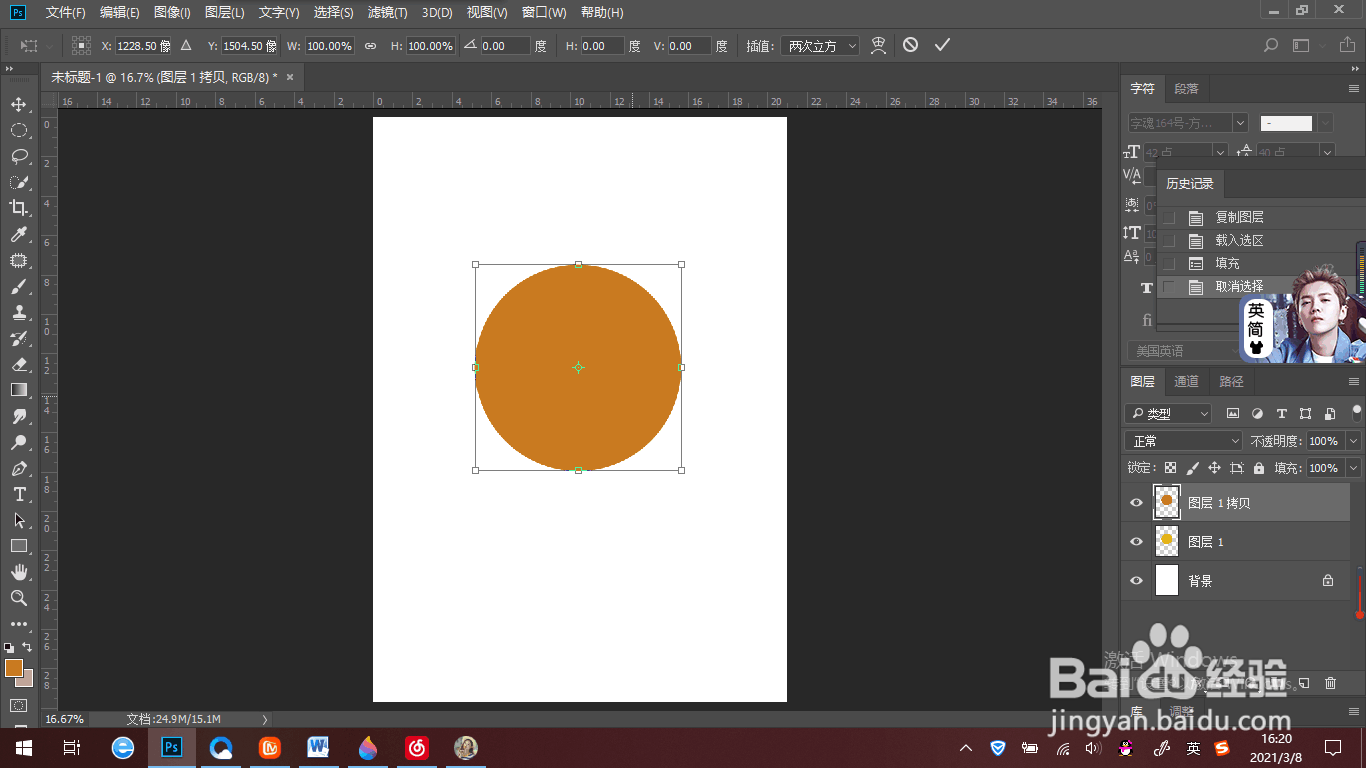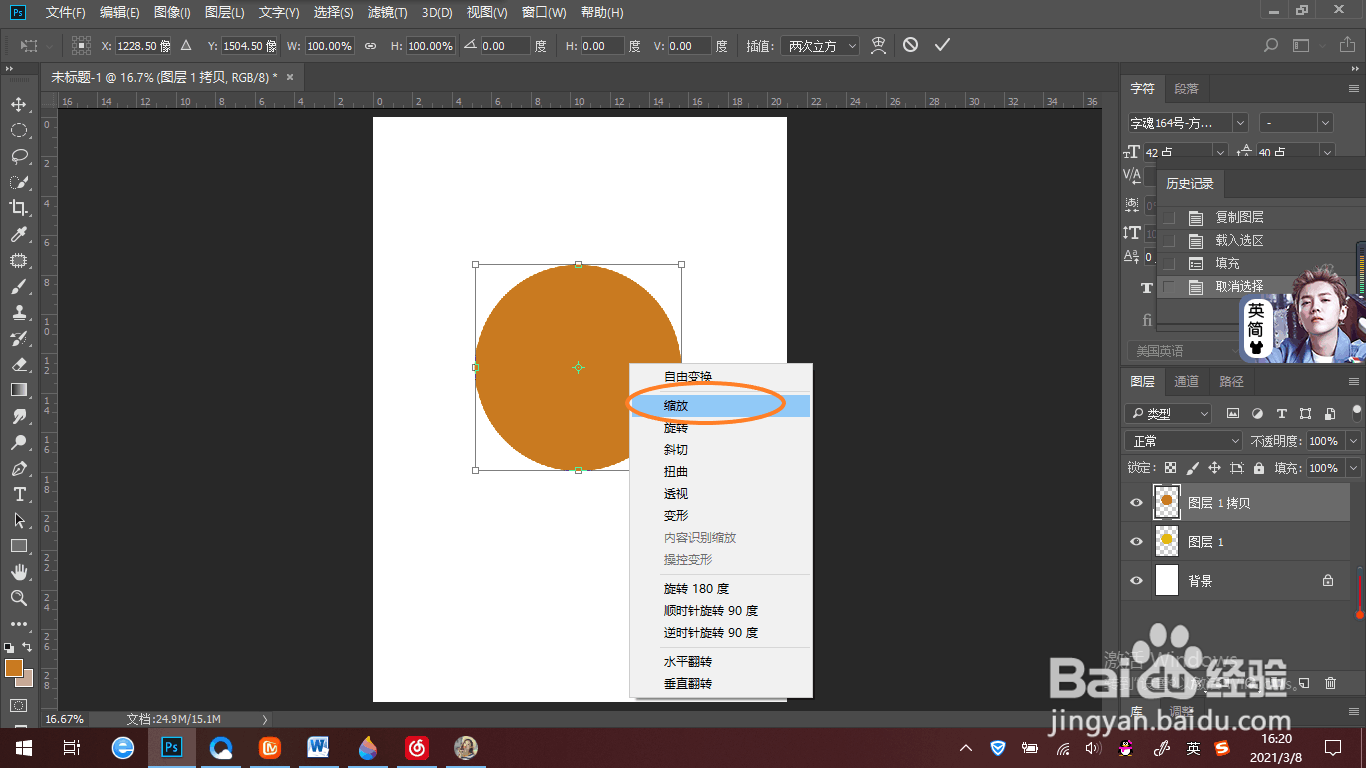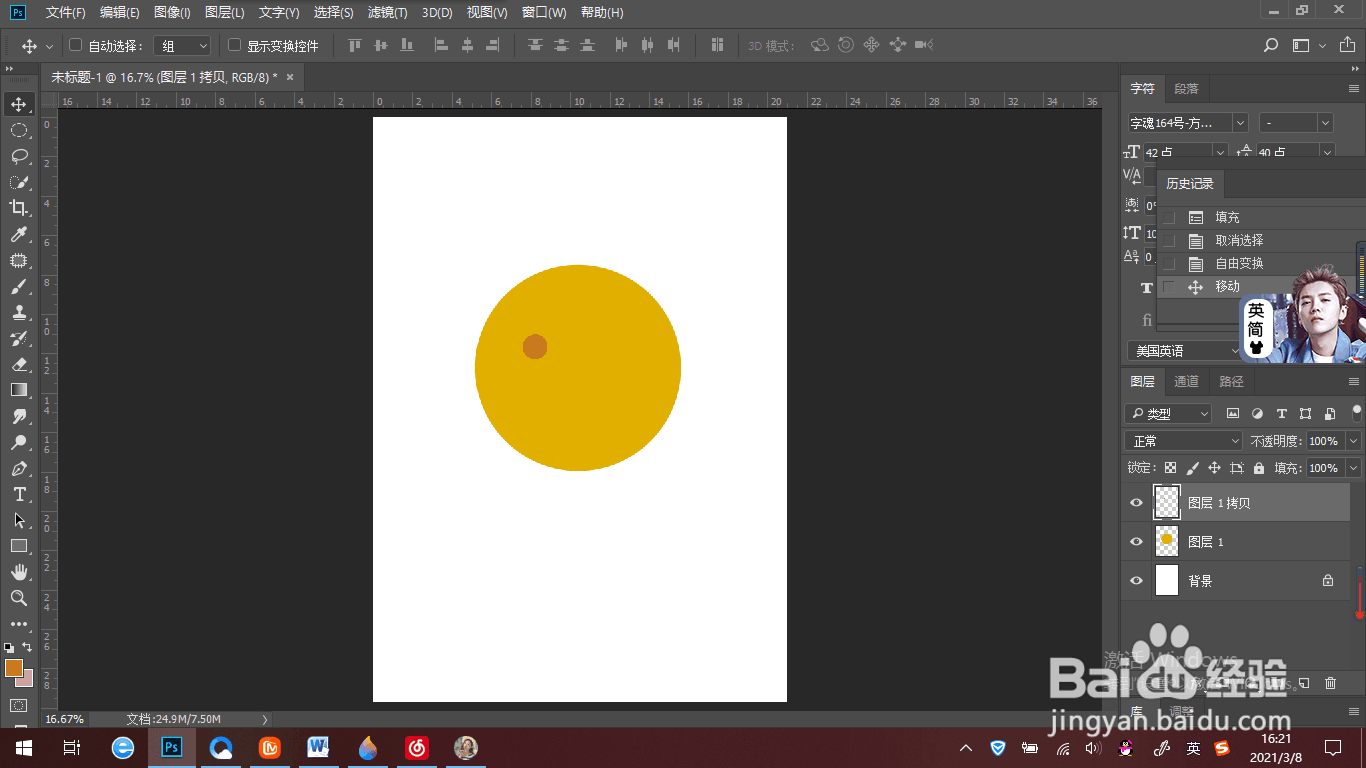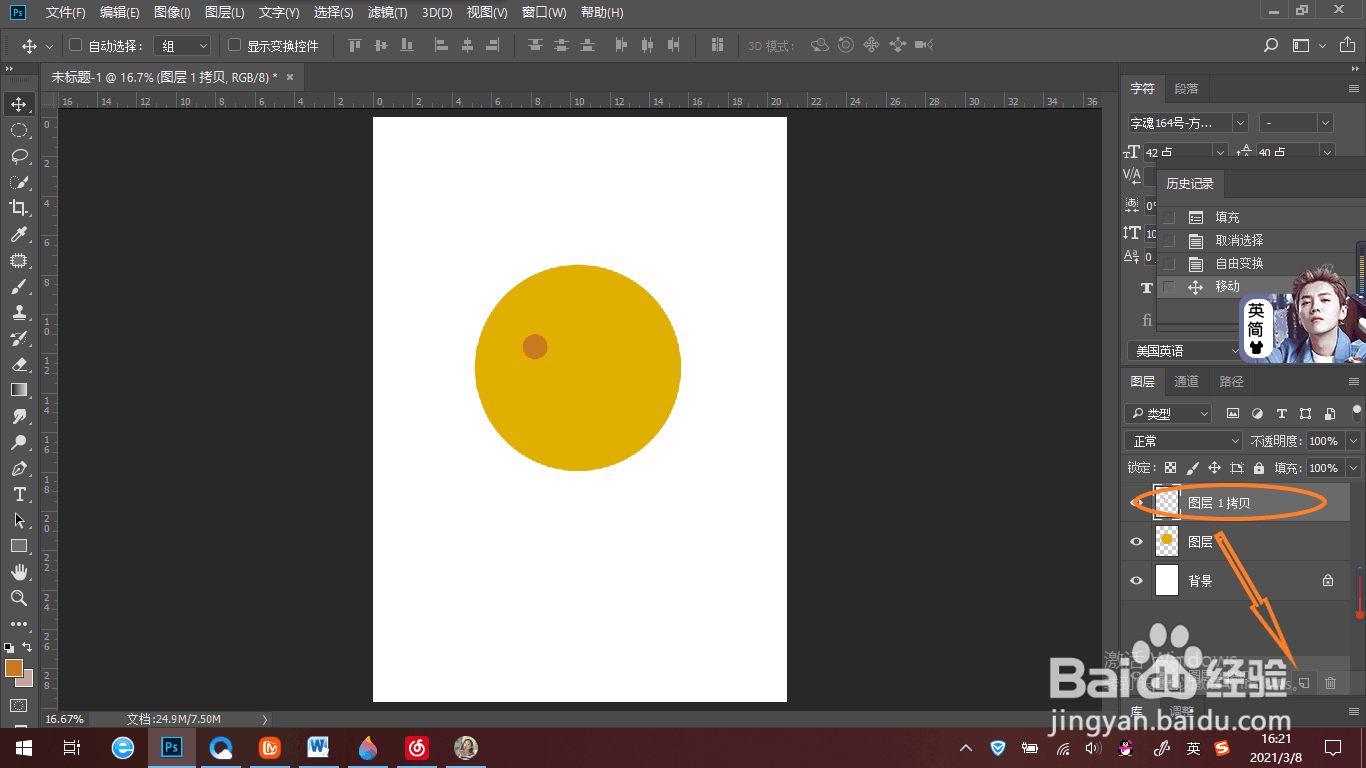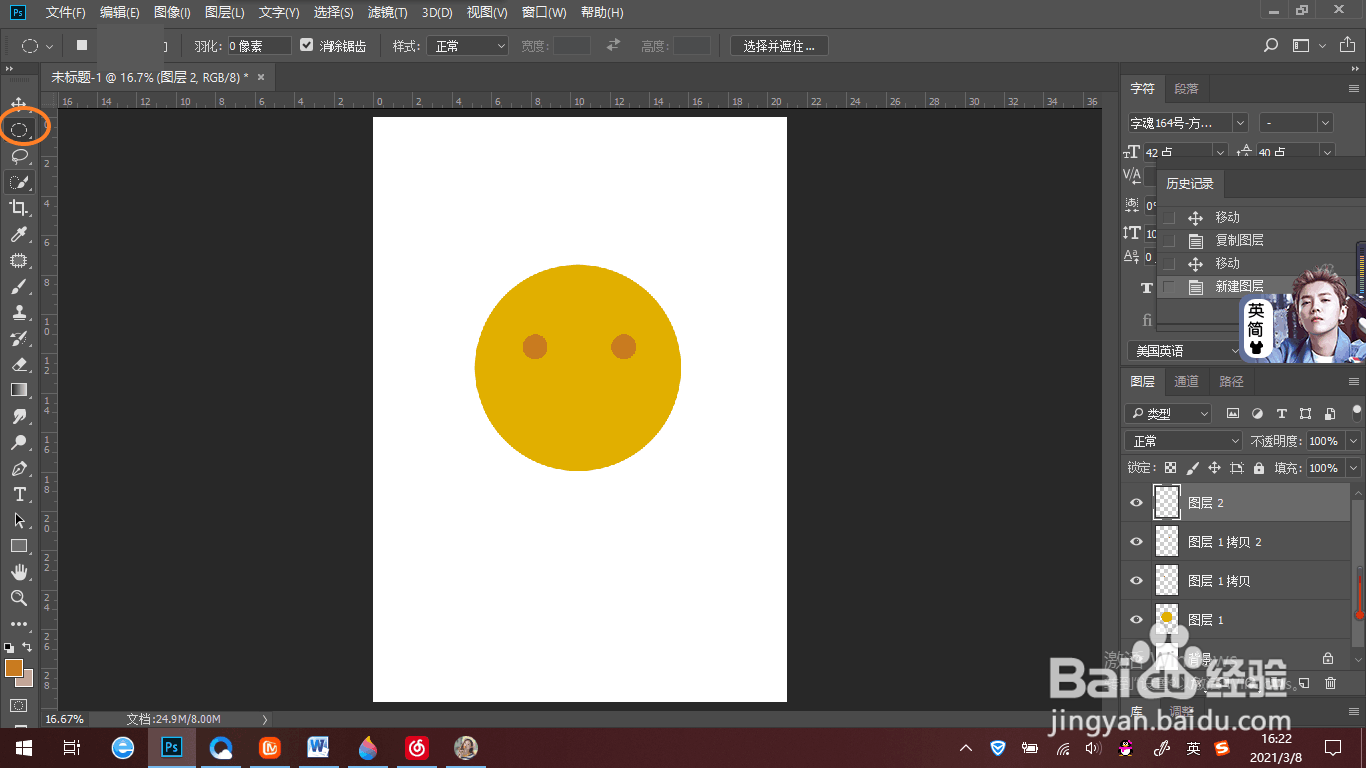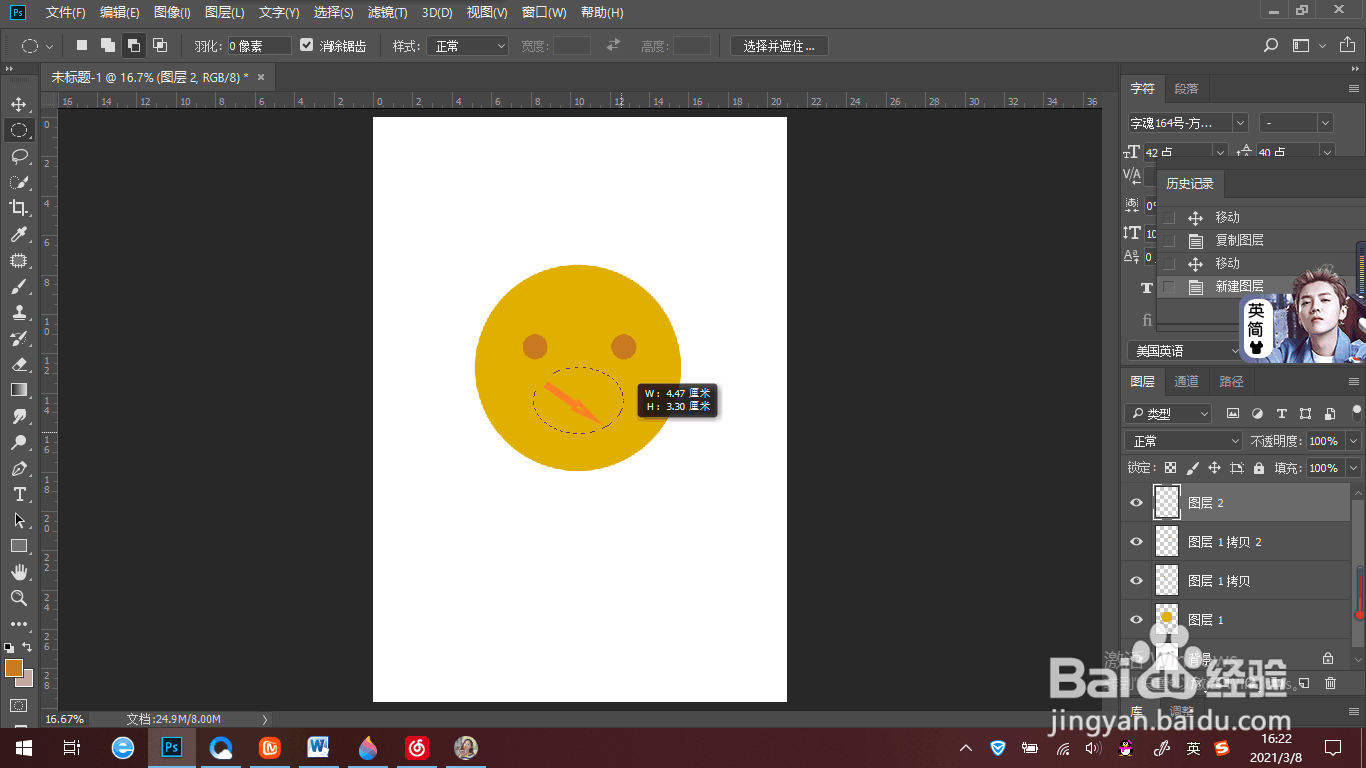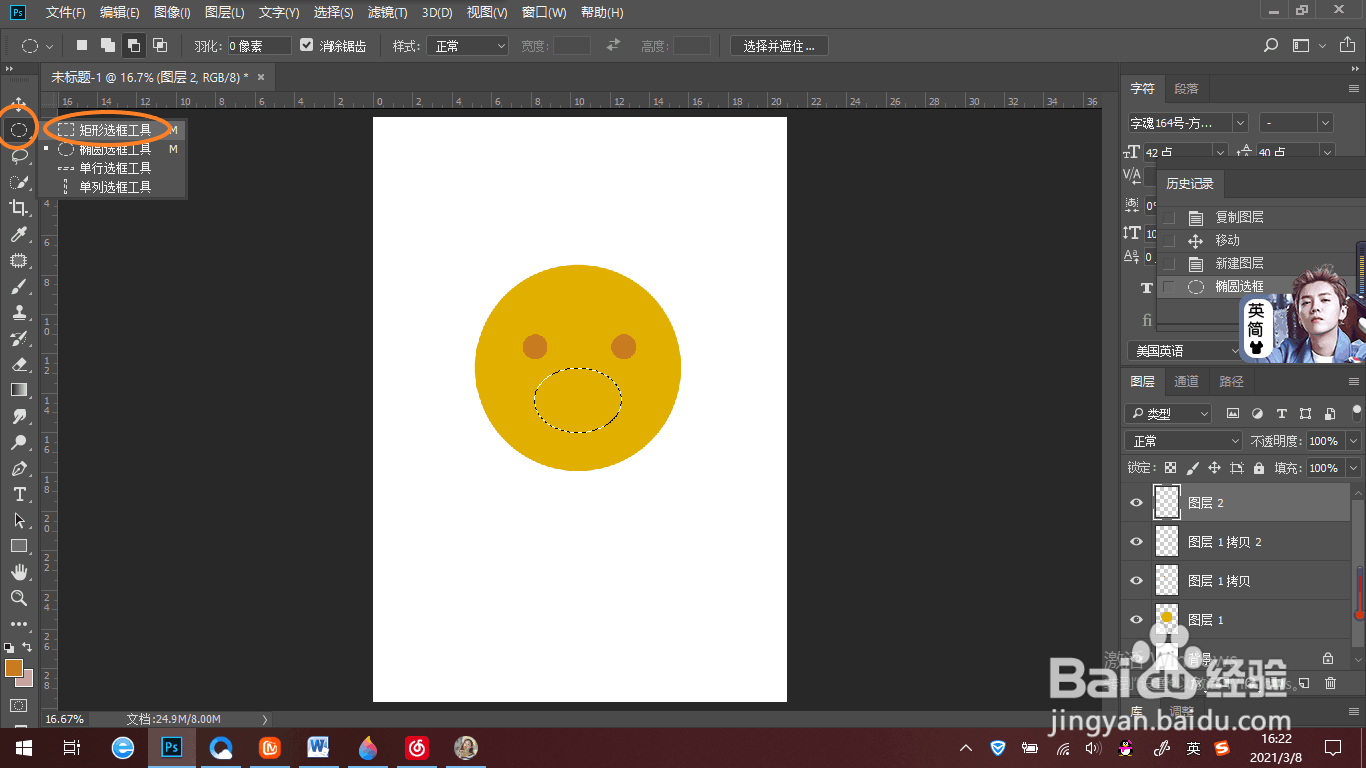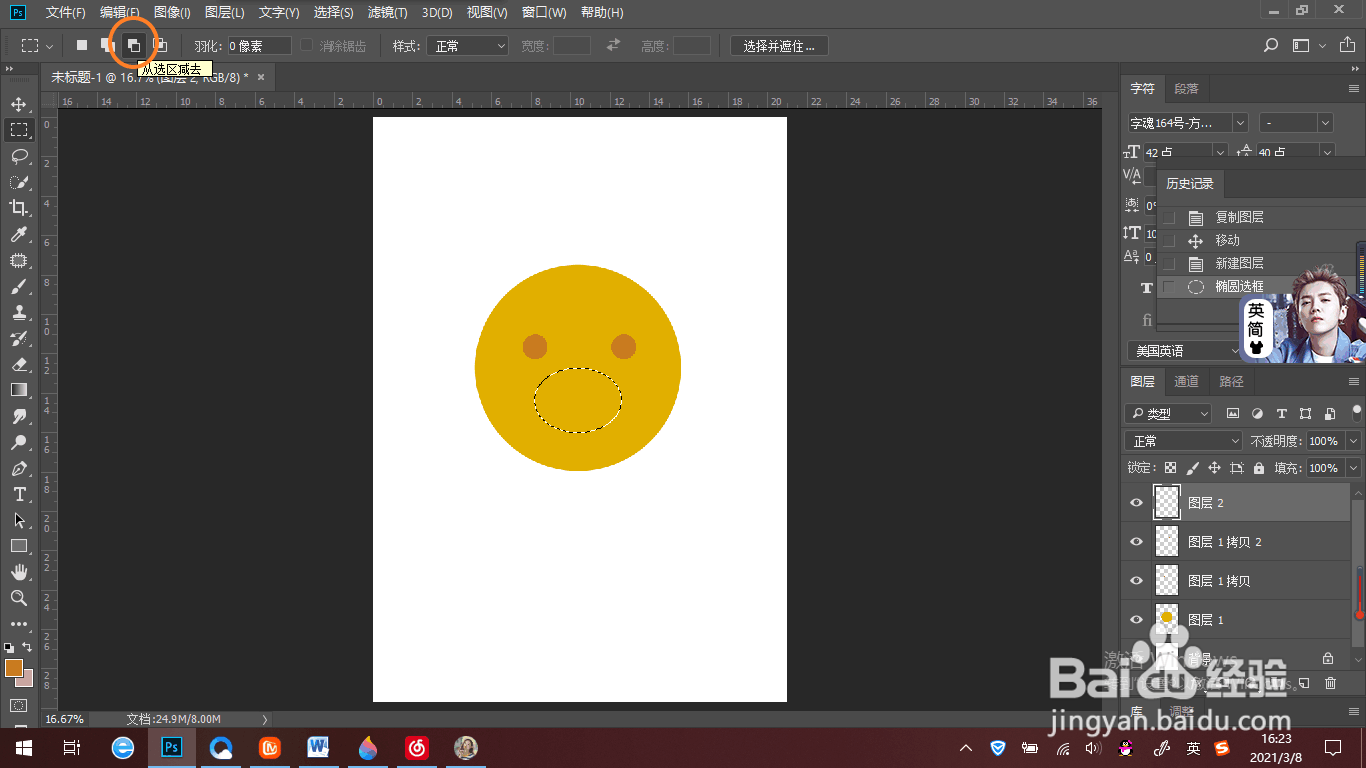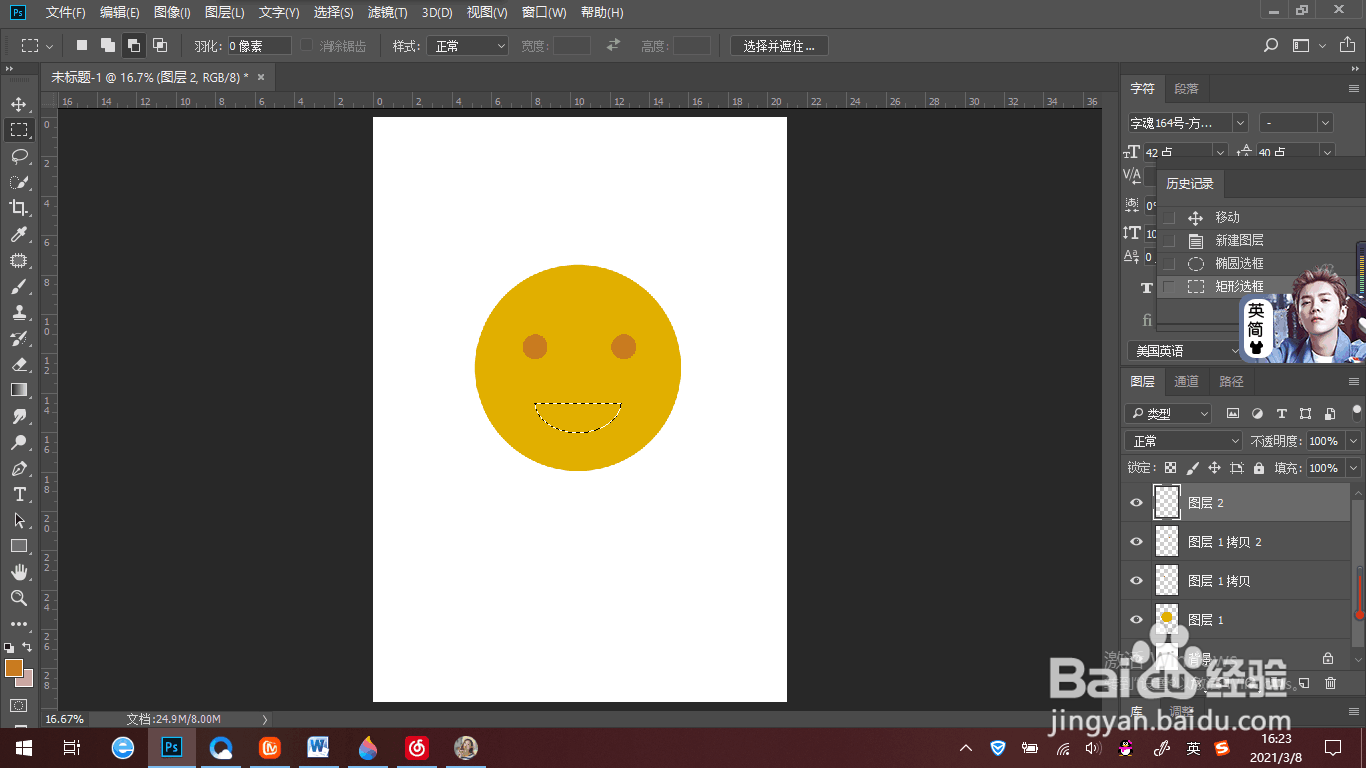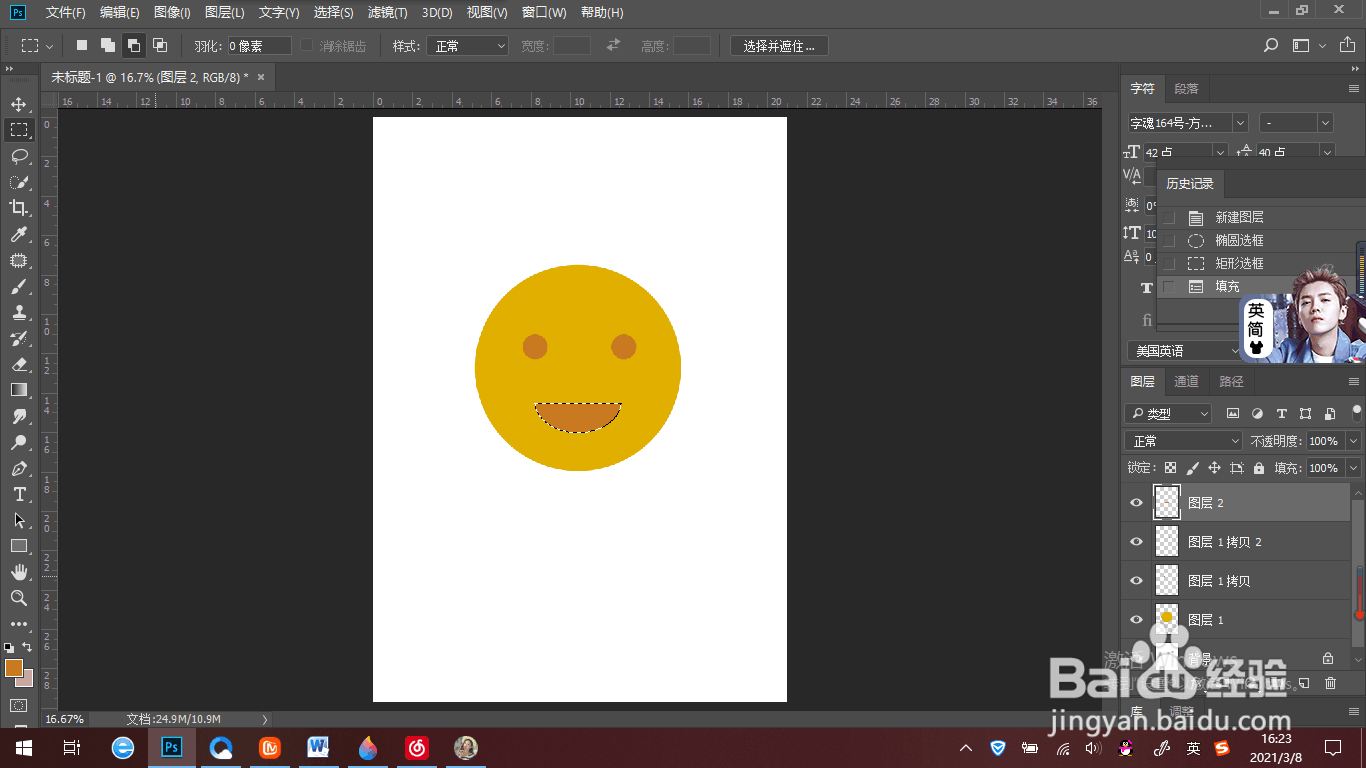如何使用PS制作一个微笑表情
1、首先打开PS软件,新建一个文档,点击界面中“新建”。
2、在弹出的窗口中可选择已有的纸张大小,或者在右侧宽度和高度输入自己想要的大小,其他设置根据需要自行决定。
3、在选择工具之前,现在右下角新建一个图层,点击右下角新建图层图标。
4、在工具栏中鼠标右击矩形选框工具,出现小窗口,左键点击椭圆选框工具。在界面中间单击鼠标左键,按住shift键并向右下角拖动至需要的大小,画出一个正圆。
5、点击工具栏中的设置前景色,选择黄色,再点击确定。再按shift+delete键,就可以给圆填充好颜色。
6、按Ctrl+D键取消选择选区,鼠标左键点击右下角图层1,按住并拖动至下方复制图层图标上,将圆复制一个同样的圆。
7、左击工具栏中的移动工具,按住Ctrl键同时鼠标左键点击图层1拷贝的预览图框,选中图层1拷贝的选区。点击设置前景色,在弹出的窗口中选择橙色,点击确定。
8、按shift+delete键,给图层1拷贝的圆填充橙色,再按Ctrl+T键,对圆做调整。
9、点击鼠标右键,在弹出的窗口中,选择缩放,长按鼠标左键点击圆周围的方框右下角,按住shift+alt键中心缩放橙色圆,按enter键即可,点击移动工具,把小圆放到合适位置。
10、左击图层1拷贝,按住并拖动至复制图层图标上,再复制一个小圆,并放到合适位置。
11、再点击复制图层图标,新建一个新的图层,左击椭圆选框工具,在两个小圆下方合适位置画一个椭圆。
12、在工具栏中右击鼠标左键,在弹出的窗口中点击矩形选框工具,再点击属性栏中的“从选区减去”,在椭圆上合适位置画一个矩形(椭圆上方必须包含完)
13、半圆就画好了,再按shift+delete键,给半圆设置和两个小圆相同的橙色,再按Ctrl+T键,取消选区,一个微笑表情就制作好了。
声明:本网站引用、摘录或转载内容仅供网站访问者交流或参考,不代表本站立场,如存在版权或非法内容,请联系站长删除,联系邮箱:site.kefu@qq.com。
阅读量:88
阅读量:63
阅读量:74
阅读量:81
阅读量:59