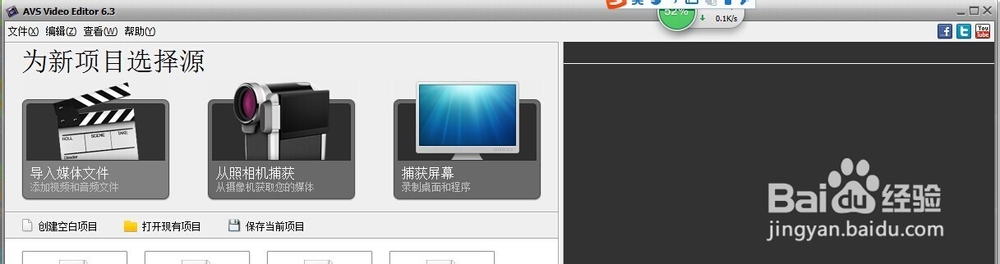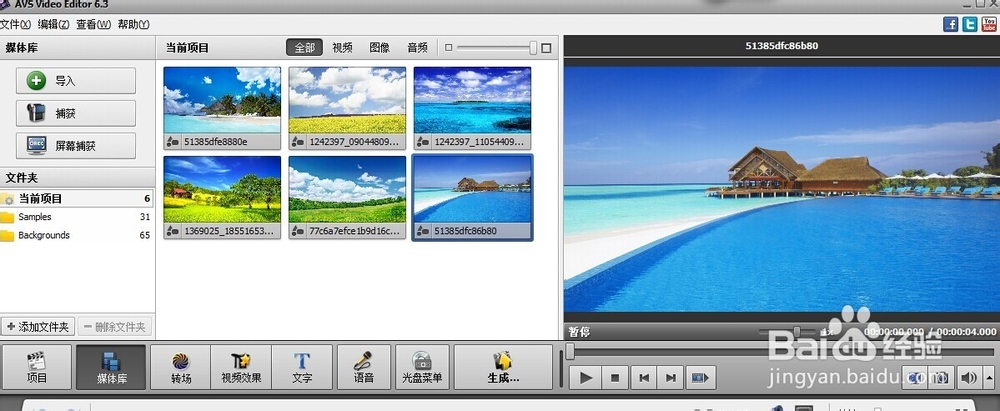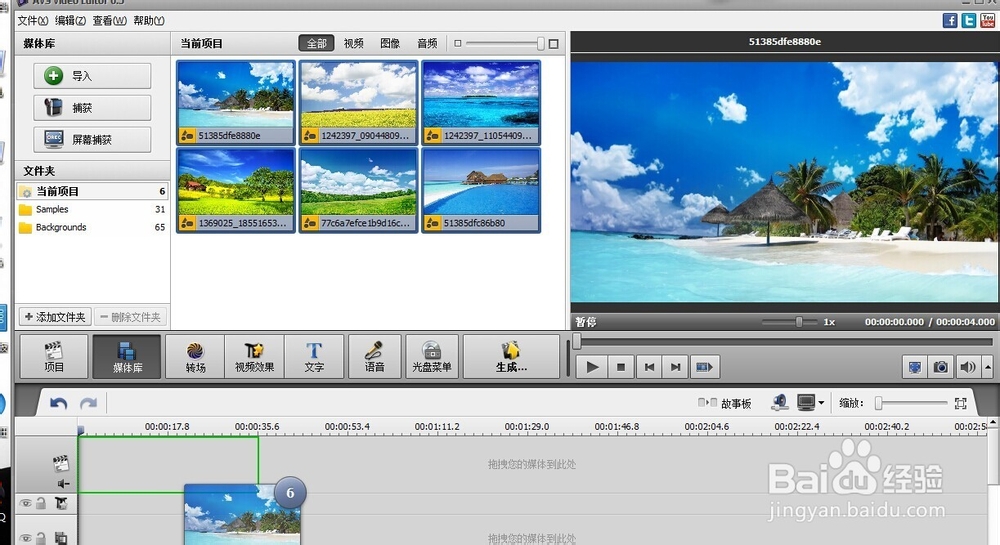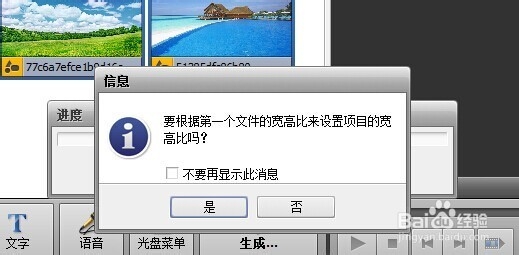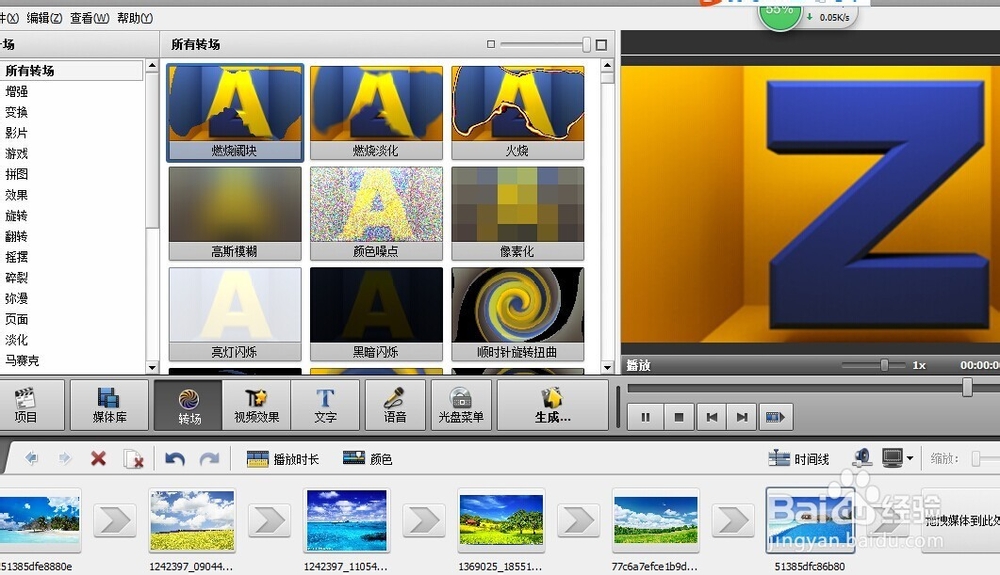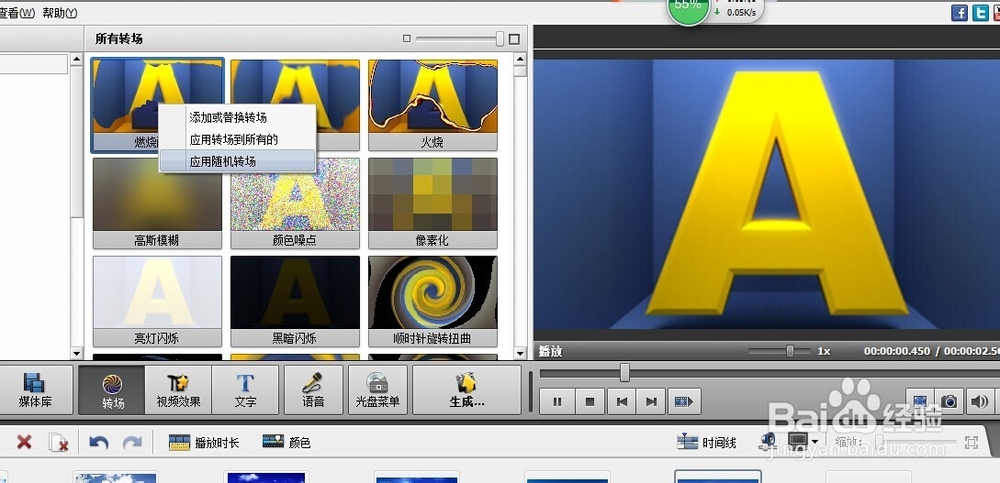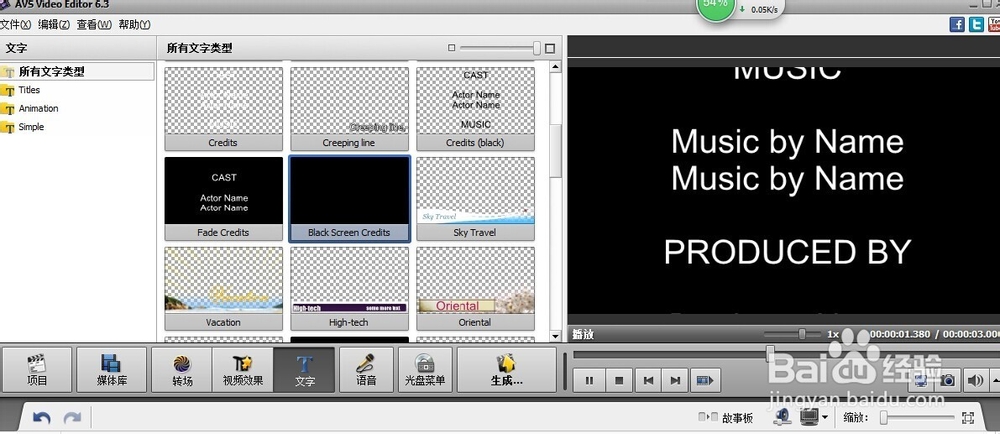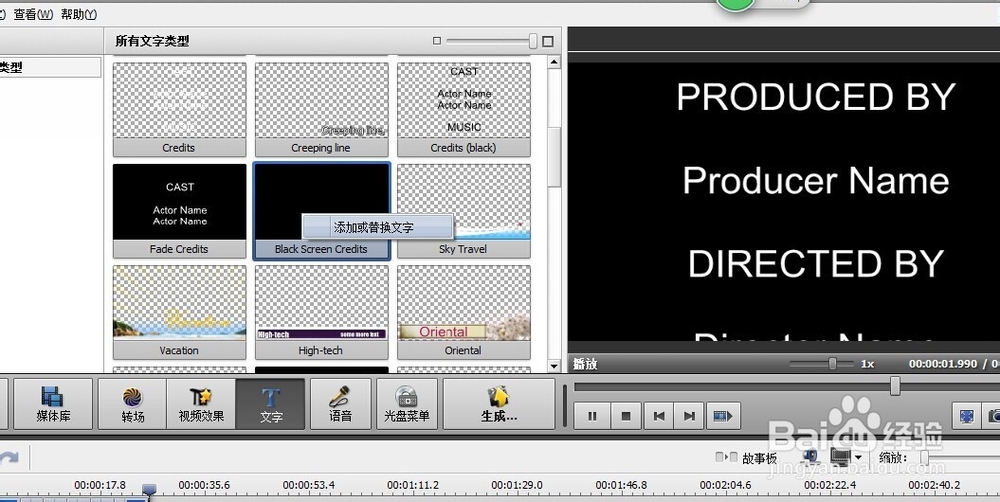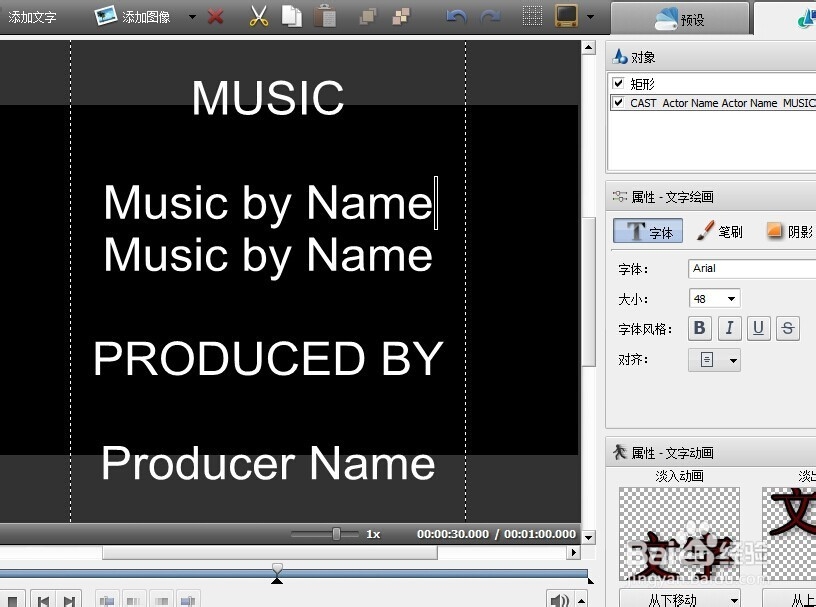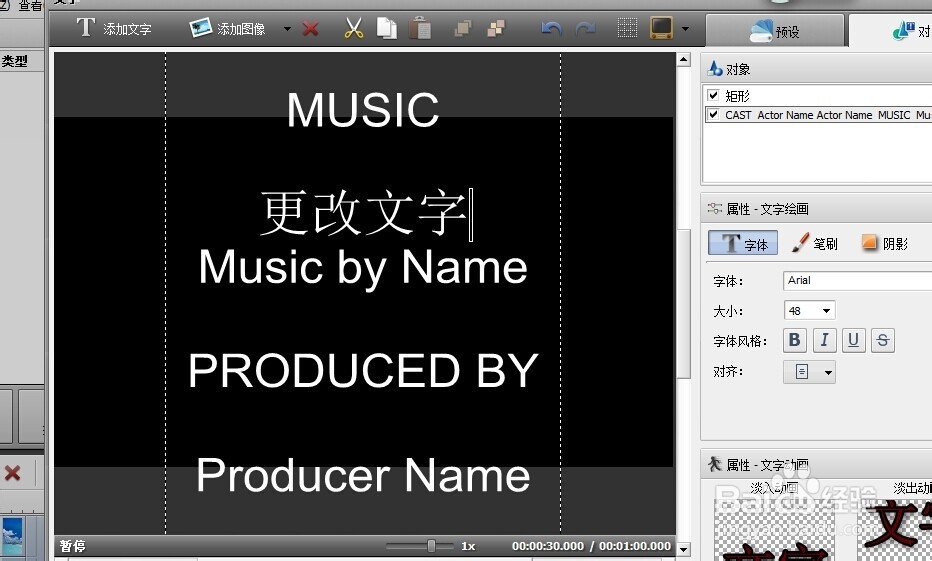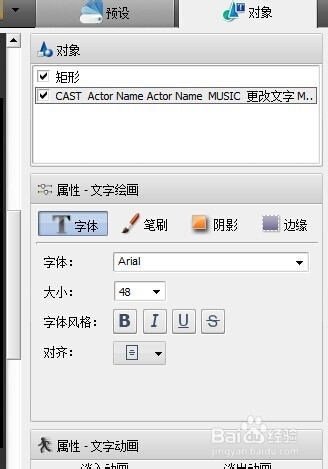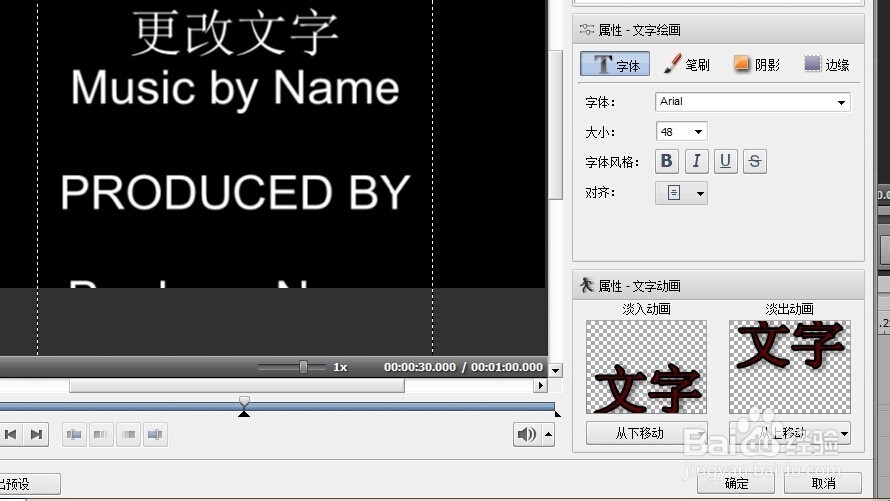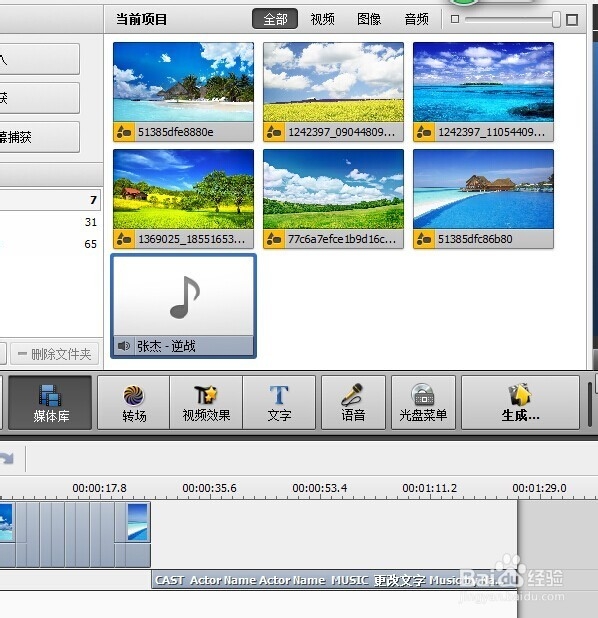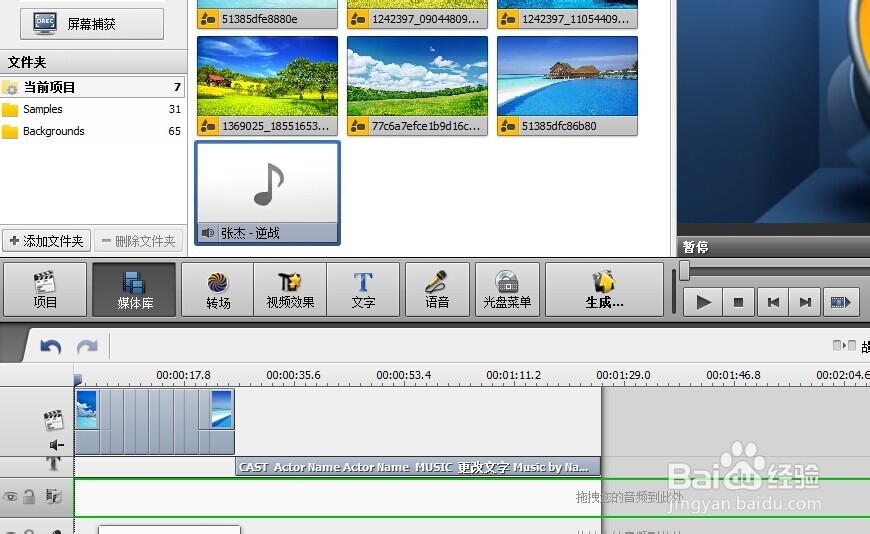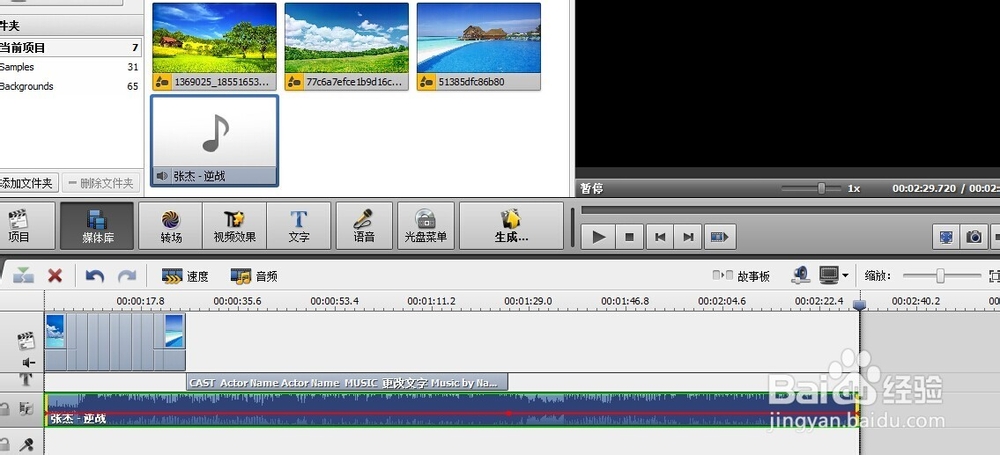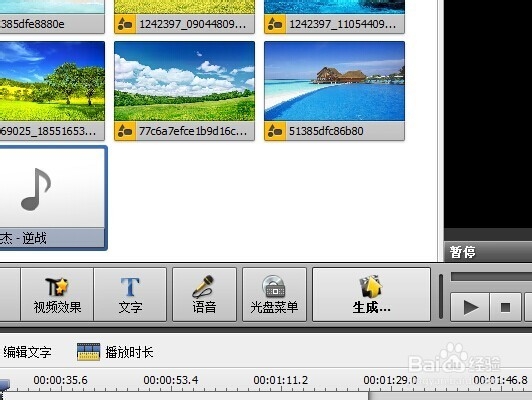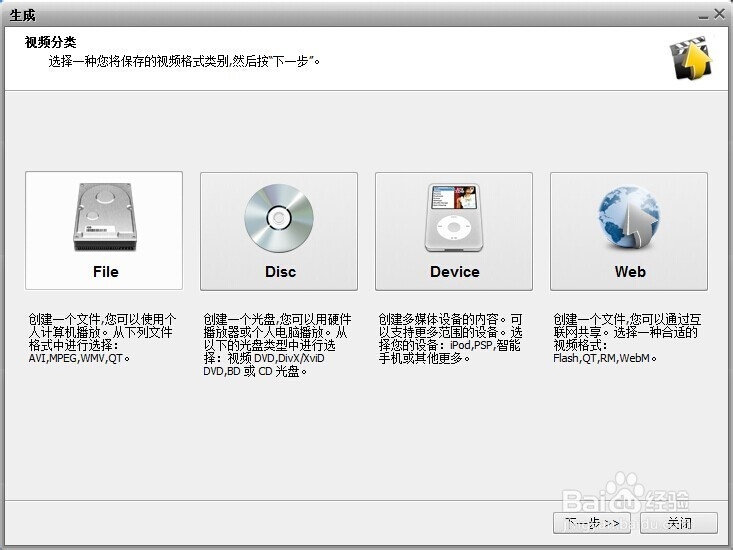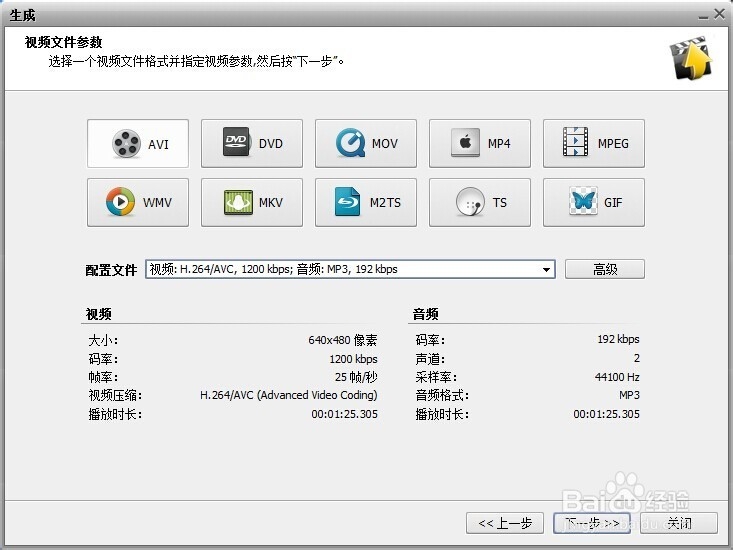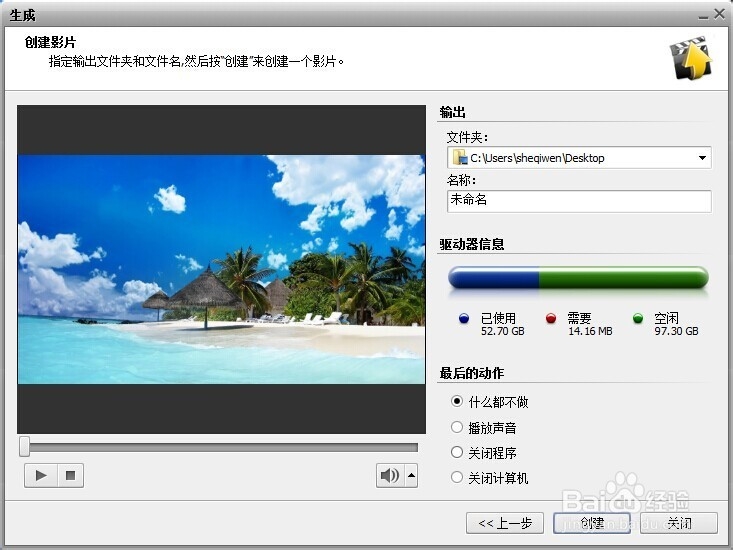用avs video editor软件制作简单的图片视频
1、打开avs video editor软件 点击创建空白项目
2、找到自己要制作成视频的图片 将其全选拖入软件中
3、选中项目中的所有图片 将其拖动到下面的时间线窗口中
4、在弹出的一个信息框中单击"是"
5、然后点击转场按钮
6、随便选中一种转场方式 并且单击右键 选择应用随机转场
7、如果不想在视频当中或最后加字幕 或者在视频中添加音乐 请直接看第17步 想的话请继续往下看
8、在视频当中或最后添加字幕 单击文字按钮选中自己想要的字幕样式
9、选中字幕样式后单击右键 选择添加或替换文字
10、然后在时间线窗口中双击文字条 进入文字编辑窗口
11、进入文字编辑窗口后双击文亨蚂擤缚字编辑区 这时候鼠标在屏幕上变成竖杠 然后就可以自由编辑文字了 在右边的菜单栏里可对文字进行相应的设置
12、编辑完后单击右下角的确定
13、然后在时间线窗口中单击文字条 便可自由设置文字播放的速度与播放的时间点 这样字璨蜀锉鲦幕就编辑完成了 (如果不想在视频中添加字幕可直接跳转到第17步)
14、选中要添加的音乐 拖入到项目中
15、将项目中的音乐拖入到下面的时间线中的时间条中
16、单击音乐条 便可像编辑文字字幕一样拖动改变音乐播放的时间节点和播放的时间
17、然后单击生成按钮 并且选中自己想要的视频分类 单击下一步 不过一般都是选File
18、在随后出现的界面中设置好视频参数 然后直接单击下一步 然后设置视频的名称与存放的溴腻男替位置 最后直接点创建 这样视频就制作完成了
声明:本网站引用、摘录或转载内容仅供网站访问者交流或参考,不代表本站立场,如存在版权或非法内容,请联系站长删除,联系邮箱:site.kefu@qq.com。
阅读量:45
阅读量:91
阅读量:27
阅读量:69
阅读量:82