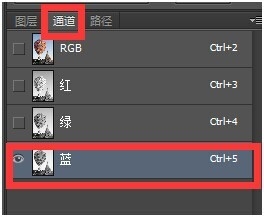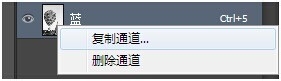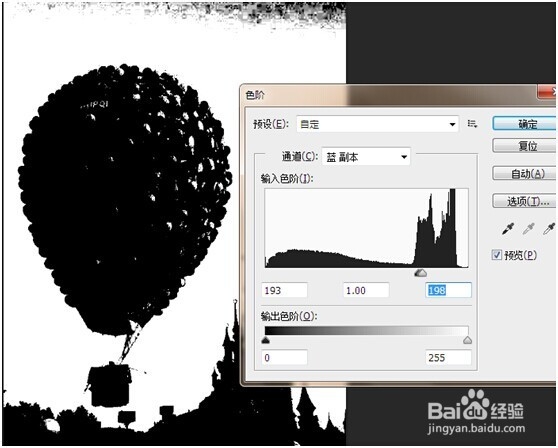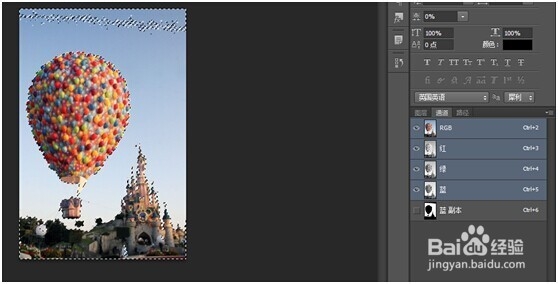Photoshop如何用通道抠图
1、打开Photoshop,导入原图
2、CTRL+J复制原图。这是一个好习惯,自己体会~
3、通道中,选择一个反差(背景与所需要物体的黑白对比)特别大的通道,比如这张图的蓝色通道
4、右键复制蓝色通道并选择。
5、 ctrl+L 色阶,拉动左右两边按钮,将所要物与周围背景反差拉大、甚至于,用黑色画笔,涂抹所需要内容(钢笔载入选区填充也行 填充命令CTRL+DELETE 填充背景色 ALT+回车 填充前景色)
6、当确认反差很大的时候,按住CTRL鼠标左召堡厥熠键点击所复制的通道图层,选择通道里面的白色区域。再单机最上面RGB图框。返回图层面板
7、CTRL+SHIFT+I 反选选取,得到气球选区。CTRL+J复制选区内容并新建图层。删去其他不用的东东,就完哒。
8、THE END。THANKS。
声明:本网站引用、摘录或转载内容仅供网站访问者交流或参考,不代表本站立场,如存在版权或非法内容,请联系站长删除,联系邮箱:site.kefu@qq.com。
阅读量:83
阅读量:80
阅读量:82
阅读量:79
阅读量:43