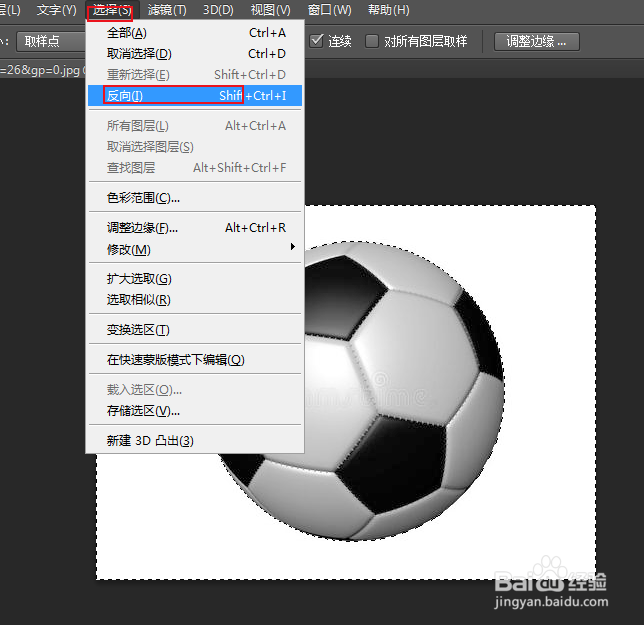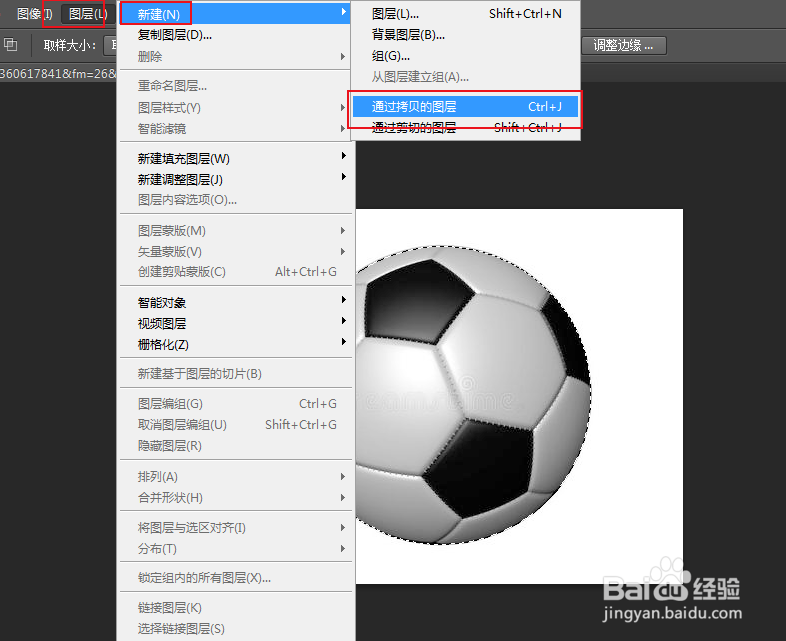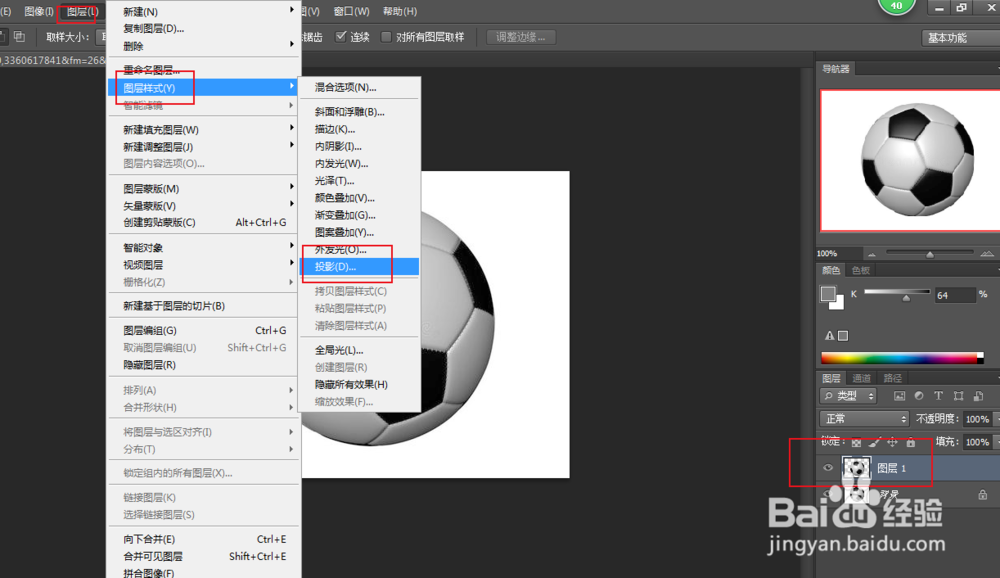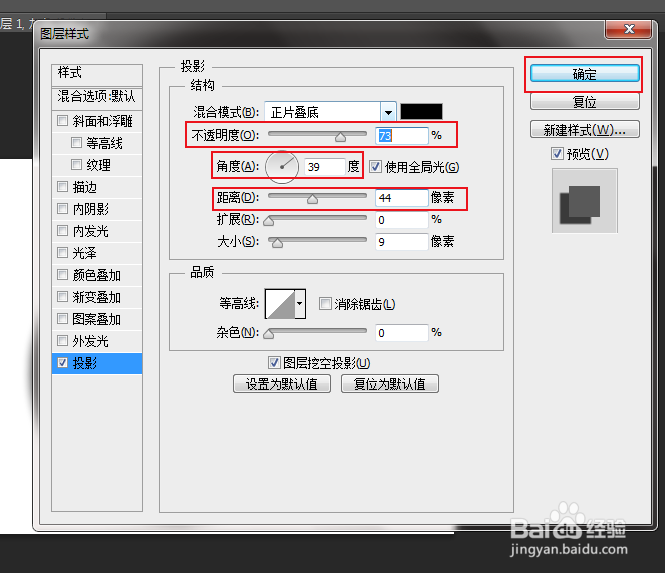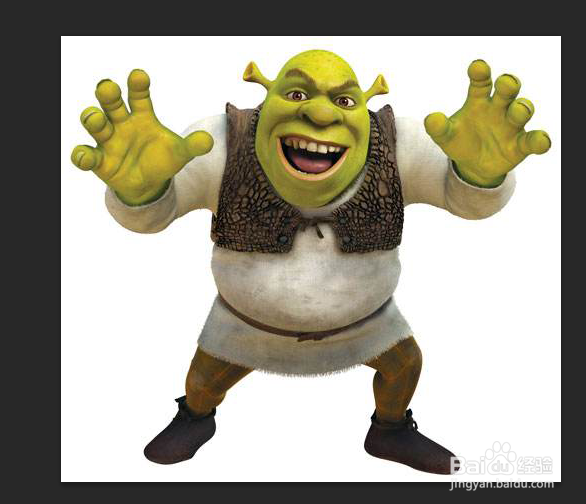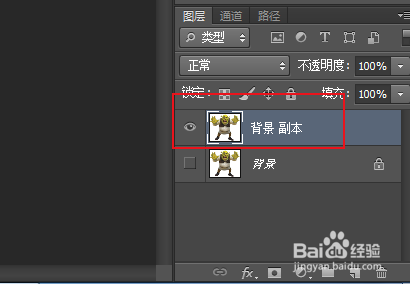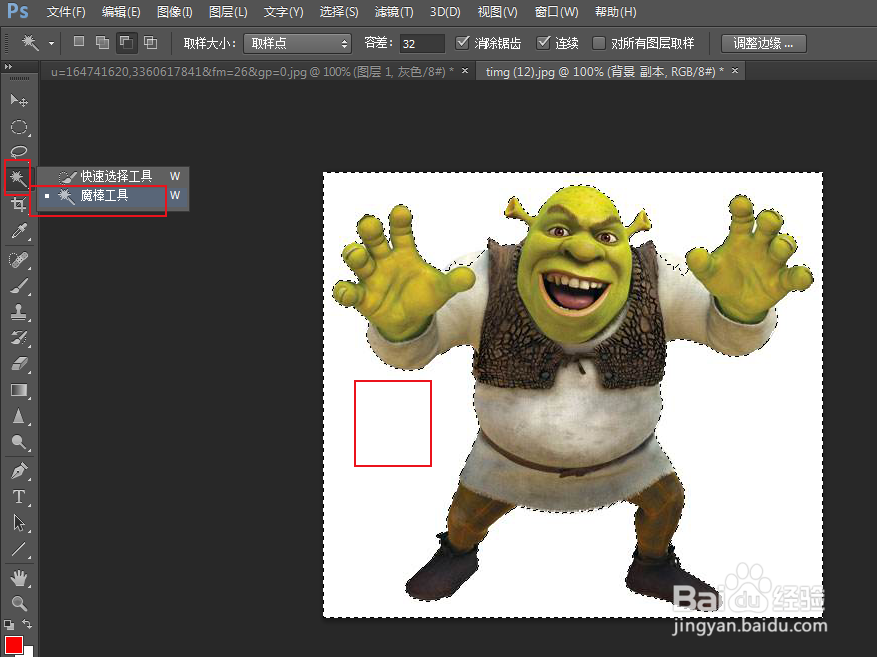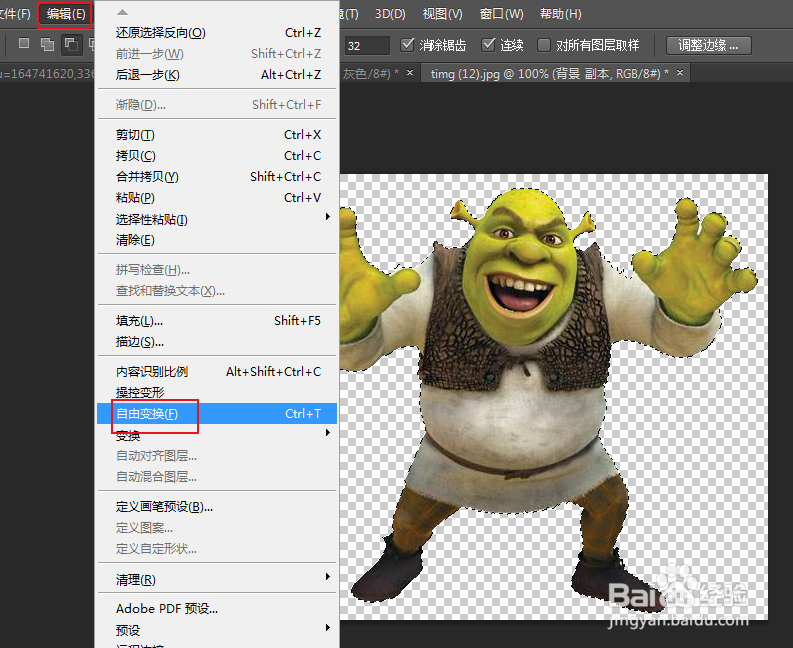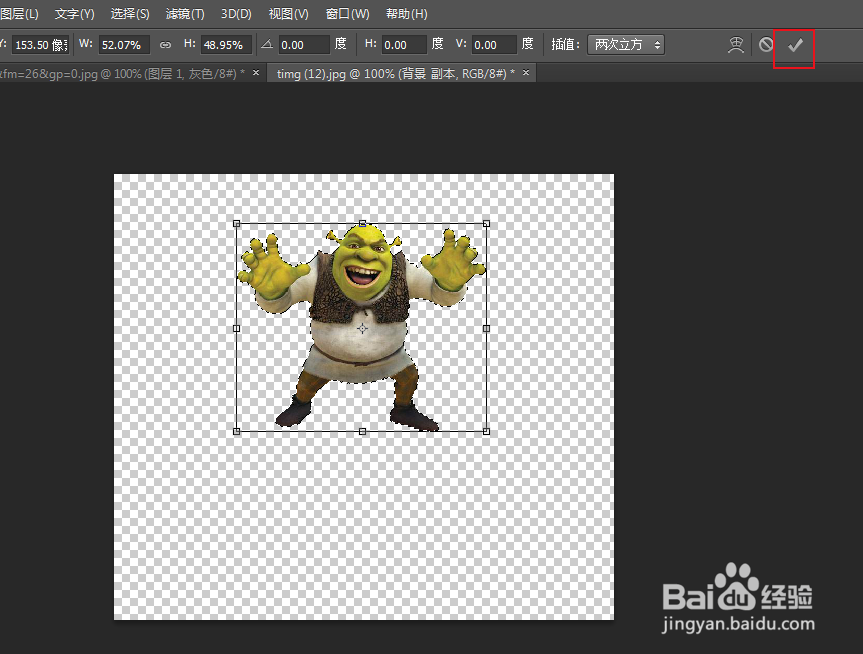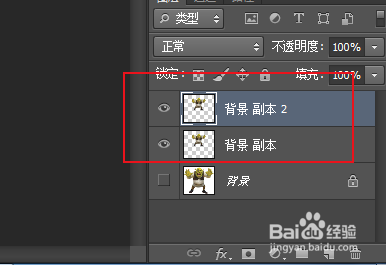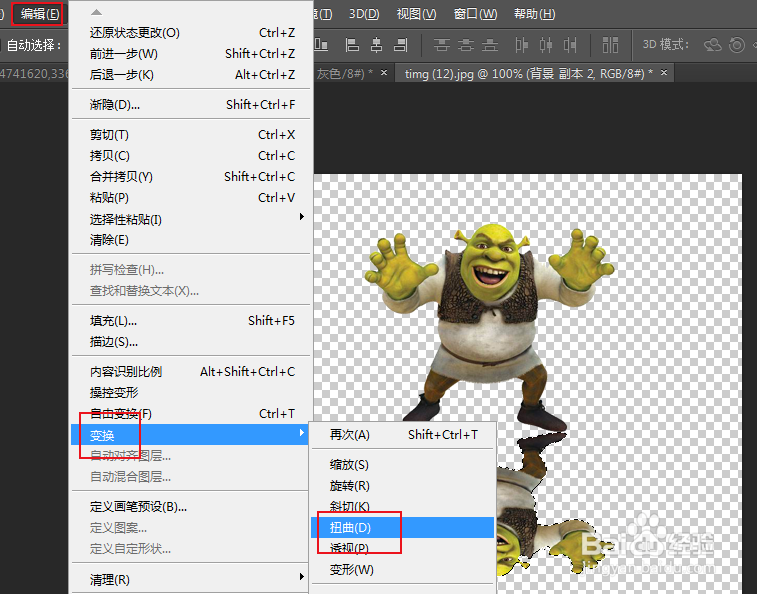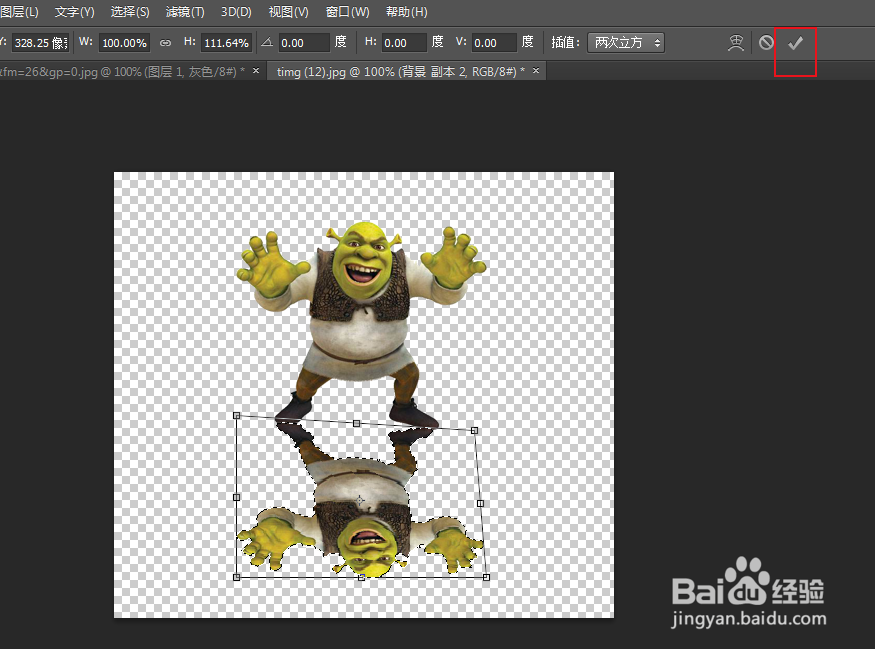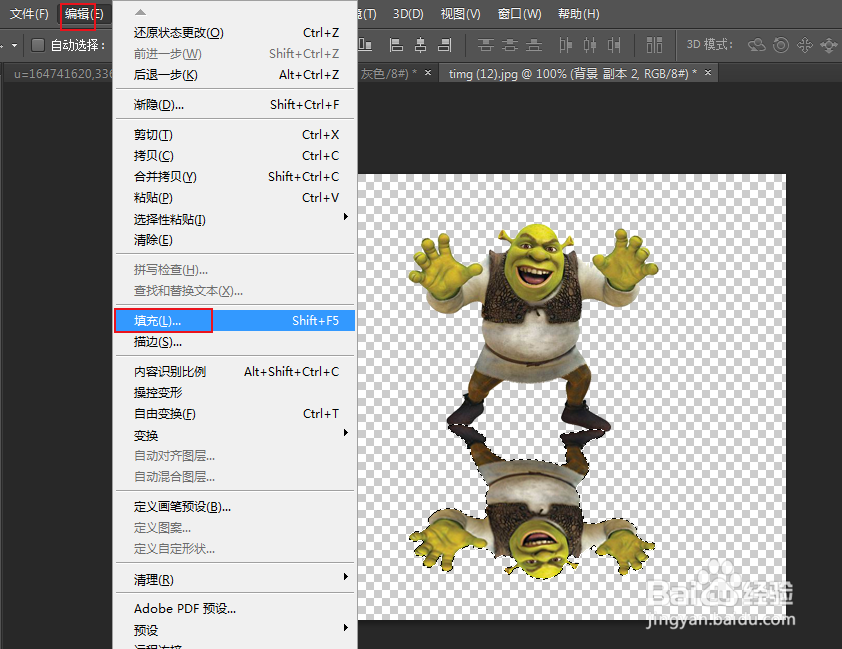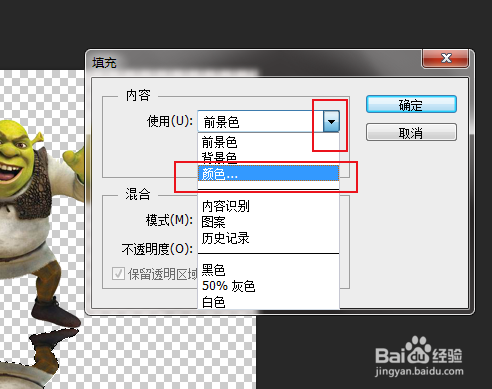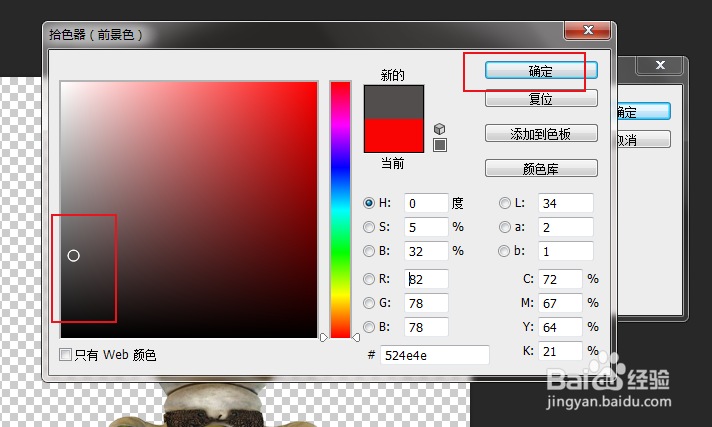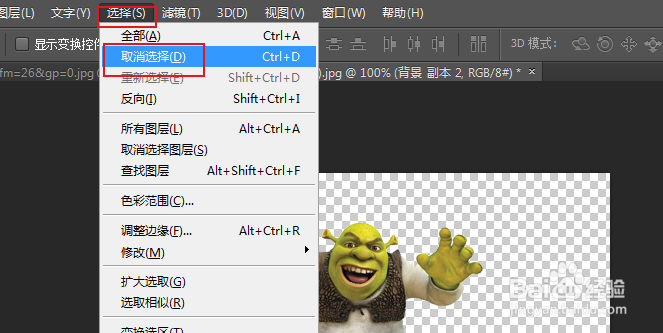PS制作自然逼真物体阴影效果教程
1、打开图片。
2、使用魔棒工具,点击图片空白处。
3、点击选择,反向。
4、点击图层,新建,通过拷贝的图层。
5、这时就可以把选中的足球拷贝到新的图层。再点击图层,图层样式,投影。
6、弹出对话框,调整参数,设置自己需要的阴影效果。我们修改了不透明度、角度、距离,确定。
7、足球的阴影效果出来了。
8、我们还可以使用另外一种方法,打开图片。
9、复制背景图层。
10、使用魔棒工具,点击图片的空白处。
11、按键盘上的Delete键,删除空白区域。点击选择,反向。
12、点击编辑,自由变换。
13、调整好人物的大小及位置,点击对勾。
14、复制一张背景副本图层。
15、点击编辑,变换,垂直翻转。
16、调整好图片的位置,点击编辑,变换,扭曲。
17、调整好图片的大小,各点的位置,点击对勾。
18、点击编辑,填充。
19、弹出对话框,打开内容使用下拉菜单,点击颜色。
20、弹出对话框,选择灰黑色,也就是阴影的颜色,确定。
21、点击选择,取消选择。
22、人物的阴影效果完成。
声明:本网站引用、摘录或转载内容仅供网站访问者交流或参考,不代表本站立场,如存在版权或非法内容,请联系站长删除,联系邮箱:site.kefu@qq.com。
阅读量:25
阅读量:21
阅读量:28
阅读量:46
阅读量:20