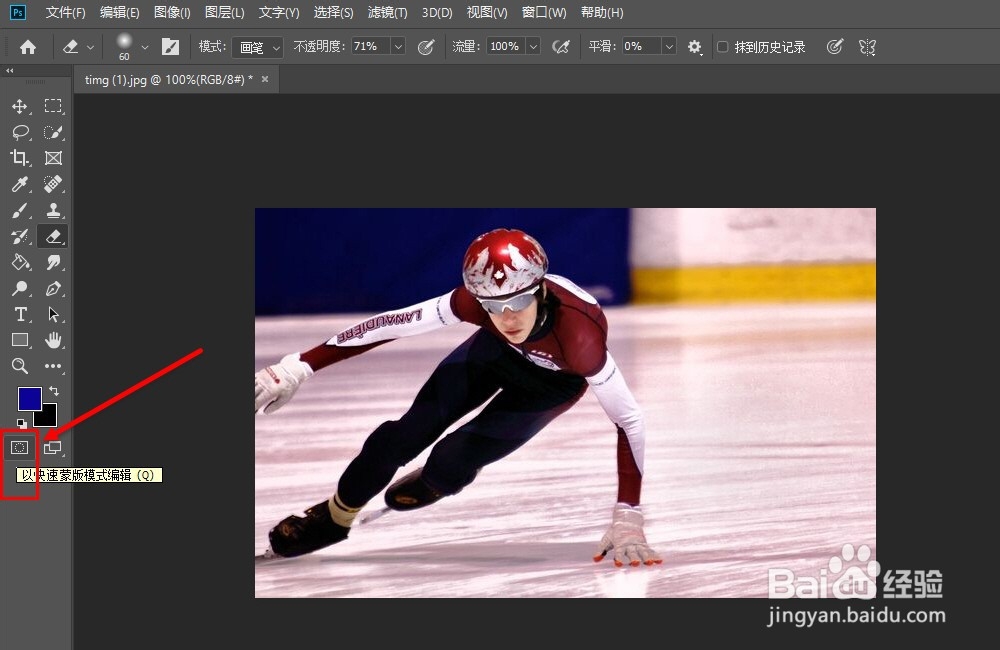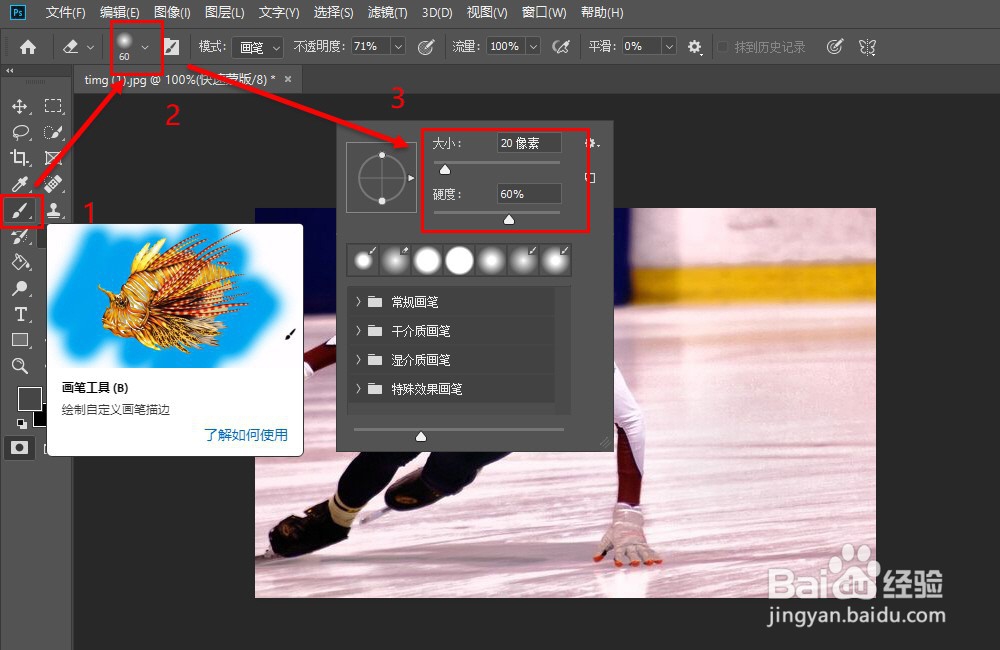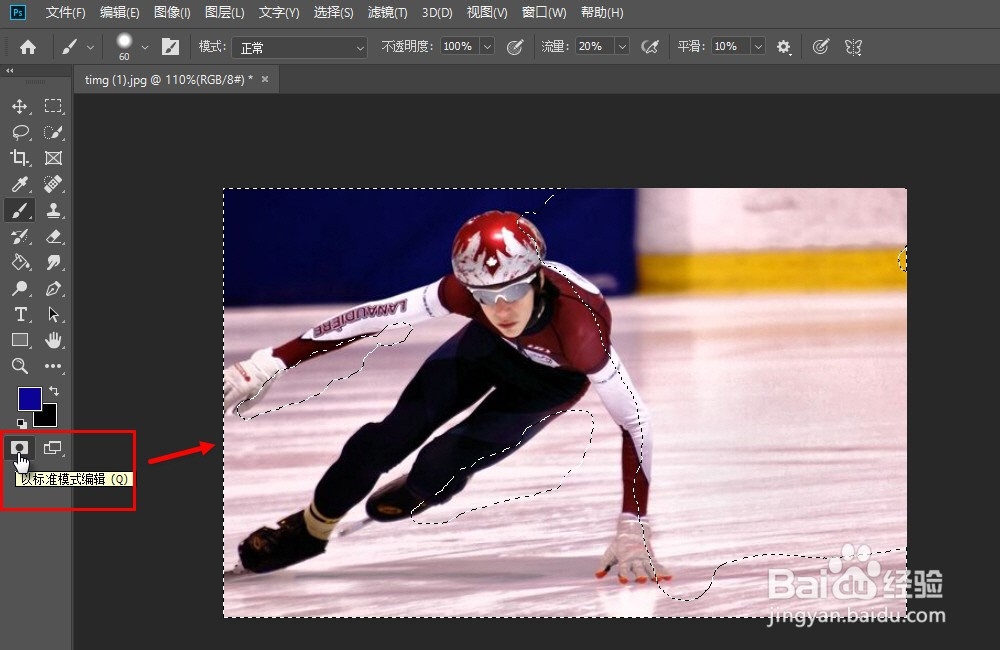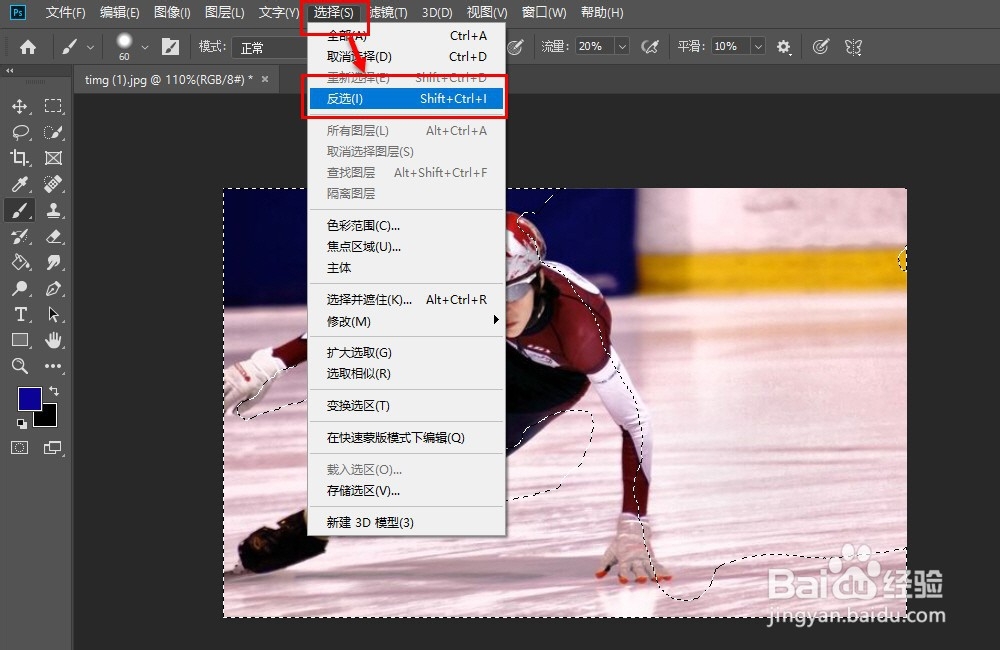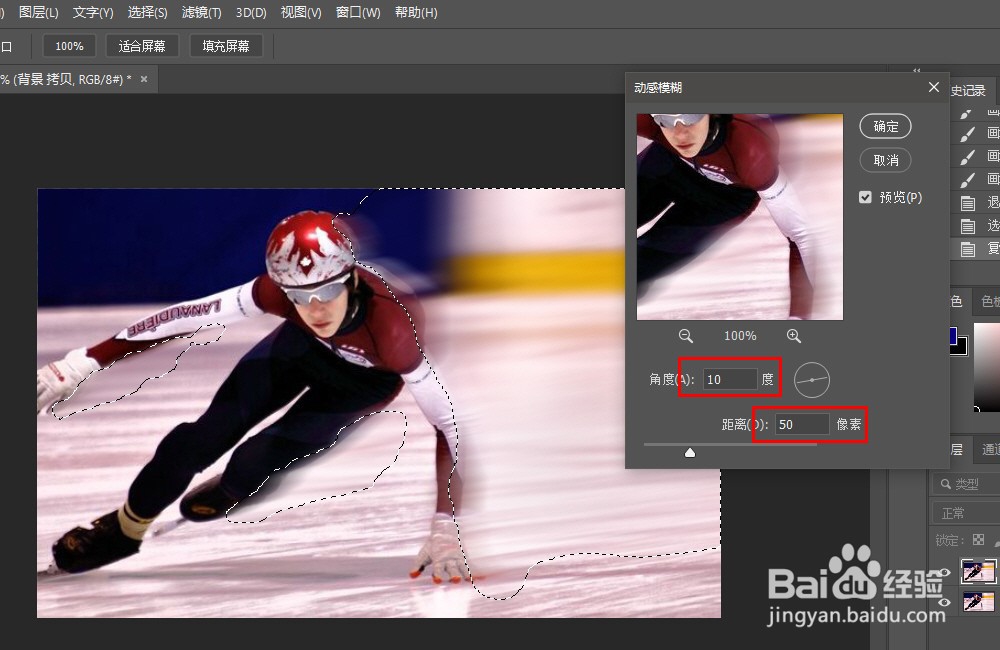Photoshop怎么做出动态速度感效果——PS初级
1、打开图像,进入快速蒙版
2、选中画笔工具,并根据图像调整大小及硬度
3、涂抹选区,涂抹时,根据对象的运动方向,要涂抹到运动对象的后部边缘,前部一般不要涂抹到
4、单机以标准模式编辑,退出快速蒙版,得到如图选区
5、在菜单栏点击选择,然后点击反选
6、右键单击背景图层,选择复制图层
7、在菜单栏选择滤镜→模糊→动感模糊
8、在弹出的窗口,根据运动的方向,图片背景等因素选择合适的角度及模糊的距离,然后点击确定
9、菜单栏里选择图像→调整→色阶,在弹出的窗口中对模糊区域的颜色进行调整,点击确定
10、Ctrl+D取消选择,并点击橡皮工具→调私网褡爸整橡皮大小→透明度调整到70%左右,然后对图上多余的模糊部位进行擦除,效果就制作完成了
声明:本网站引用、摘录或转载内容仅供网站访问者交流或参考,不代表本站立场,如存在版权或非法内容,请联系站长删除,联系邮箱:site.kefu@qq.com。