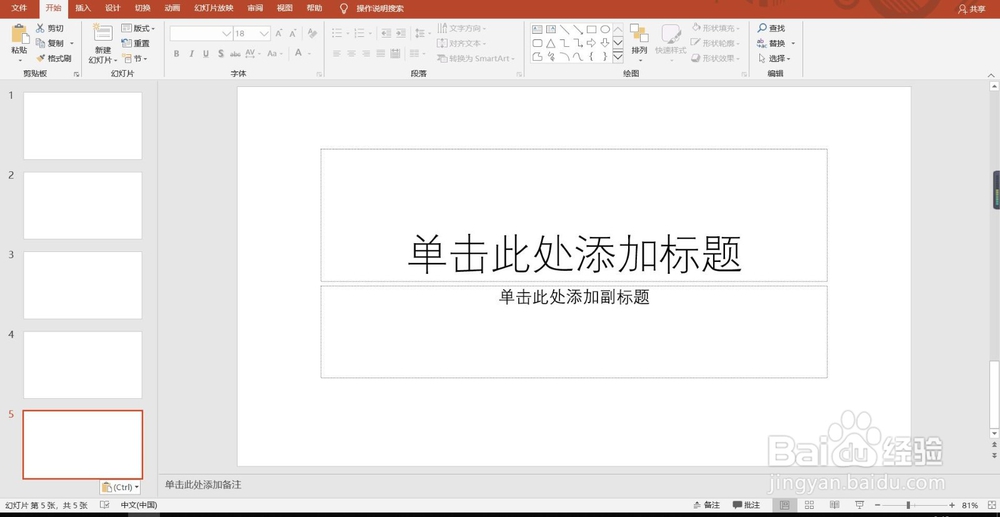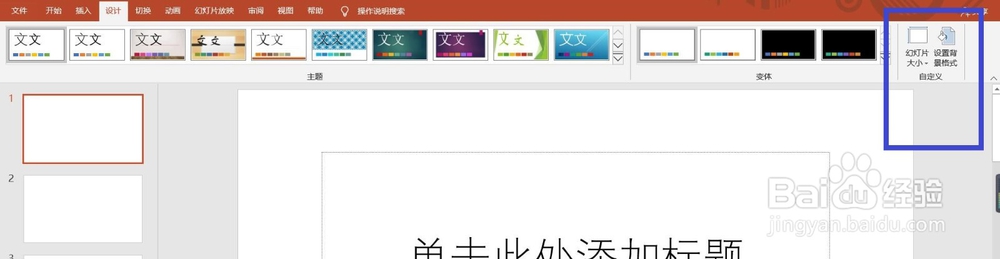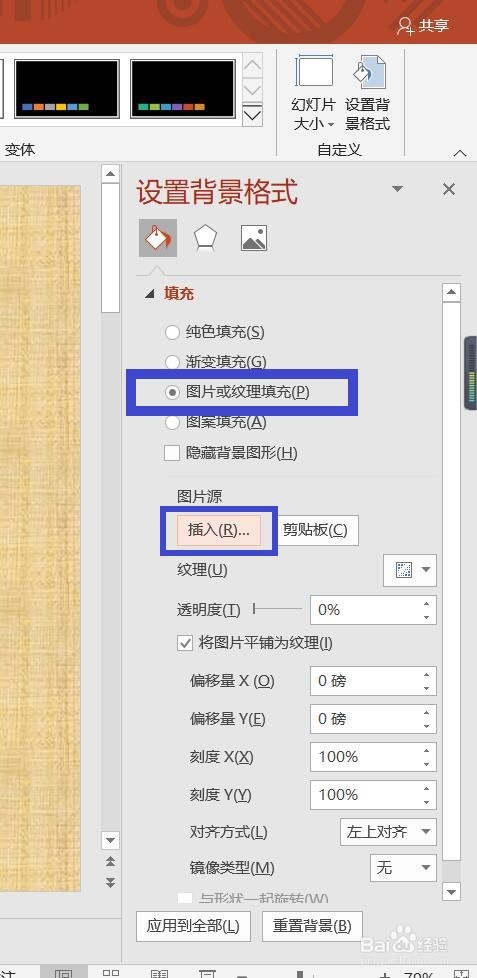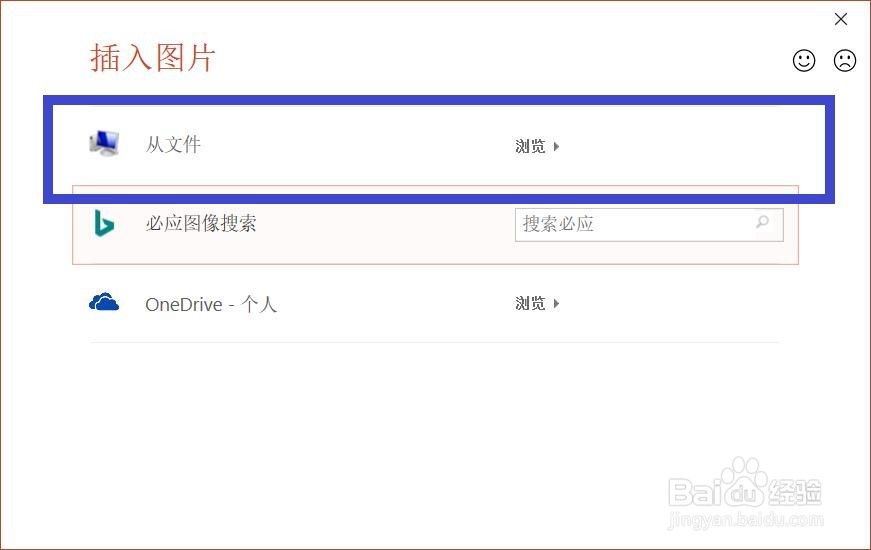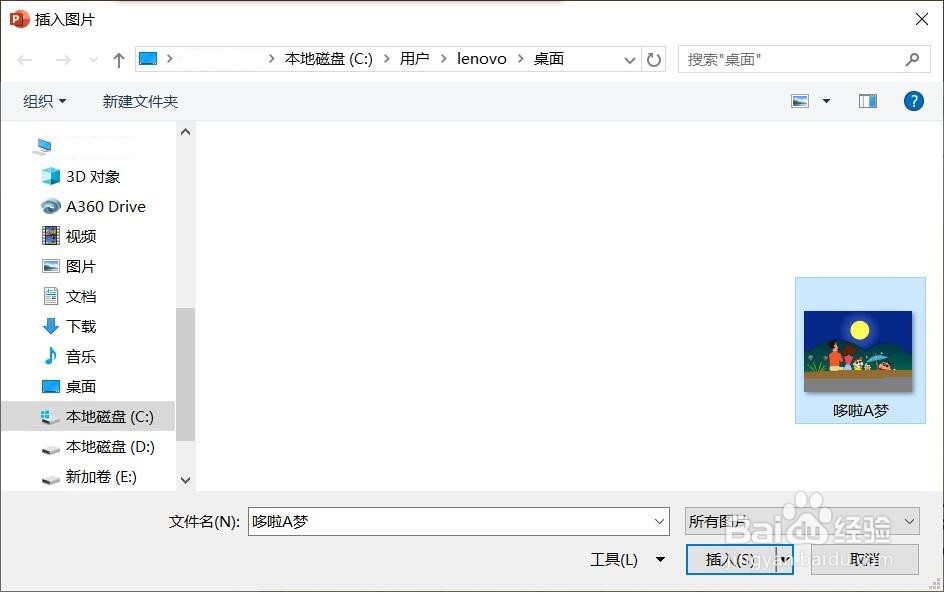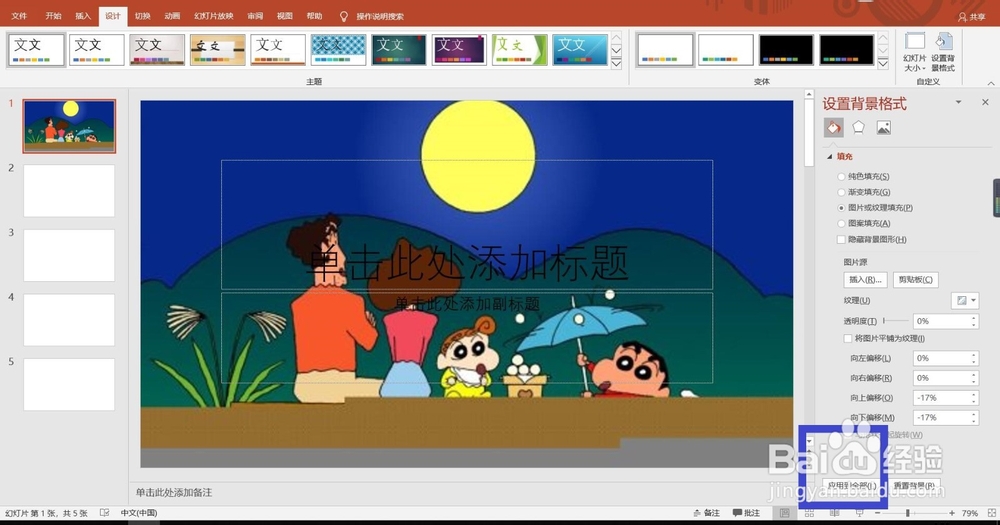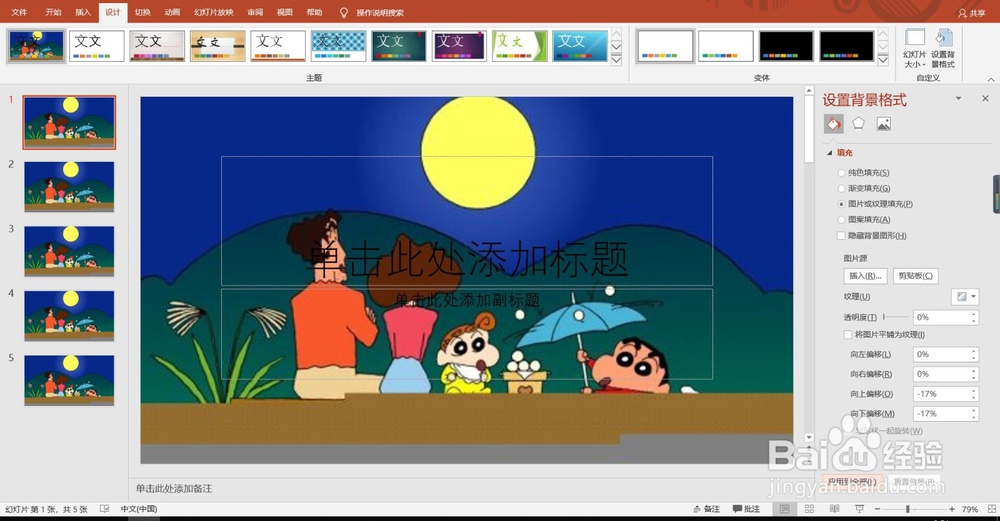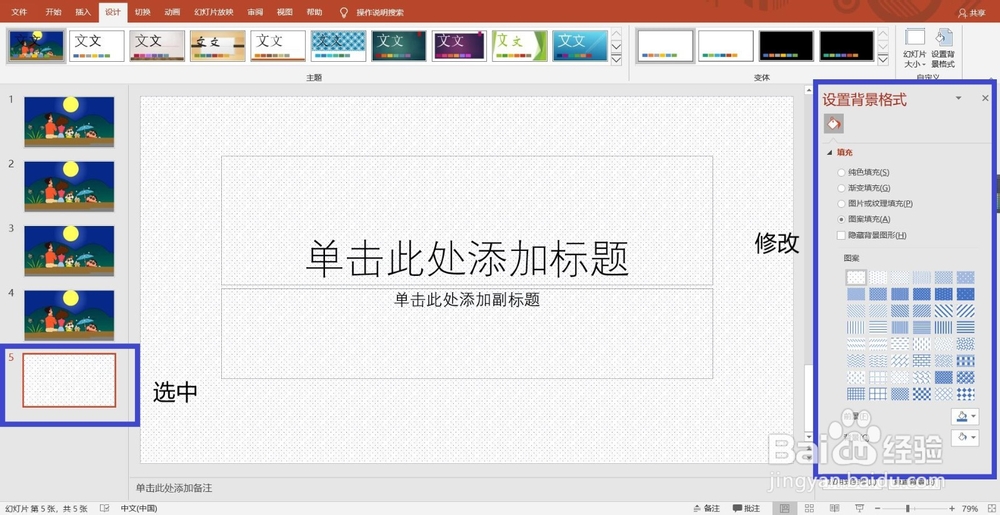PPT怎么批量设置幻灯片背景图
1、首先我们打开一稍僚敉视个需要编辑的PowerPoint表格(小编为大家打开一个简易的五页空白文档进行演示),大家根据自己实际需要编辑的内容打开相应的PPT即可。
2、我们在页面的最上方找到“设计”工具栏,并点击进入该栏中,在这里进行设计操作,我们选中最右侧“自定义”栏中的“设置背景格式”。
3、在我们点击之后在页面右侧会弹出一个对话框,我们选择“图片或纹理填充”,此时下面附近会有一个“插入”选项,我们点击这个选项。
4、在弹出的对话框中我们选择从文件插入,之后找到我们准备好的图片,选中并点击插入,此时第一张幻灯片便设置好我们想要的背景了。
5、在最右侧的对话框中我们找到最下方的“应用到全部”选项并点击,此时五张幻灯片会全部变为我们想要的背景。
6、温馨提示:如果有某一张幻灯片不需要背景,我们只需点击烂瘀佐栾这张幻灯片,在最右侧的对话框中单独修改即可,是不是很简单呢。你学会了吗?
声明:本网站引用、摘录或转载内容仅供网站访问者交流或参考,不代表本站立场,如存在版权或非法内容,请联系站长删除,联系邮箱:site.kefu@qq.com。
阅读量:70
阅读量:62
阅读量:58
阅读量:75
阅读量:67