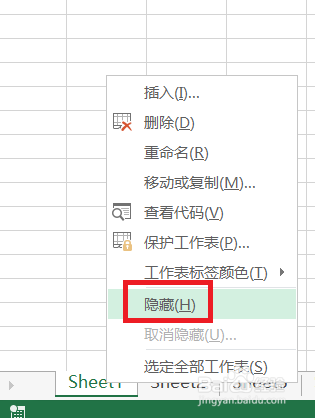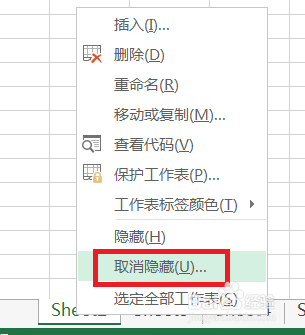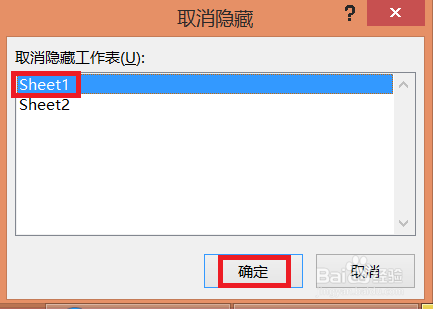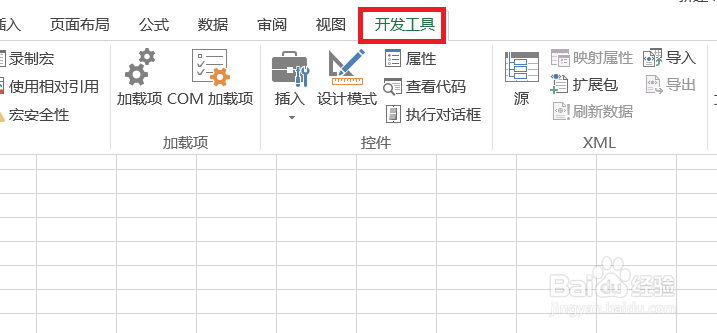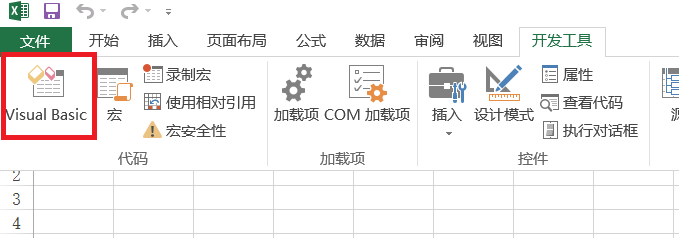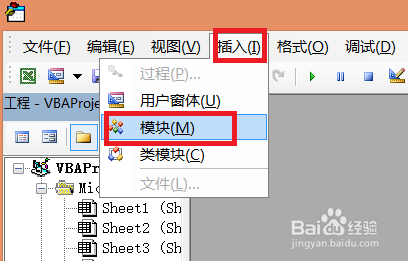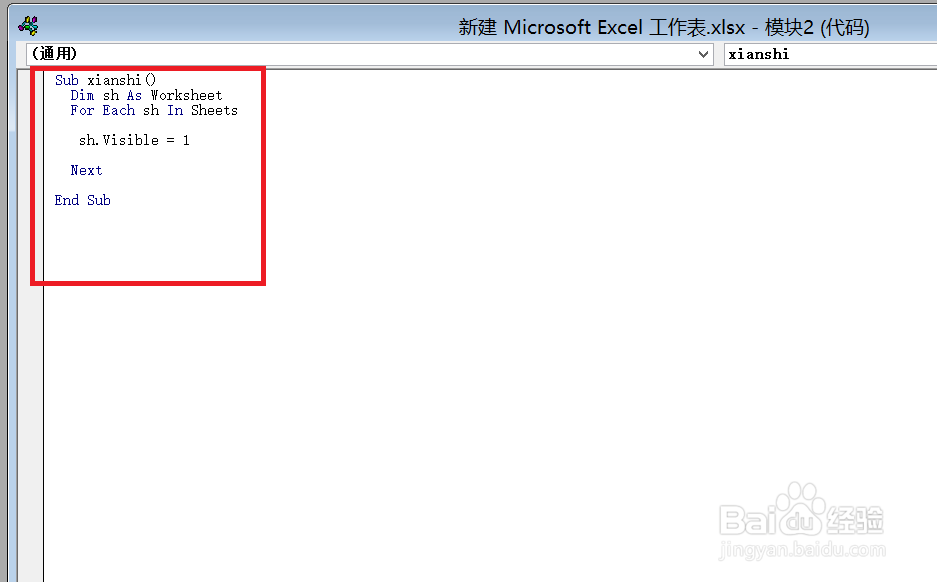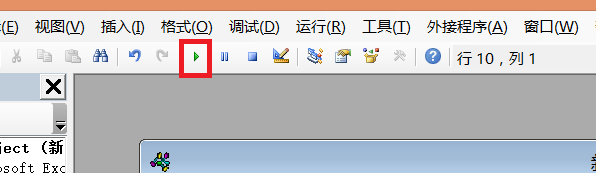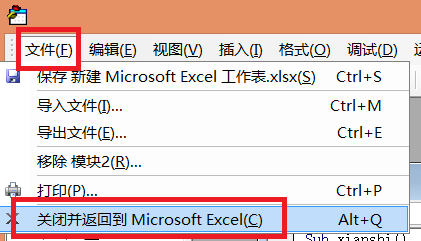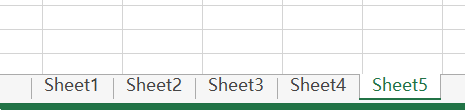Excel表格如何隐藏和取消隐藏工作表
学会一些办公软件对于我们的学习和工作有帮助,今天就来教教大家Excel表格如何隐藏和取消隐藏工作表吧!
工具/原料
电脑/Excel软件
隐藏表
1、打开Excel软件,点击下方你要隐藏的表格。
2、点击鼠标右键,选择【隐藏】,这样就可以了。
取消隐藏表(普通法)
1、在下方任意一个工作表右击,选择【取消隐藏】。
2、再选择你要取消隐藏的工作表,点击【确定】。
3、这样就可以了。如果要取消隐藏的工作表有很多,用这种方法也只能一个一个来。
取消隐藏表(高级法)
1、这种方法可以运用于取消多个工作表的隐藏。首先点击【开发工具】。
2、点击左上角【visual basic】。如下图所示。
3、点击【插入】,再点击【模块】。
4、在弹出编写代码的窗口输入:Sub xianshi() Dim sh As Work衡痕贤伎sheet For Each sh In Sheets sh.Visible = 1 NextEnd Sub
5、点击如下图图标运行。
6、然后点击【文件】,再点击【关闭并返回到Excel】。
7、这样,所有表格就都显示出来了。
声明:本网站引用、摘录或转载内容仅供网站访问者交流或参考,不代表本站立场,如存在版权或非法内容,请联系站长删除,联系邮箱:site.kefu@qq.com。
阅读量:86
阅读量:24
阅读量:83
阅读量:96
阅读量:24