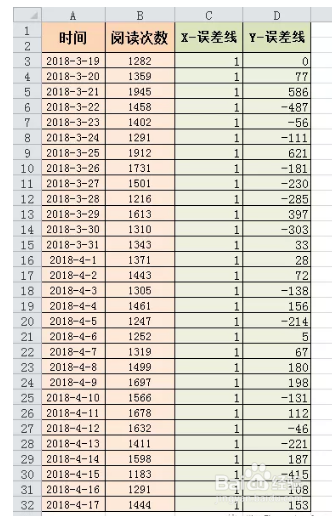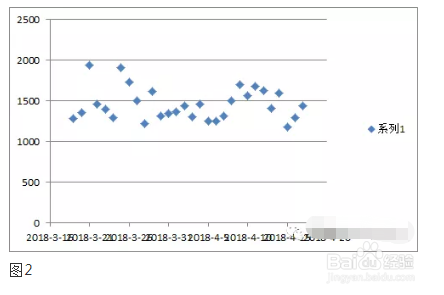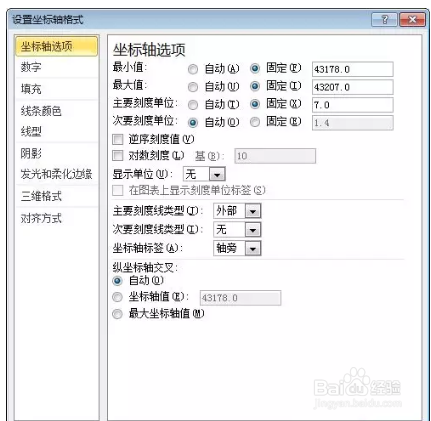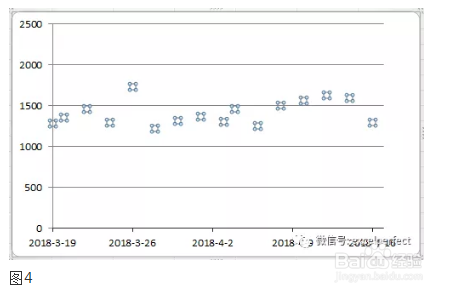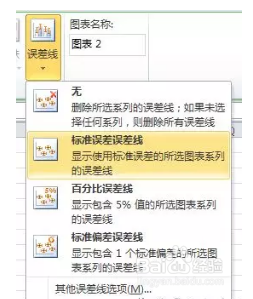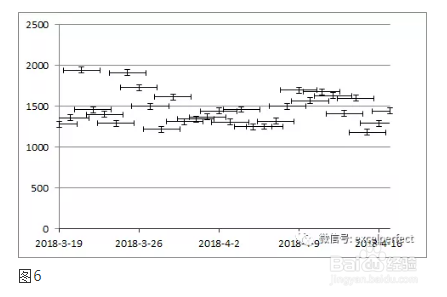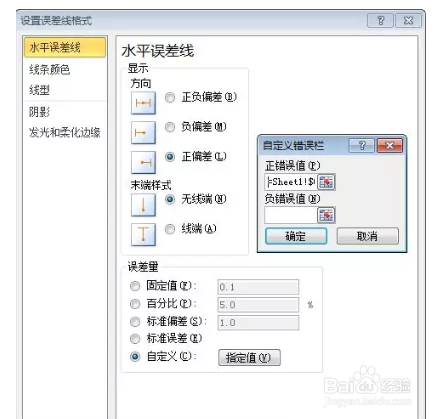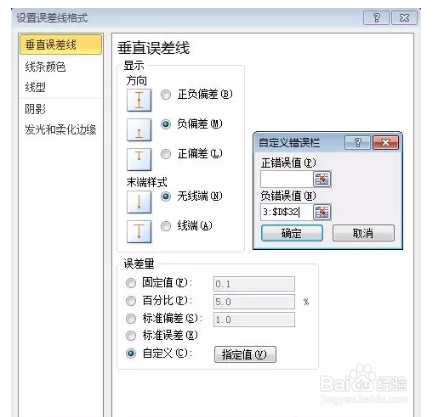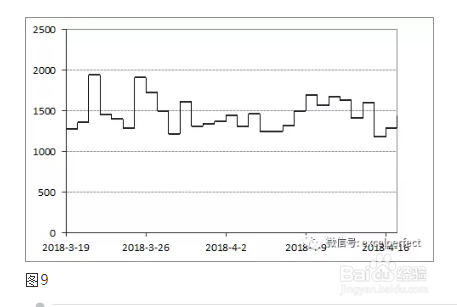如何使用Excel制作阶梯图
1、示例数据如下图1所示。
2、其中,单元格区域A3:B32是原始数据区域。单侍厚治越元格区域C3:D32是经计算后的数据区域,单元格C3中输入1,单元格C4中的公式为:=A4幻腾寂埒-A3单元格D3中输入0,单元格D4中的公式为:=B4-B3向下拖至C32和D32。单击“插入”选项卡中的“散点图——仅带数据标记的散点图”,结果如图2所示。
3、设置垂直坐标轴格式,如图3所示。
4、删除系列图例,结果如图4所示。
5、选择图表,在“图表工具”选项卡中单击“布局——分析——误差线——标准误差误差线”,如图5所示。
6、插入误差线后的图表如图6所示。
7、设置水平误差线格式如下图7所示,同时设置线条颜色和线型。
8、设置垂直误差线格式如下图8所示,同时设置线条颜色和线型。
9、最后,设置图表格式,结果如图9所示。
声明:本网站引用、摘录或转载内容仅供网站访问者交流或参考,不代表本站立场,如存在版权或非法内容,请联系站长删除,联系邮箱:site.kefu@qq.com。
阅读量:63
阅读量:83
阅读量:38
阅读量:60
阅读量:25