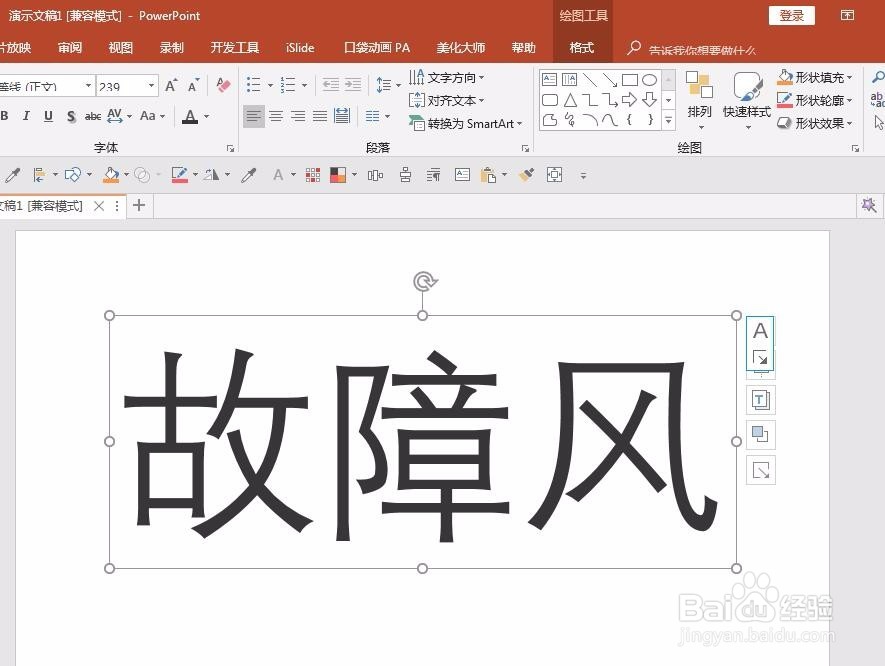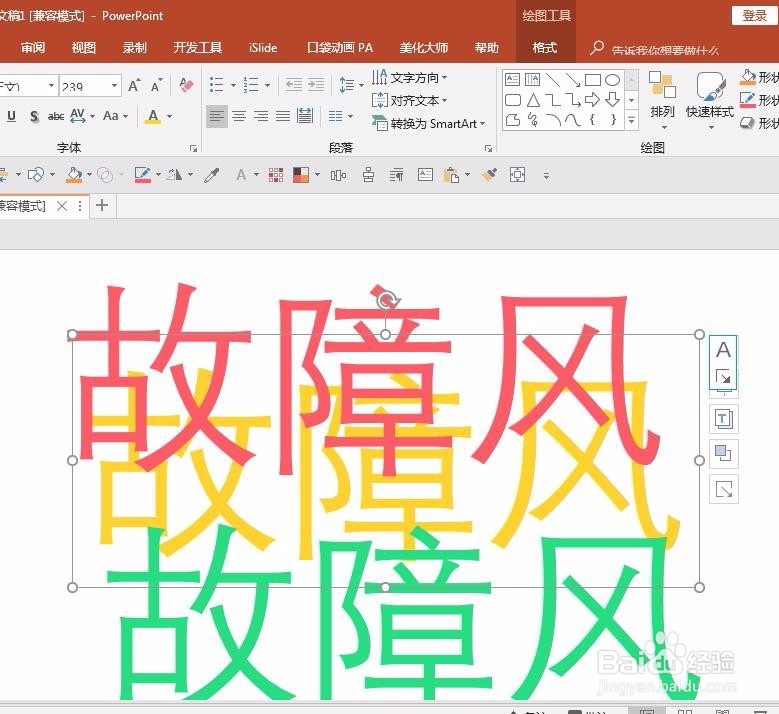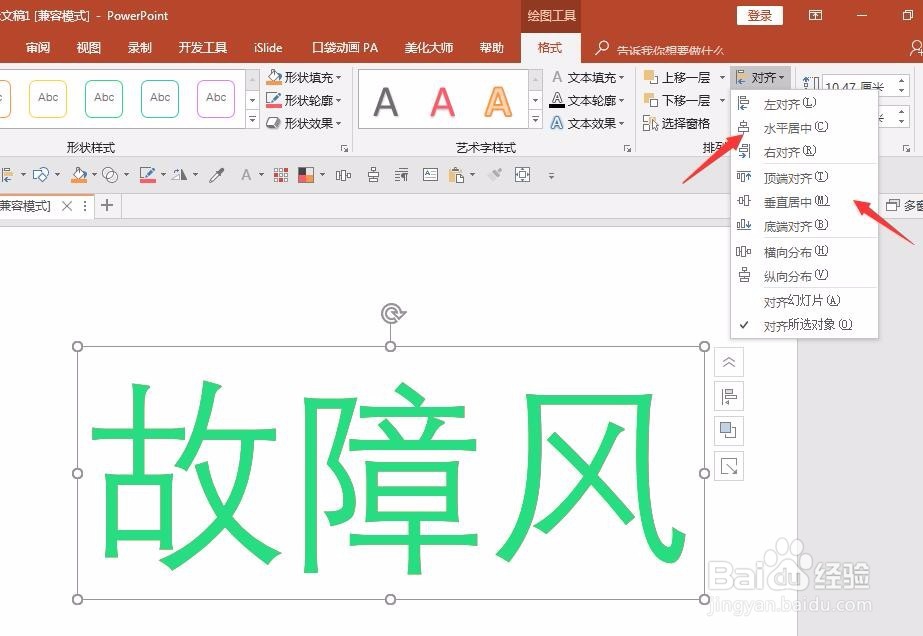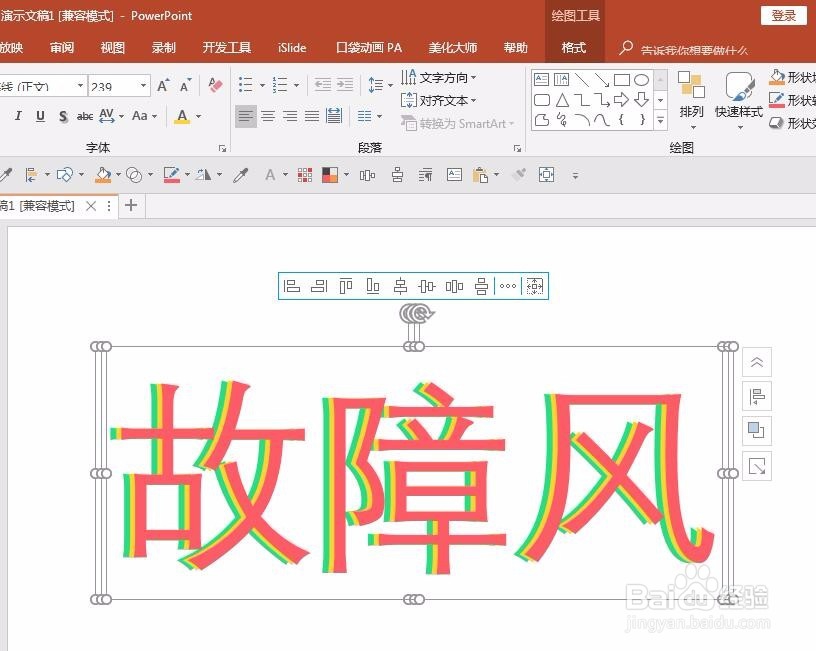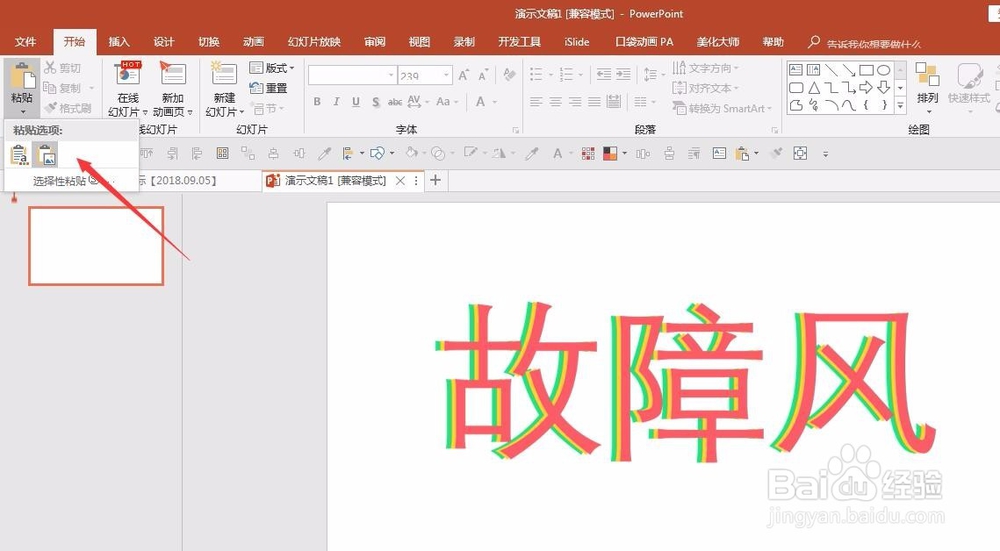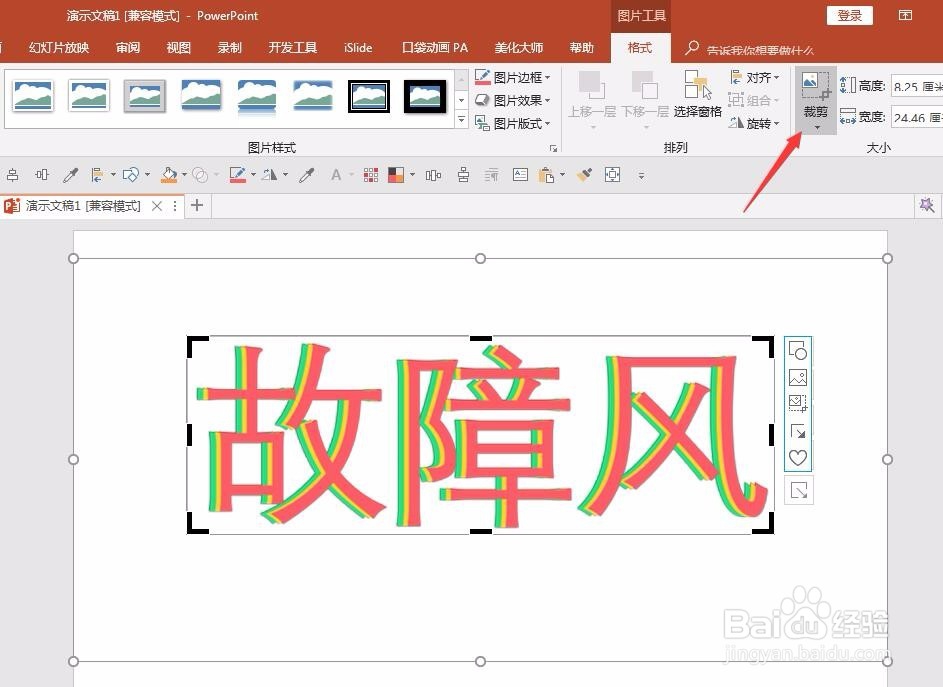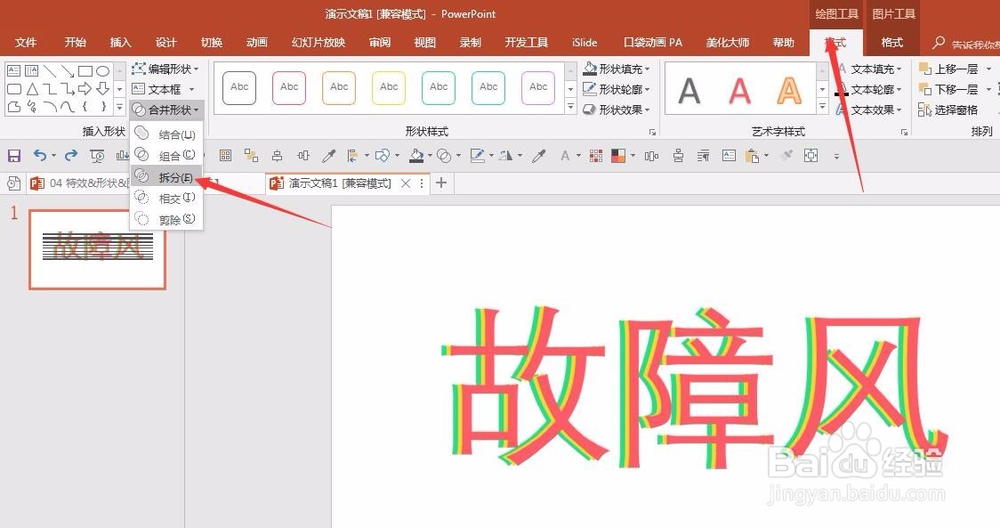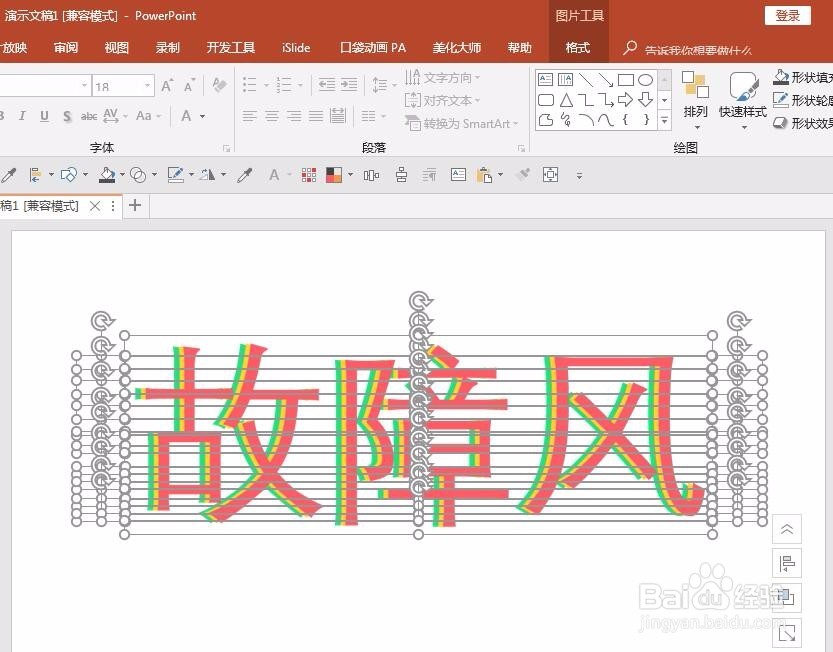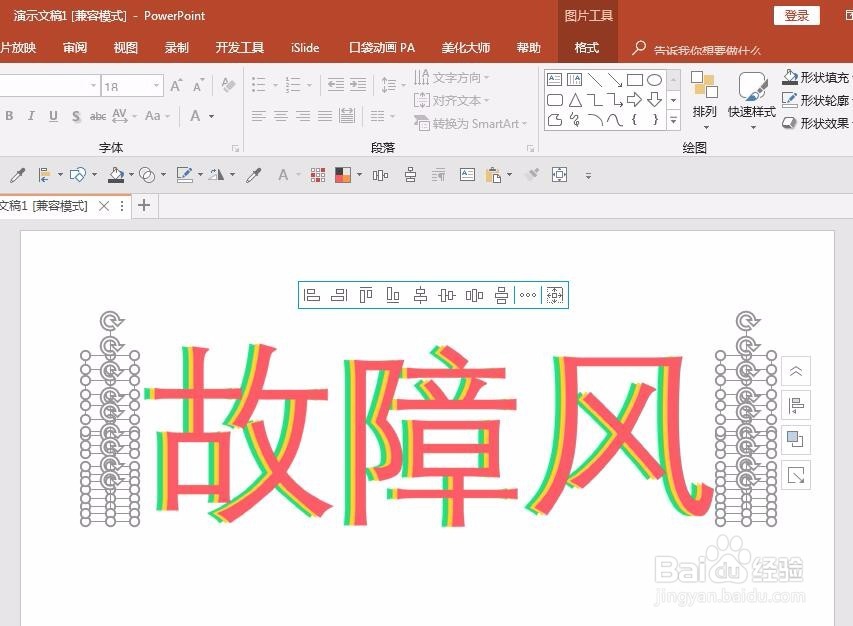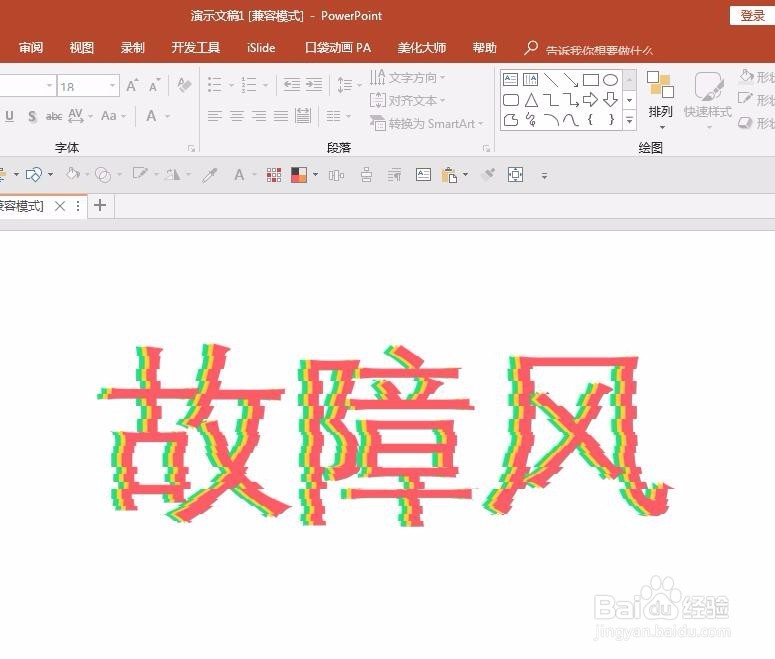PPT怎样制作故障风格文字效果
1、在ppt中插入文本框,输入需要制作故障风格的文字。
2、将文字再复制2份,为每一份文字设置不同的颜色。
3、选中三个文本框,设置水平和居中对齐。
4、使用键盘上的方向键,把其中的两个图层分别沿左方向和右方向平移,使三层文字错位显示。
5、选中三层文字,剪切,聪艄料姹再粘贴为图片。看上去没什么变化,实质上文字已经变成了图片,然后才能在下一步和图形进行布尔运算。
6、把图片进行适当裁剪,剪掉空白部分,保留文字部分。
7、插入多个长方形,长度长于图片,宽度随意,设置无轮廓。
8、先选中图片,再全选长方形,执行“绘图工具”下“合并形状”中的“拆分”。
9、可以看到,图片被各个长方形拆分成了多个小图片。
10、删除两侧空白的图形。
11、选中任意小图片,使用方向键进行向左或向右平移,使相邻的小图片之间错位,就得到了最终的故障风格效果,最后全选小图片进行组合,就完成了制作。
声明:本网站引用、摘录或转载内容仅供网站访问者交流或参考,不代表本站立场,如存在版权或非法内容,请联系站长删除,联系邮箱:site.kefu@qq.com。
阅读量:51
阅读量:52
阅读量:40
阅读量:57
阅读量:72