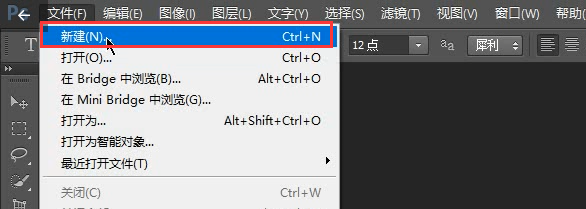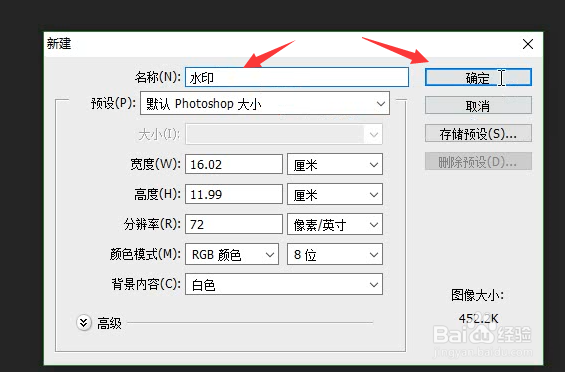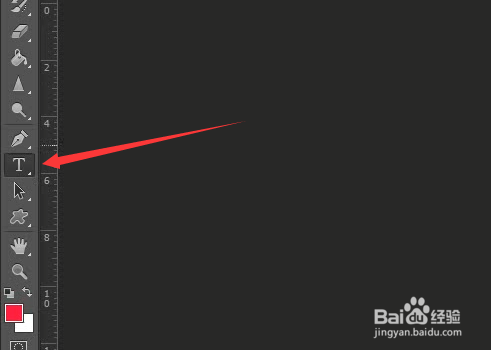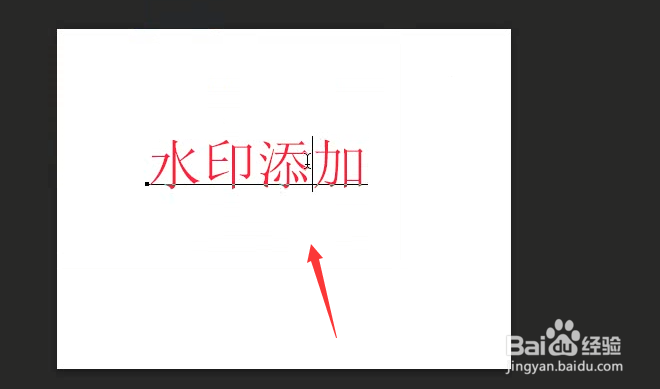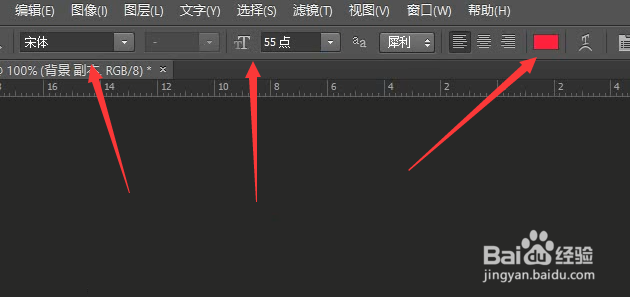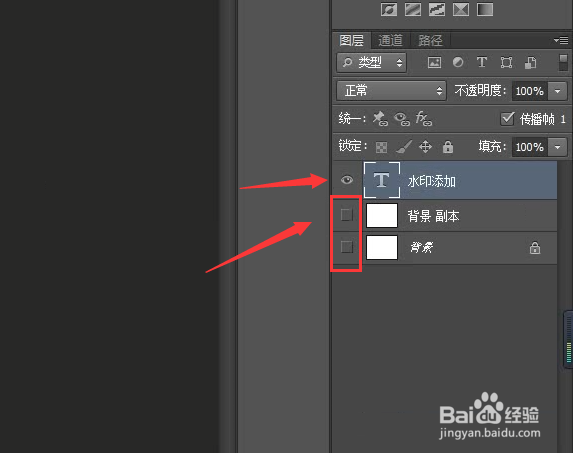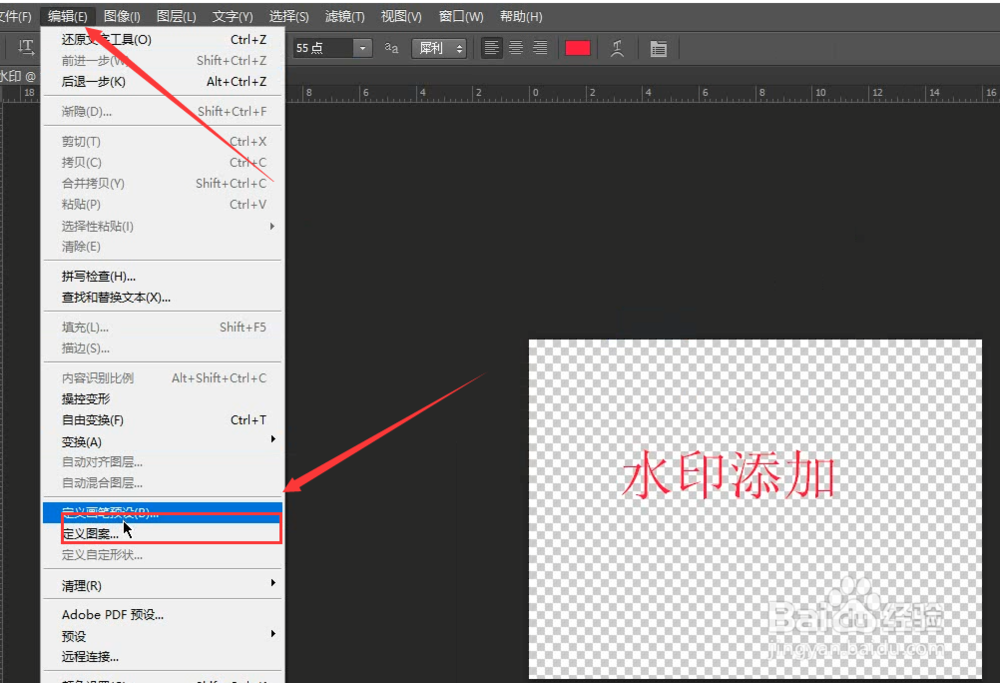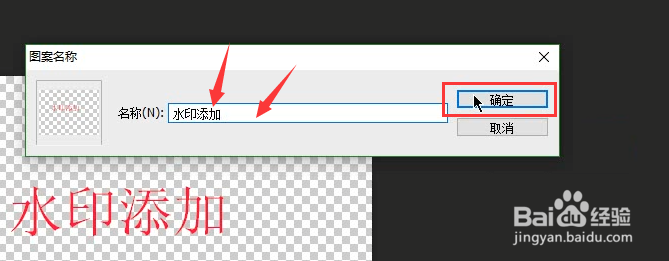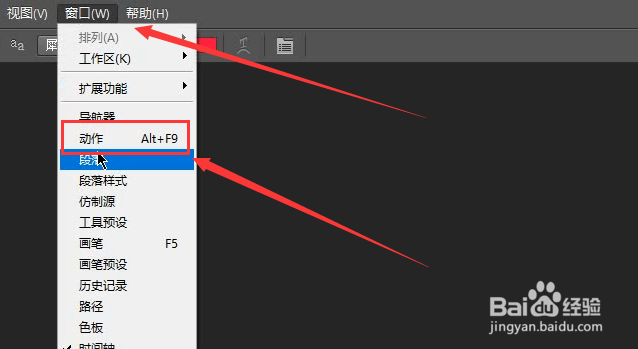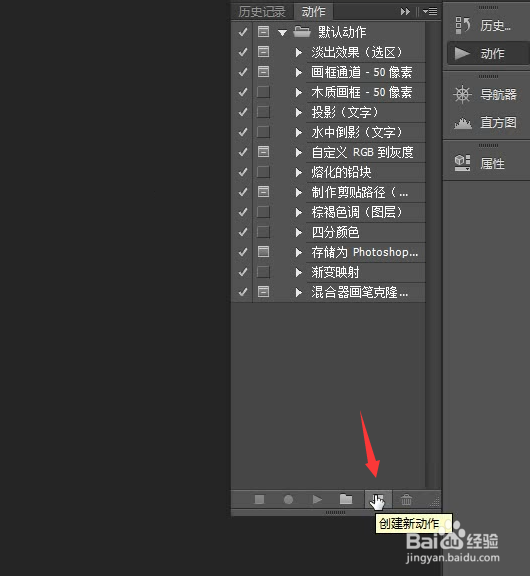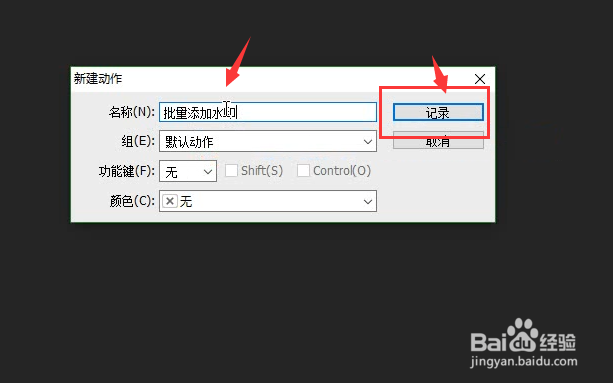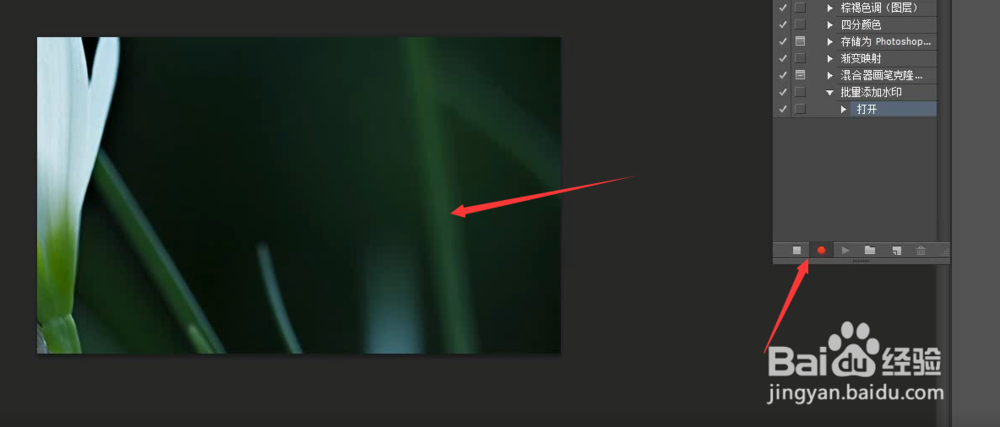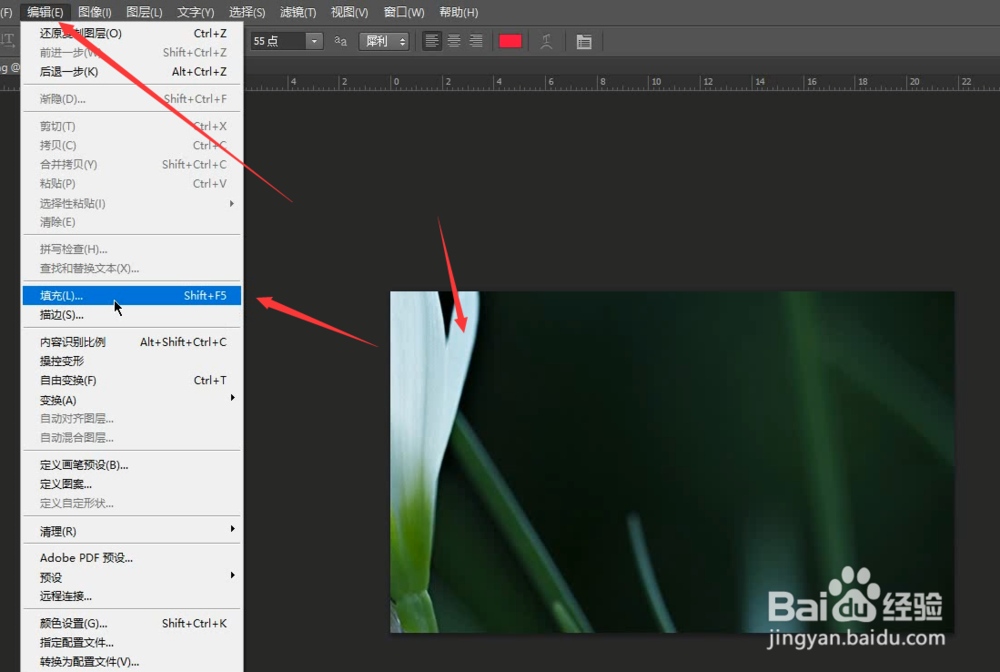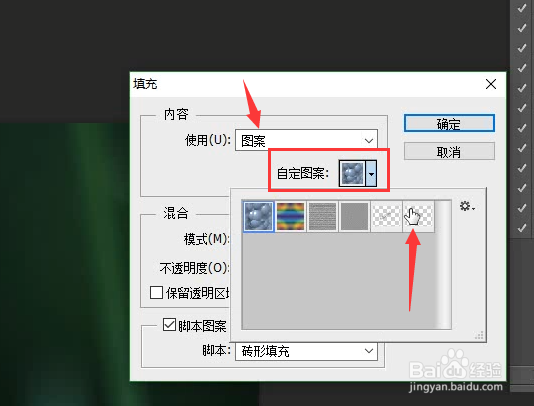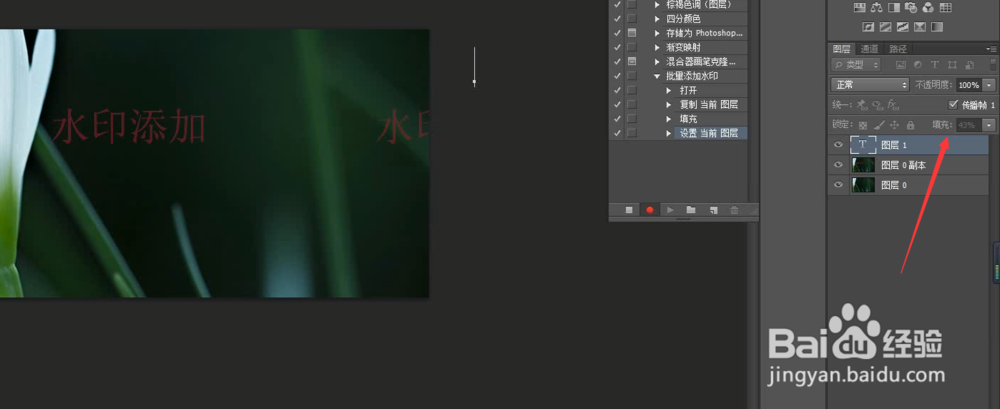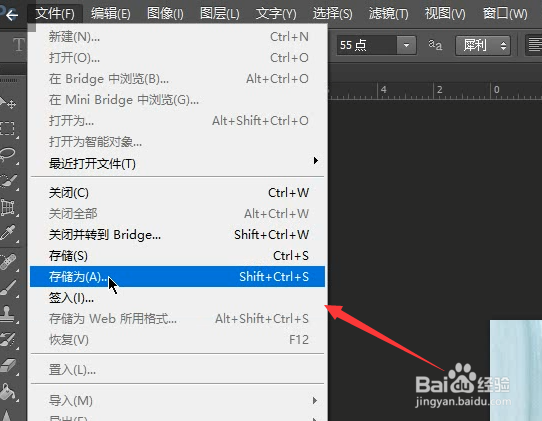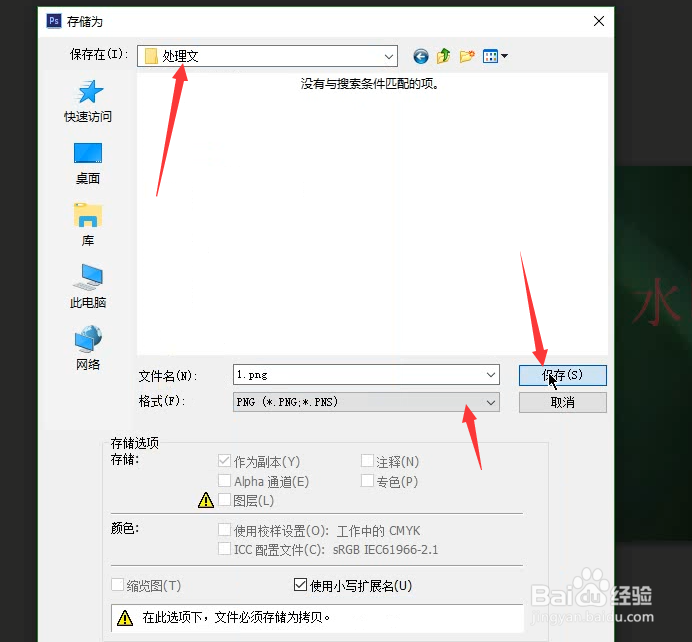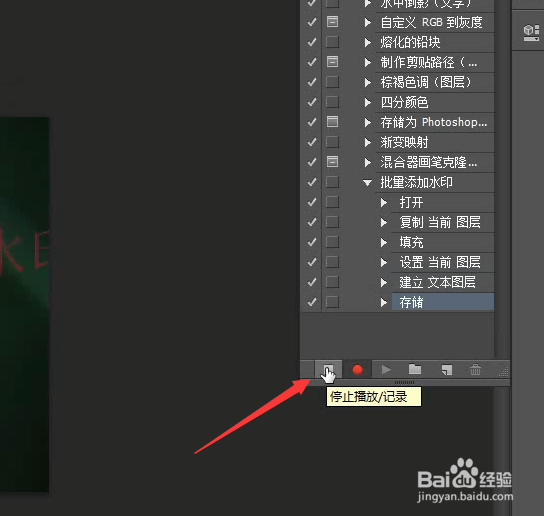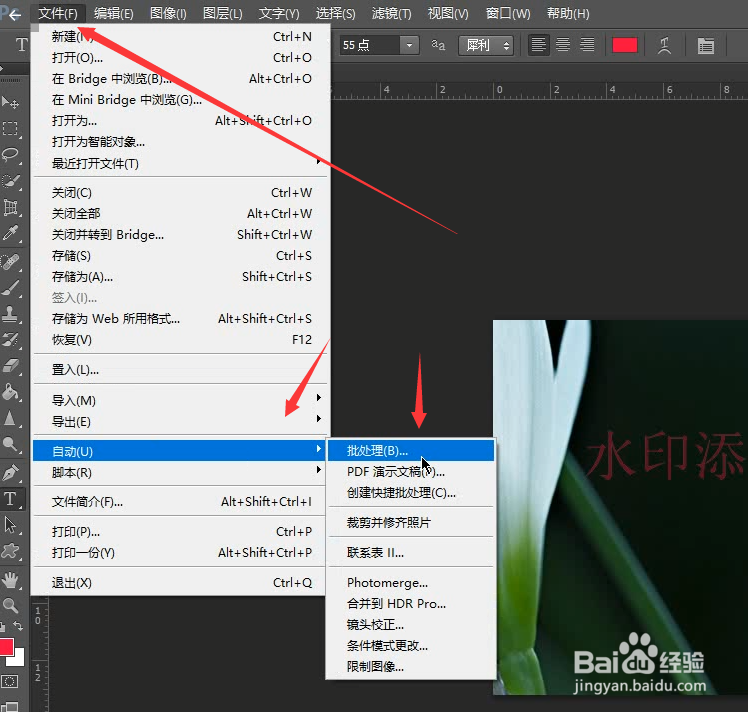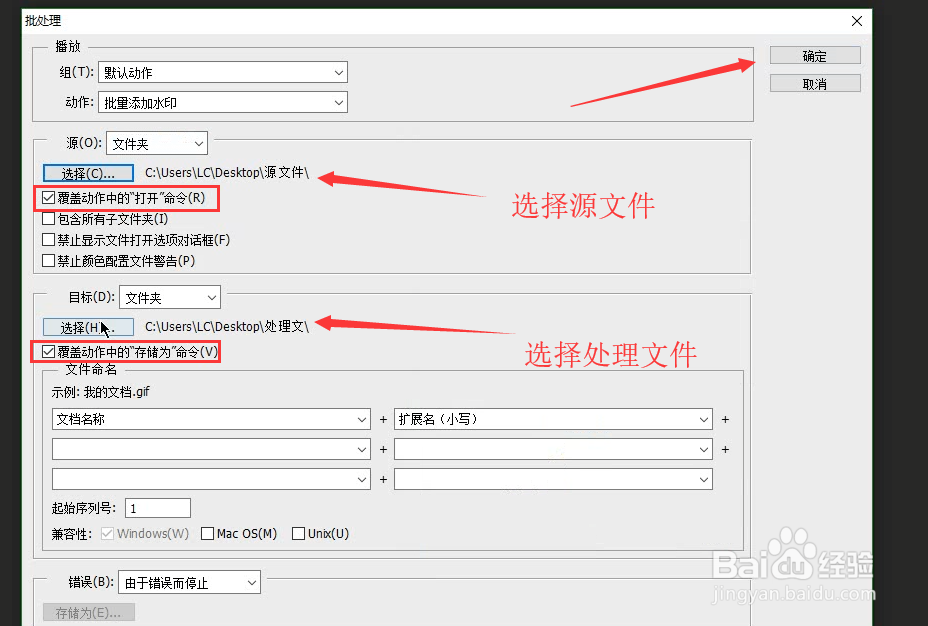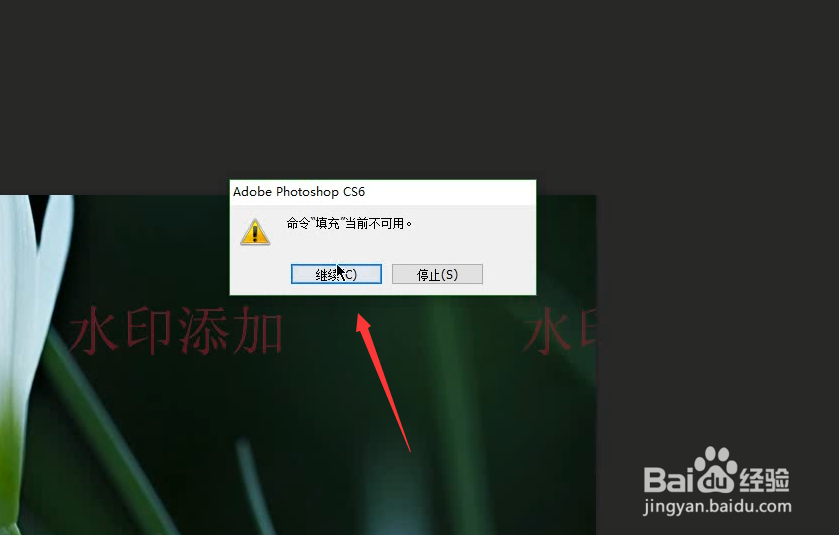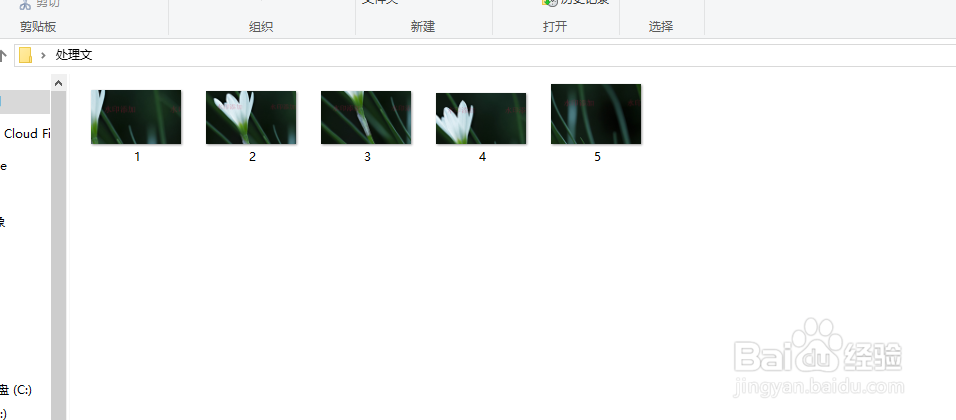ps如何批量为图片添加水印
1、ps如何批量为图片添加水印,首先我们需要建立水印图案。打开PS选择新建
2、建立画布 定义名称
3、选择文字工具添加水印名称
4、下图所示
5、在ps最上方窗口可以调整其样式 颜色 字体大小
6、随后隐藏起背景图 选择文字图层
7、选择编辑 点击定义图案
8、命名水印名称 点击确定如果不会制作水印,可点击下发引用经验
9、随后进行批量处理,首先在桌面建立两个文件件, 一个源文件, 一个处理后文件。源文件用于存放需处理兔脒巛钒图片,处理文件用于存放处理后图片
10、打开ps选择窗口-动作
11、点击创建新动作
12、命名动作名称,点击确认, 其它默认
13、图下出现红色录制按钮后进行操作,用Ps 打开你需要处理的图片
14、点击编辑-填充
15、选择图案中的自定图案,选择你所添加的水印图案,点击确定
16、在图层中可以通过填充来调整水印透明度
17、随后点击文件存储为
18、这里修改你的存储位置为处理文件夹并修改图片格式为你需要的格式,之后点击保存
19、随后返回ps主界面在动作窗口中选择暂停录制
20、点击文件,选择自动中的批处理
21、这里修改源文件和存放文件,注意勾选覆盖动作命令随后点击确定
22、出现如下窗口点击继续,耐心等待处理即可
23、处理完毕如下所示
声明:本网站引用、摘录或转载内容仅供网站访问者交流或参考,不代表本站立场,如存在版权或非法内容,请联系站长删除,联系邮箱:site.kefu@qq.com。
阅读量:69
阅读量:55
阅读量:39
阅读量:34
阅读量:38