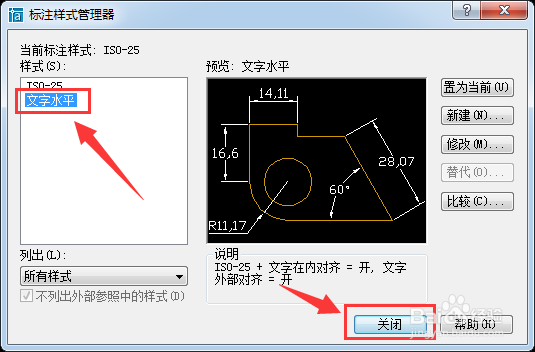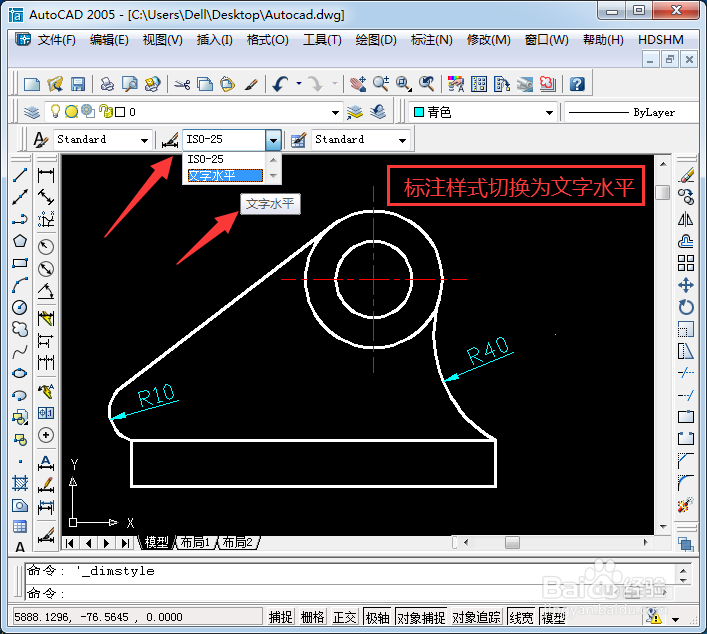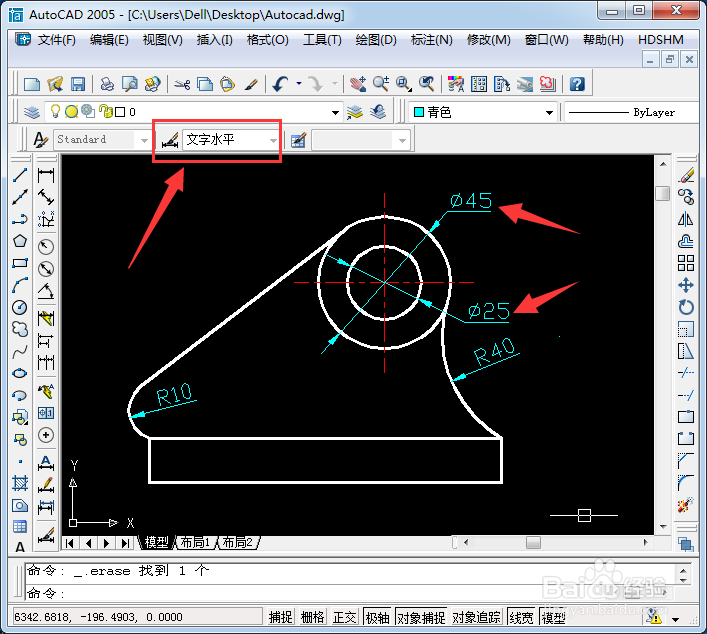如何在AutoCAD中标注倾斜与水平两种形式半径
1、以AutoCAD练习中一部分图形为典型示例,介绍此类半径的标注方法
2、打开AutoCAD软件,按图示尺寸要求绘制图形,标注两个文字倾斜形式的半径
3、点击格式,选择标注样式
4、弹出标注样式管理器,点击新建
5、弹出创建标注样式对话框,定义新样式名称,点击继续
6、点击文字,文字对齐方式选择水平,点击确定
7、标注样式管理器中可见文字水平样式,点击关闭
8、点击标注样式,切换为文字水平模式
9、在文字水平模式下,标注直径,满足图形绘制要求
10、标注图形中其他定位与定形尺寸,完成绘制
声明:本网站引用、摘录或转载内容仅供网站访问者交流或参考,不代表本站立场,如存在版权或非法内容,请联系站长删除,联系邮箱:site.kefu@qq.com。
阅读量:43
阅读量:71
阅读量:91
阅读量:23
阅读量:80