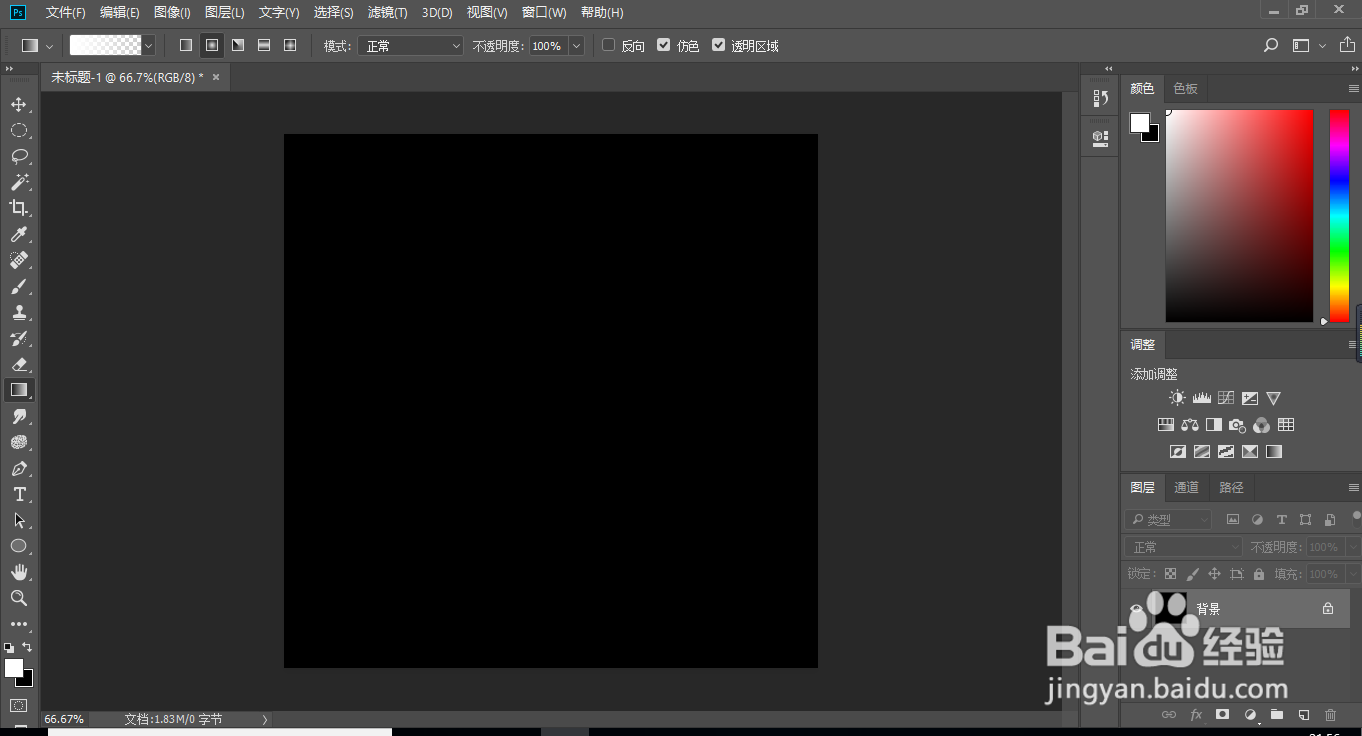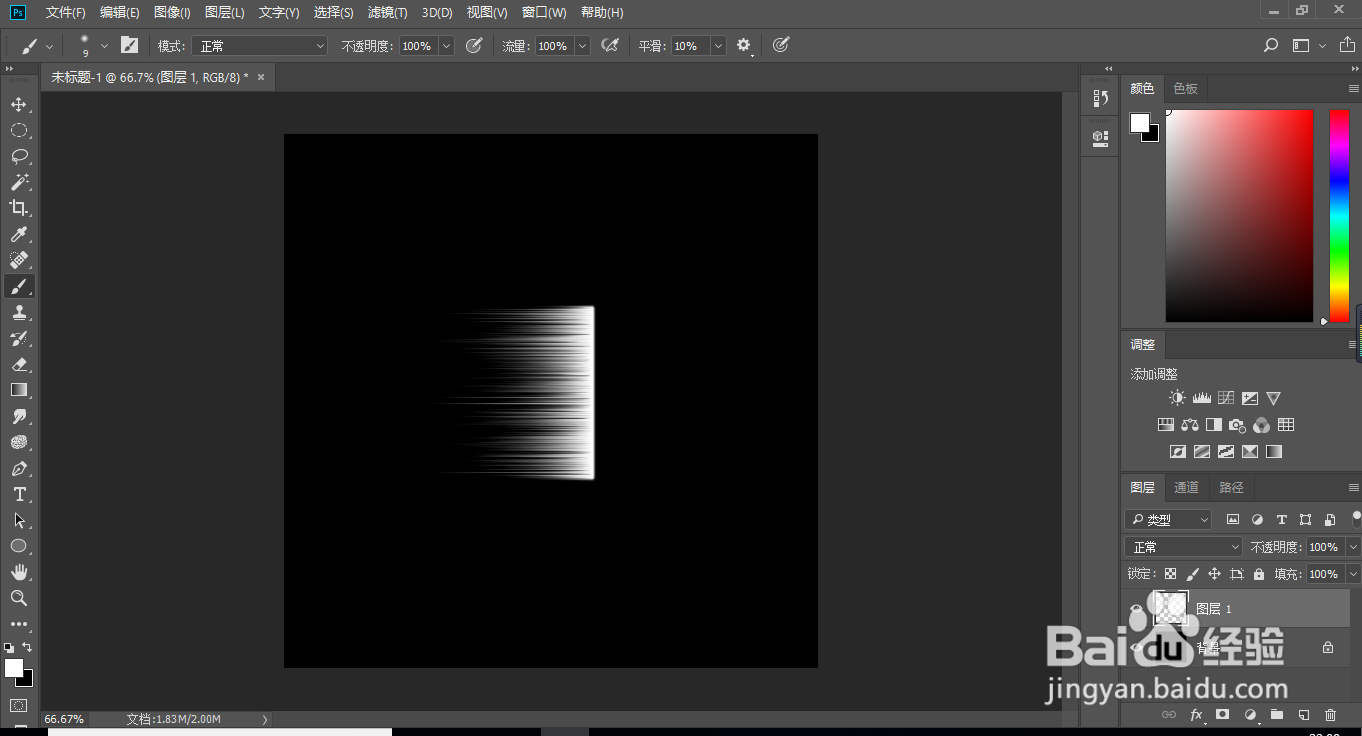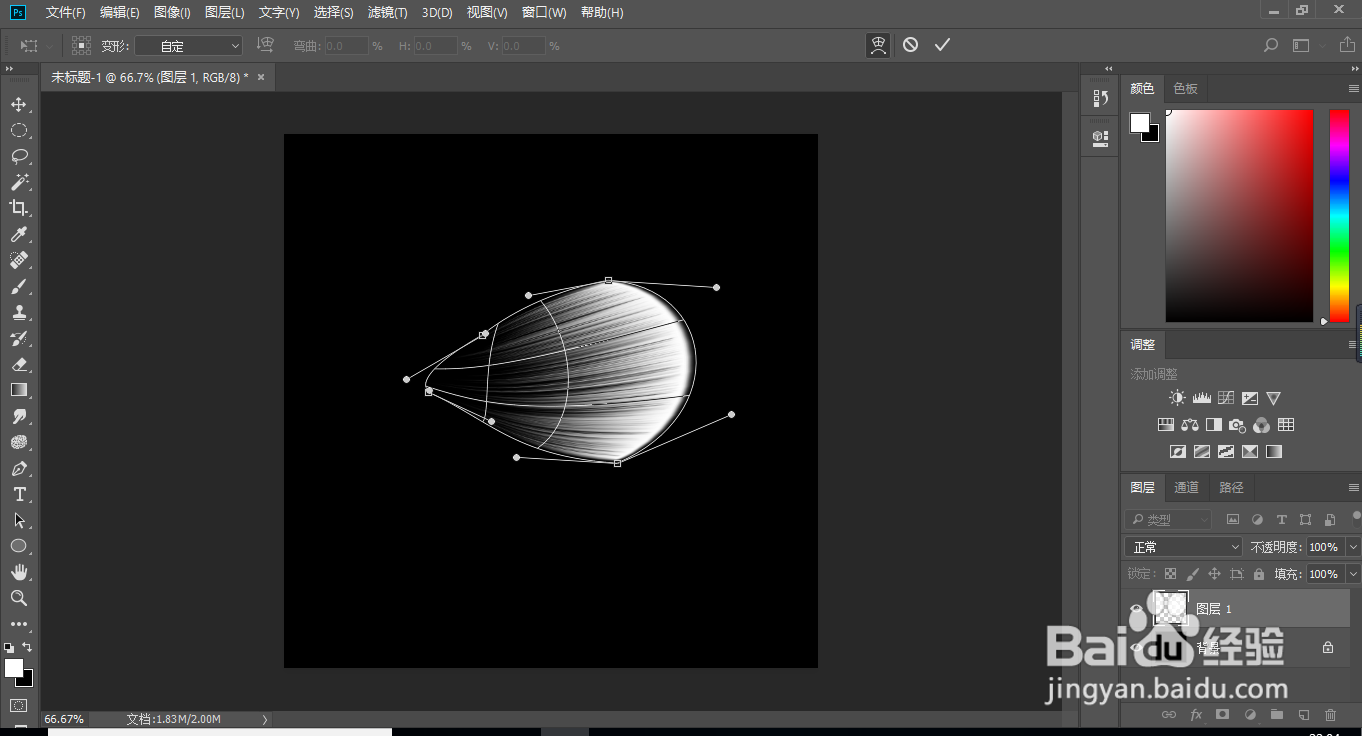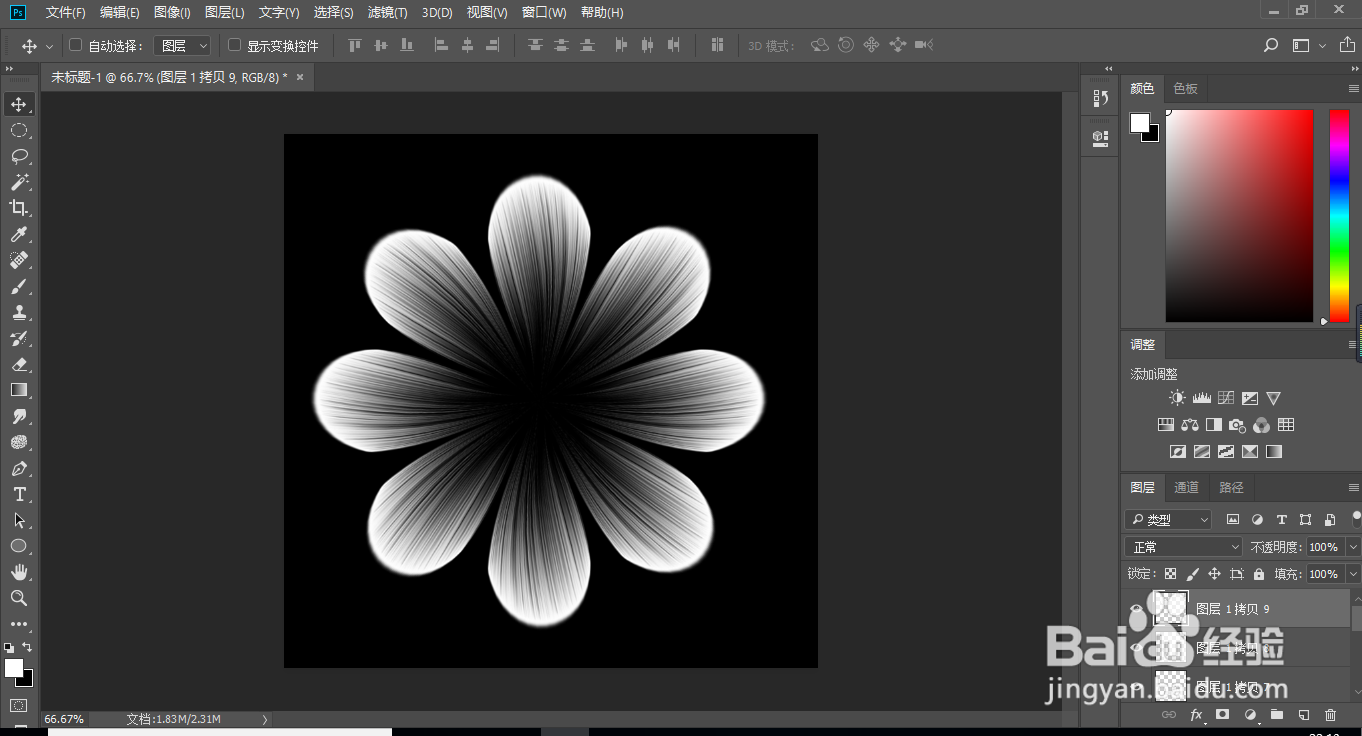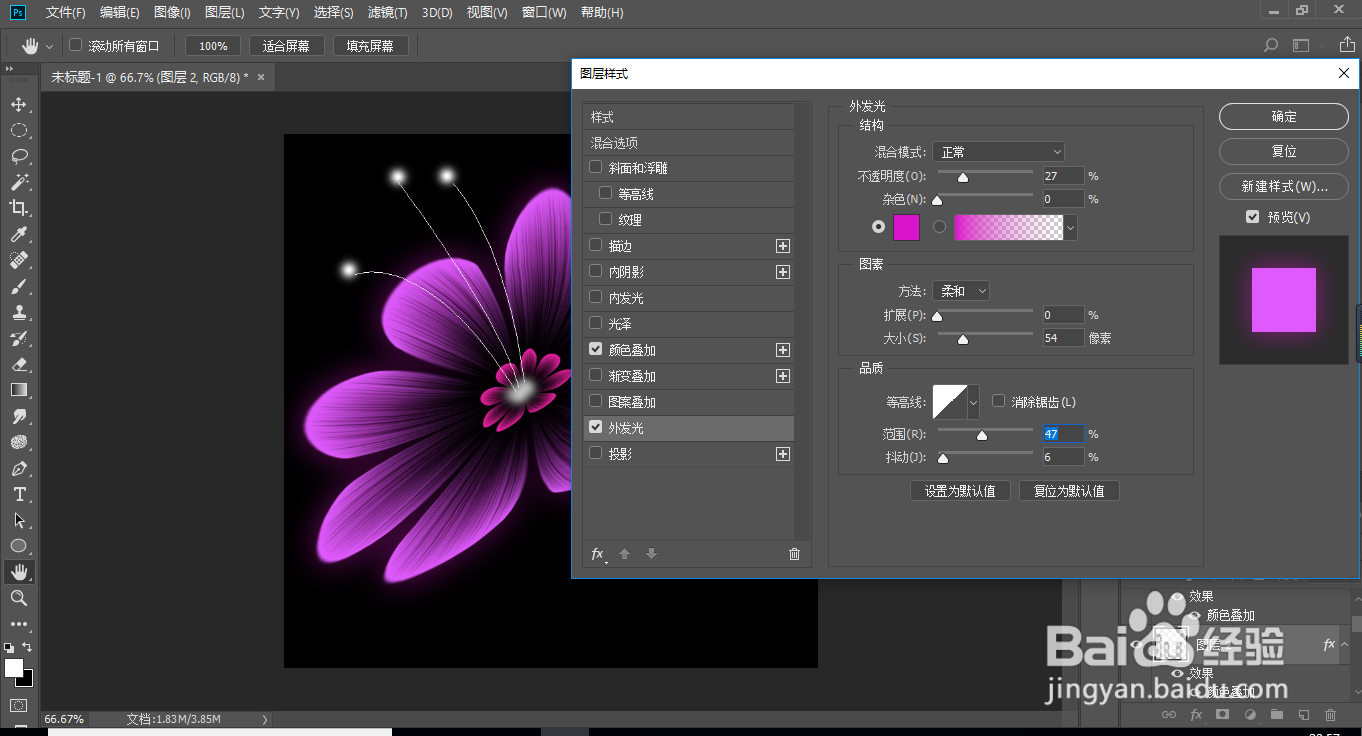Photoshop教程用滤镜快速制作梦幻的花朵
1、新建一个黑色背景的文件
2、再新建一个图层,用画笔画一根直线。滤镜 > 风格化 > 风,多吹两次出下图。
3、Ctrl + T,右键,选择变形。拖动结果,做出下图。
4、复制几个排列成下图,并把除背景层之外的图层合并。
5、再来ctrl+T,右键,选择变形,做出下图。
6、把花瓣的图层手复制一份缩小做成花蕊的中心部分
7、做到这步就差不多了,接下来就把花瓣,花蕊分别用图层样式里的颜色叠加成你喜欢的色,然后加上外发光
8、最后效果
声明:本网站引用、摘录或转载内容仅供网站访问者交流或参考,不代表本站立场,如存在版权或非法内容,请联系站长删除,联系邮箱:site.kefu@qq.com。
阅读量:34
阅读量:49
阅读量:88
阅读量:46
阅读量:60