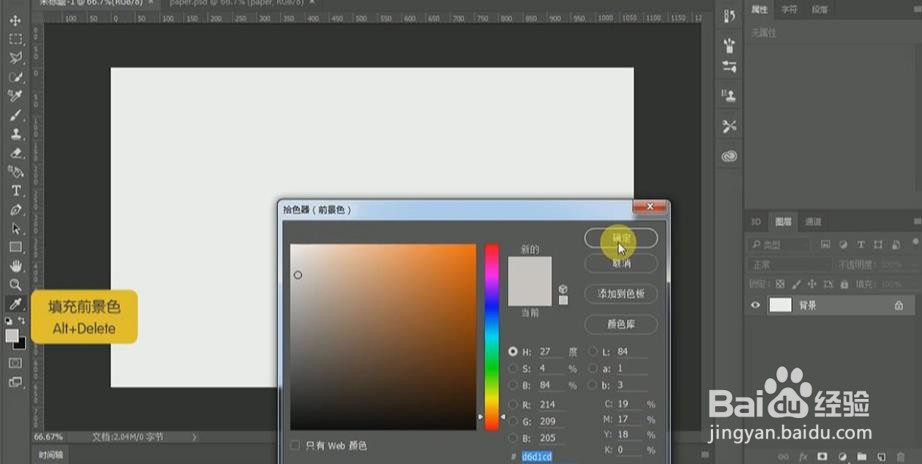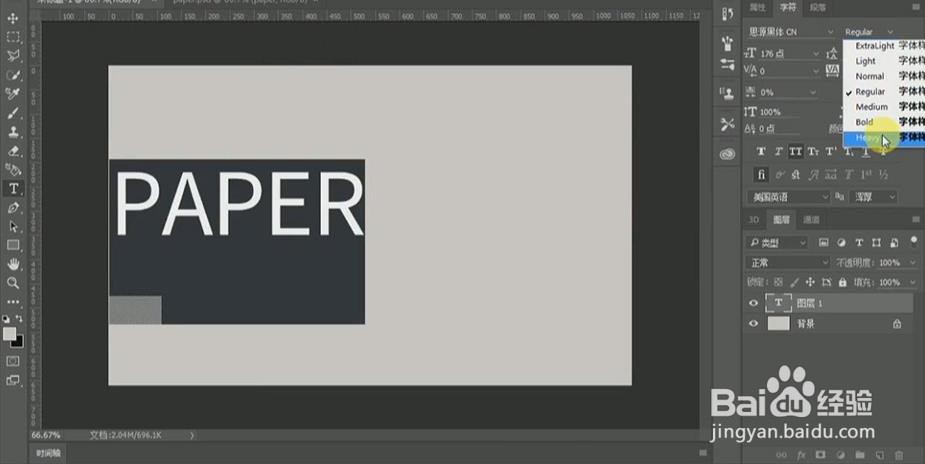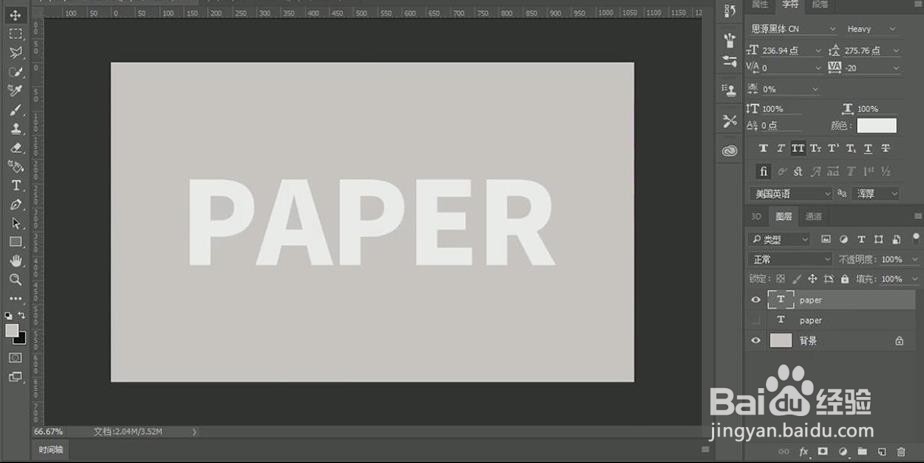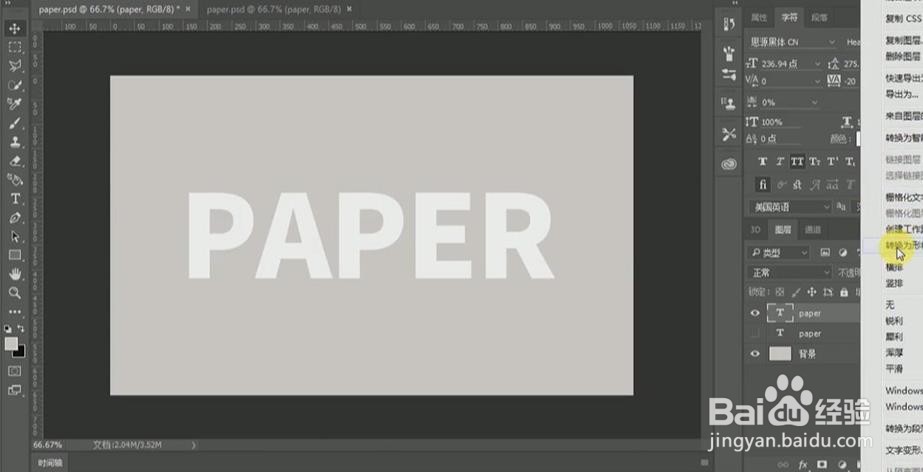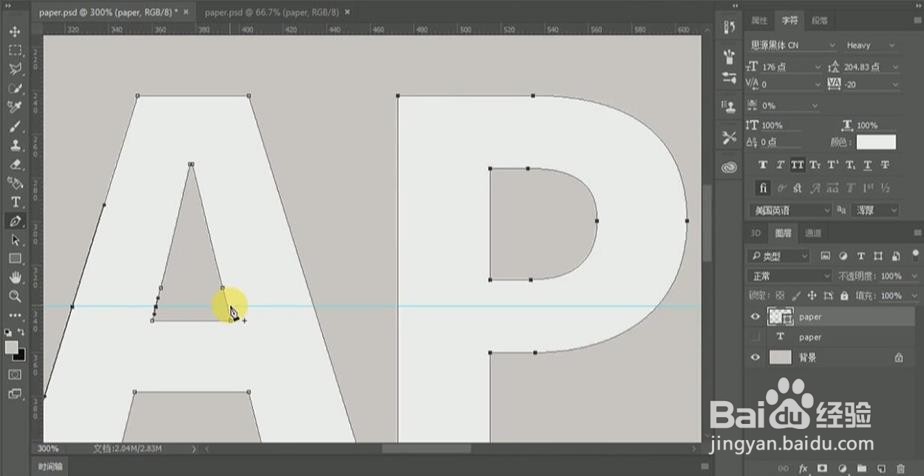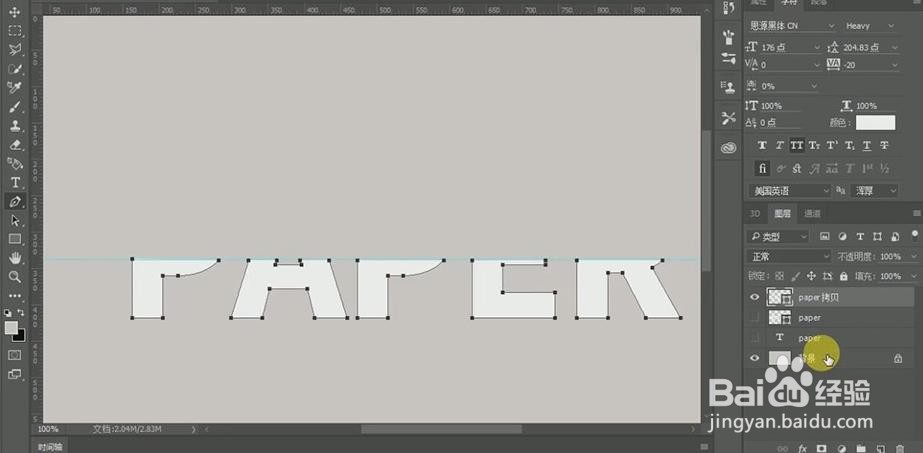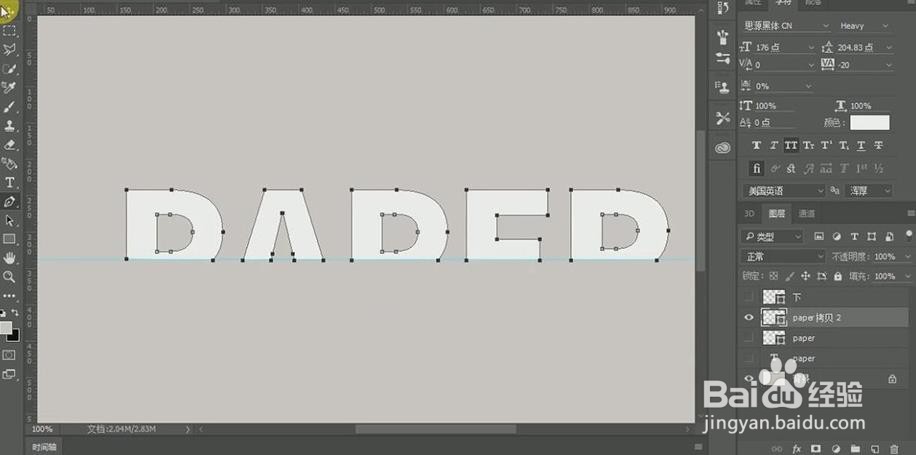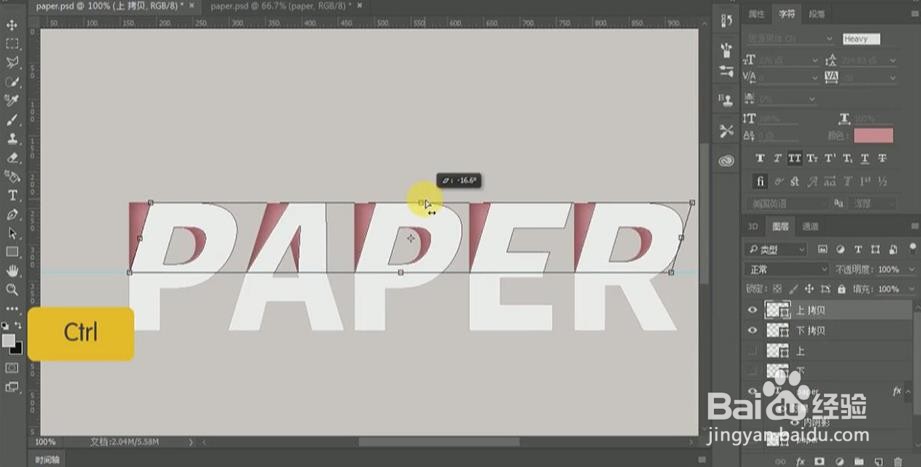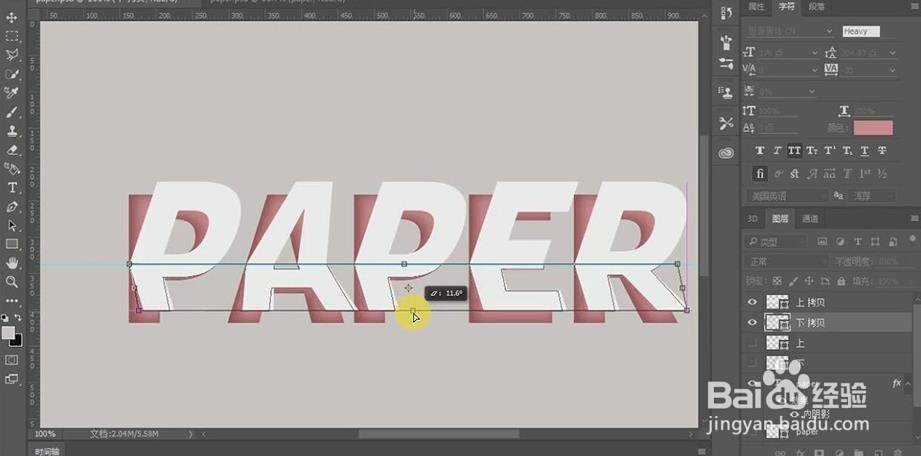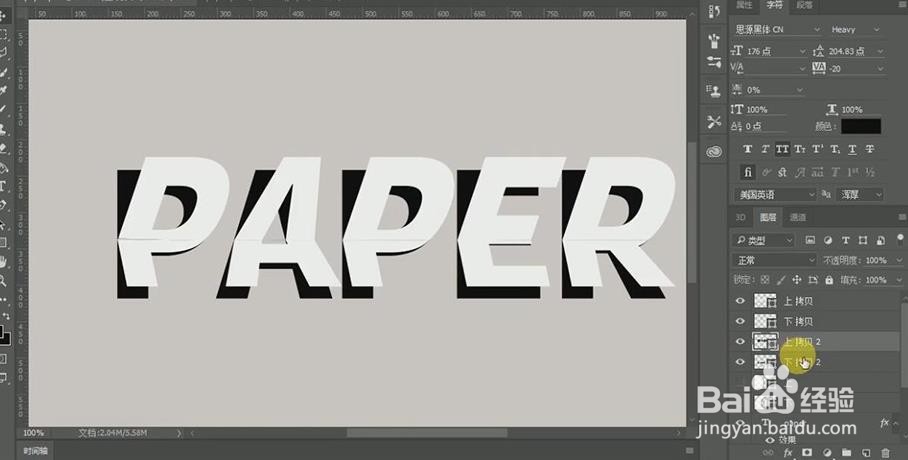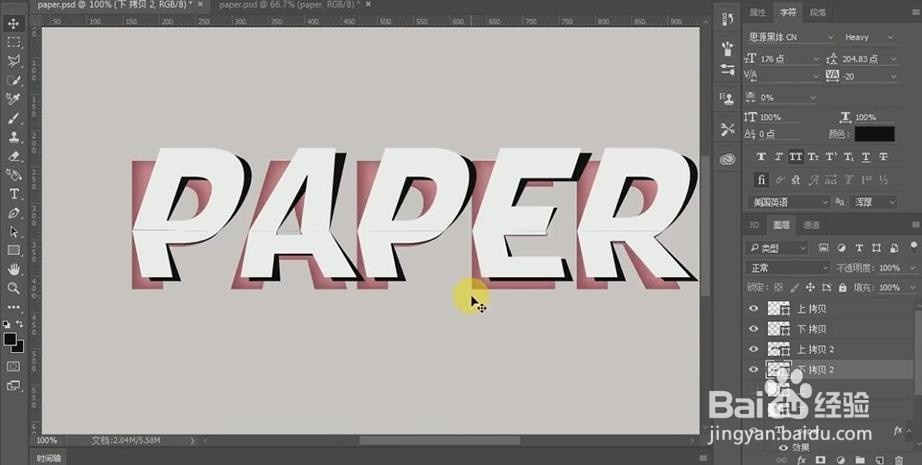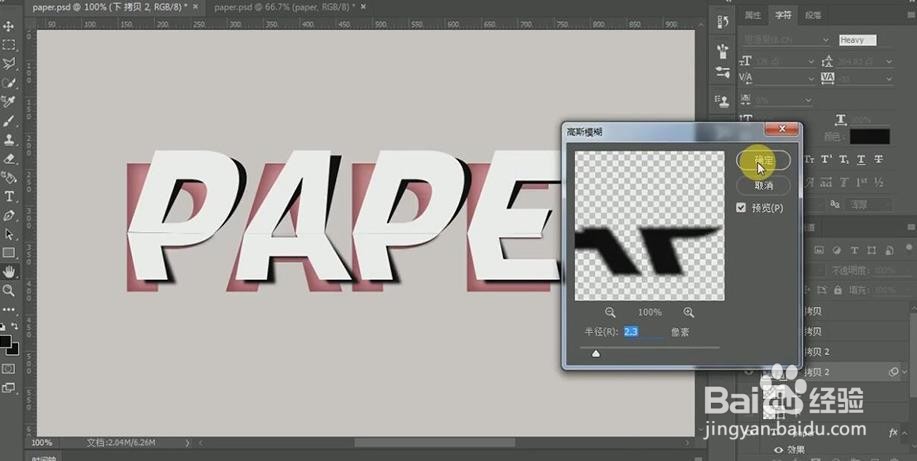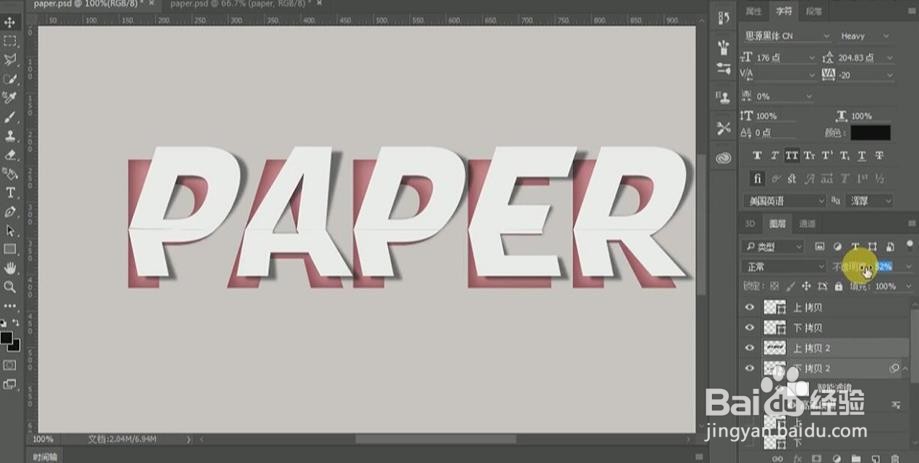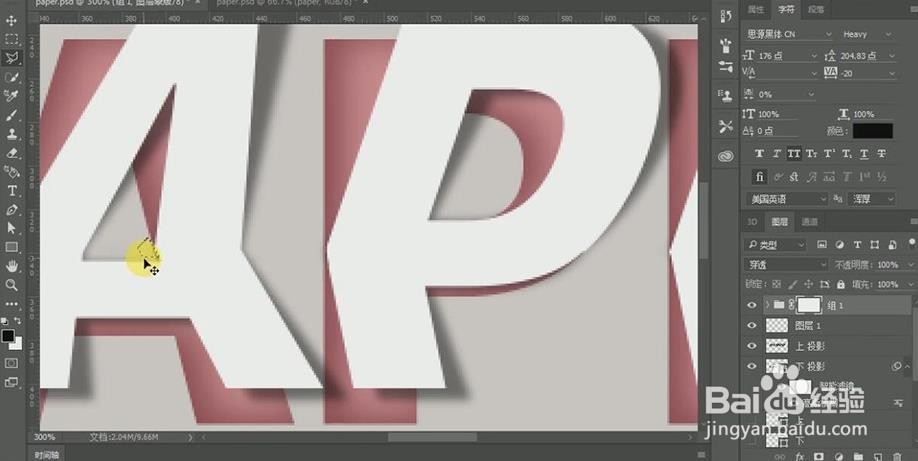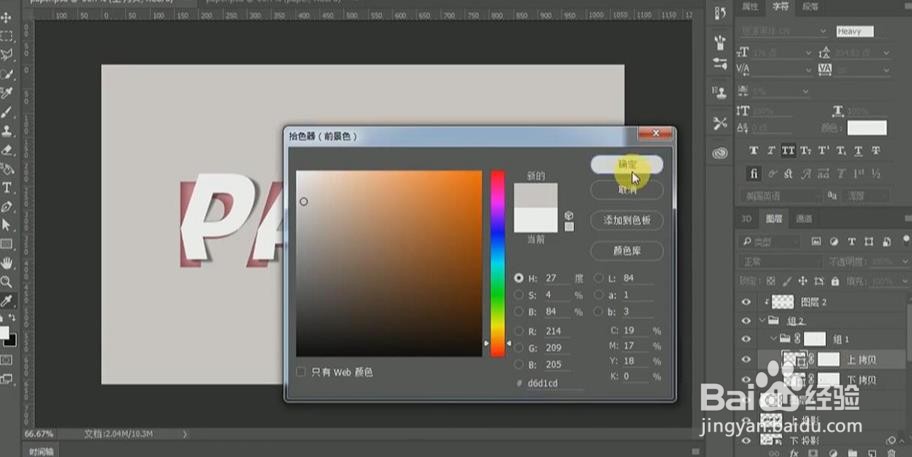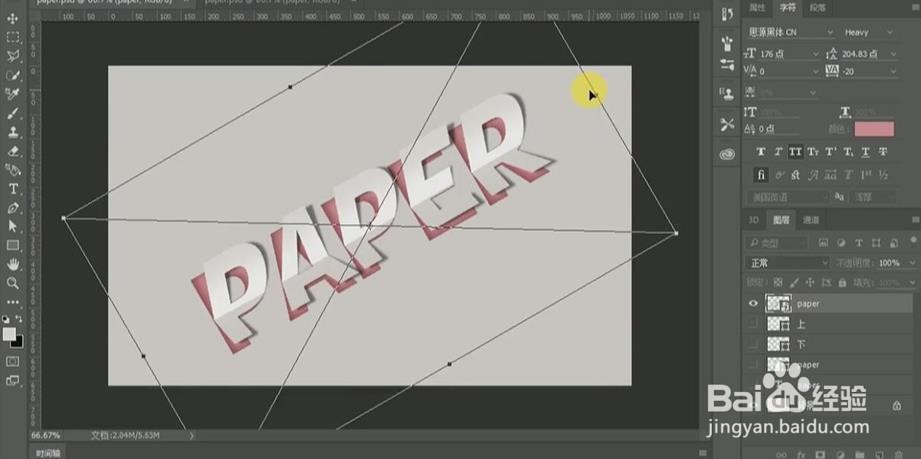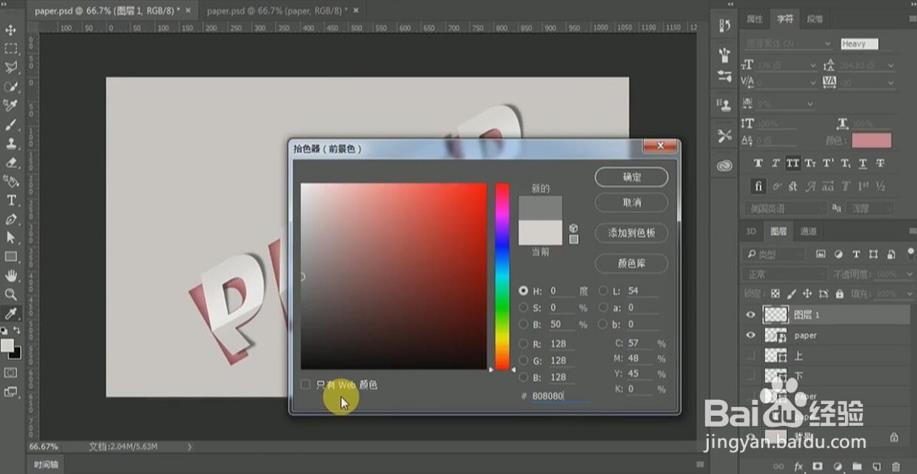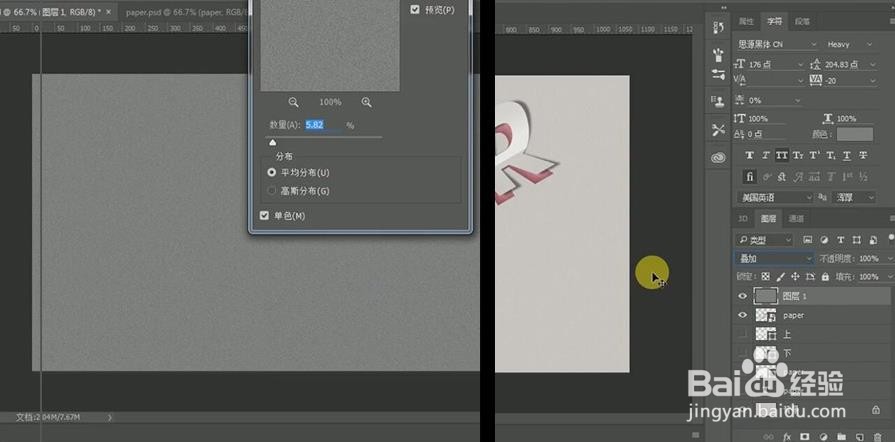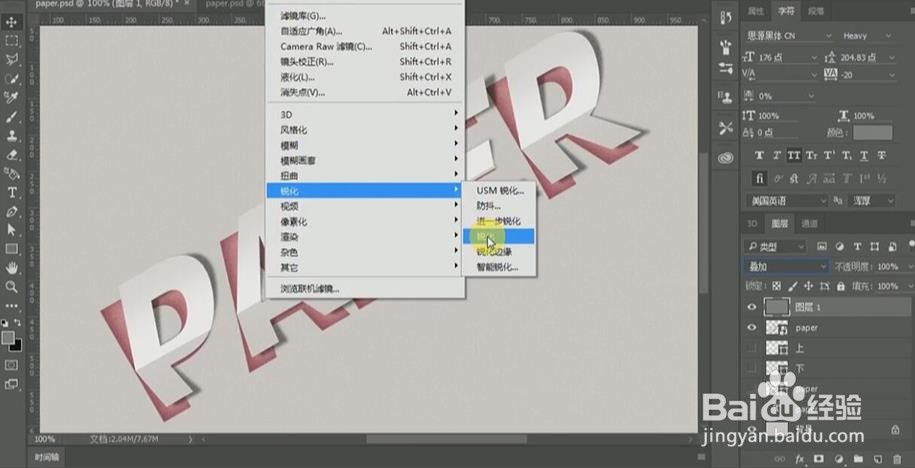PS设计制作折纸效果艺术字
1、打开ps软件,按【ctrl+N】新建一个1080*660的文件,按【alt+delete】填充淡黄色。
2、使用【文字工具】输入英文字母“PAPER”,选择【思源黑体Heavy】。
3、按【ctrl+t】并岳蘖氽颐按【shift】键进行等比例缩放,然后按【ctrl+j】复制一层字体,颜色改为白色。
4、在文字层,右键【转化为形状】。
5、按【ctrl+R】拉出一条参考线,找到【钢笔工具组】中的【添加锚点工具】沿着中间参考线添加锚点。
6、按【ctrl+j】复制一份出来,并用【直接选择工具】将上面一部分删除掉。
7、同样的方法将下面图层下面的部分删除掉。
8、将下面字体图层的字的颜色改为饱和度低一点的红色,双击进入图层样式,添加【内阴影嘉滤淀驺】,颜色选择稍微深一点的红色。
9、将上和下的图层复制一份备用,按【ctrl+t】变换图层,按【ctrl】键进行斜切调整。
10、下面的字体形式也是同样的方法进行操作。
11、将上和下图层按【ctrl+j】再复制一次,颜色调整为黑色。
12、按【ctrl+T】键并按【ctrl】键进行斜切调整。
13、选择【滤镜】【模糊】【高斯模糊】,调整合适的参数进行调整。
14、并对上步做出的模糊效果适当调整【不透明度】。
15、对中间的缝隙利用移动或填充颜色等方式进行细致调整。并对其编组,建立【蒙版】,多余的部分去掉。
16、将字的颜色修改为和背景相近的颜色。
17、在上面新建图层,填充白色,创建【剪切蒙版】,用【画笔工具】涂抹衔接处,使其过渡自然。
18、将所有用到的文字图层按【ctrl+G】进行编组,右键【转换为智能对象】,并按【ctrl+T】进行旋转。
19、新建图层,填充808080【中性灰颜色】。
20、选择【滤镜】【杂色】【添加杂色】效果,模式选择【叠加】。
21、然后选择【滤镜】【锐化】【锐化】进行一次锐化。
22、到这里整个案例就完成了,谢谢观看。