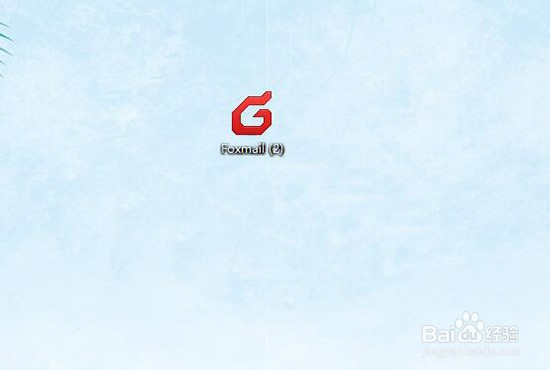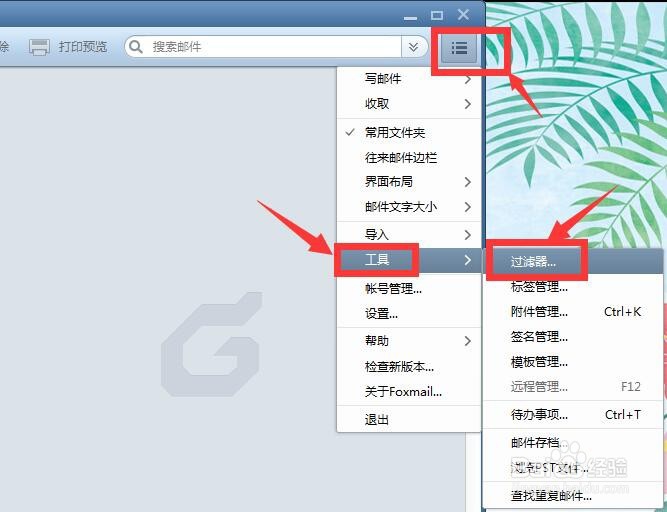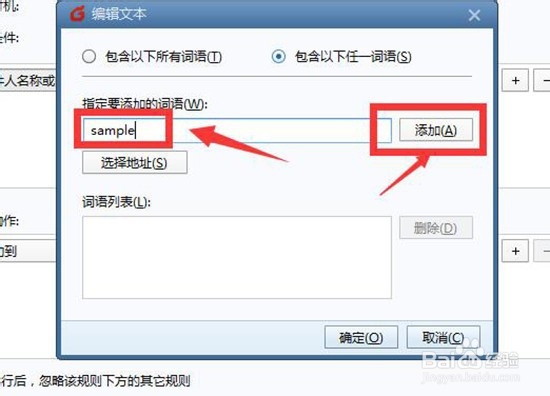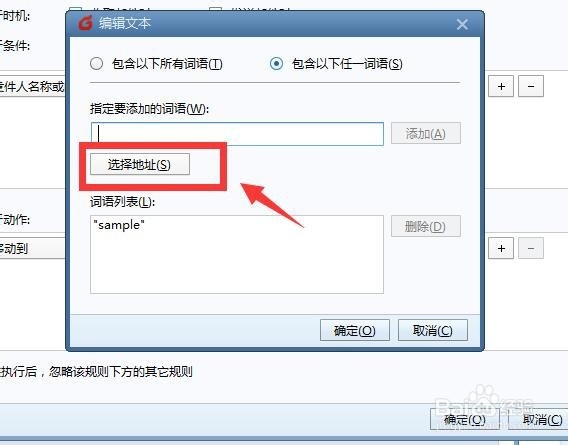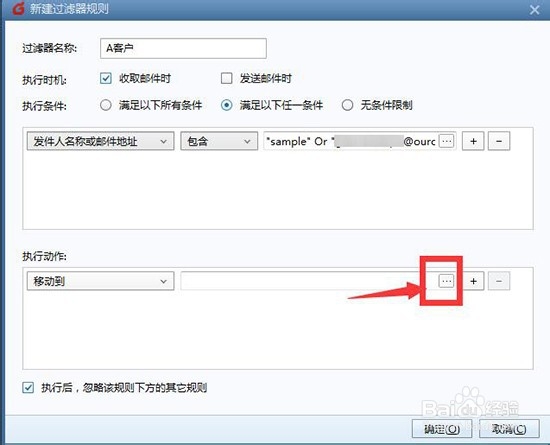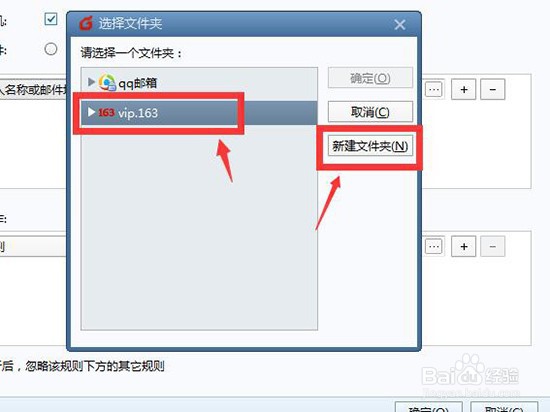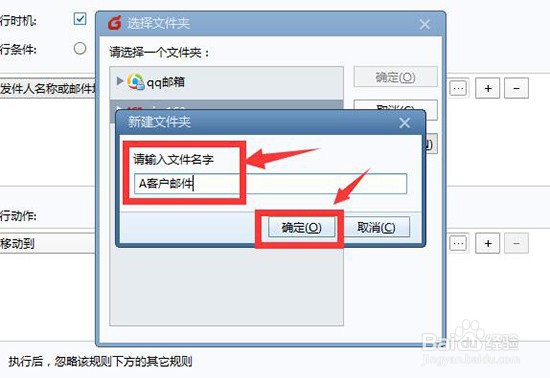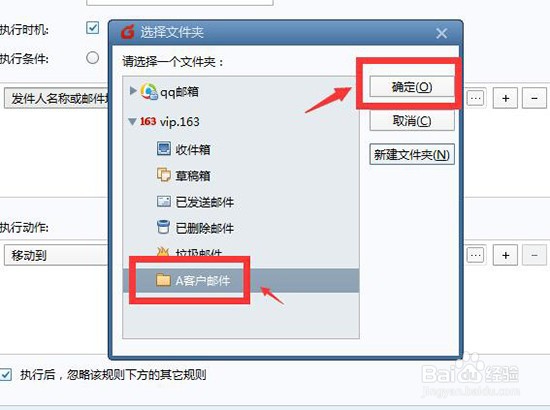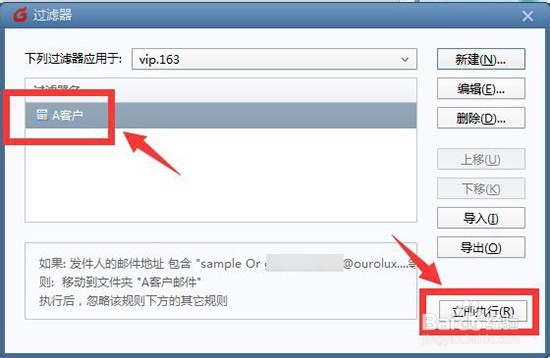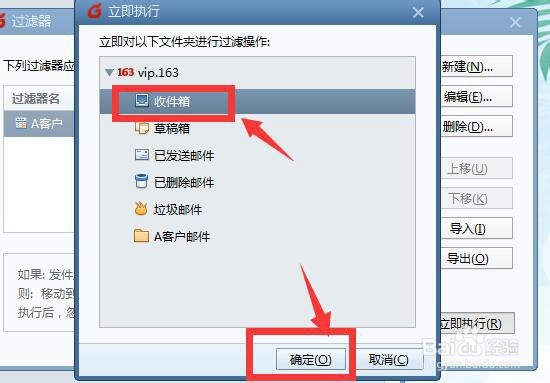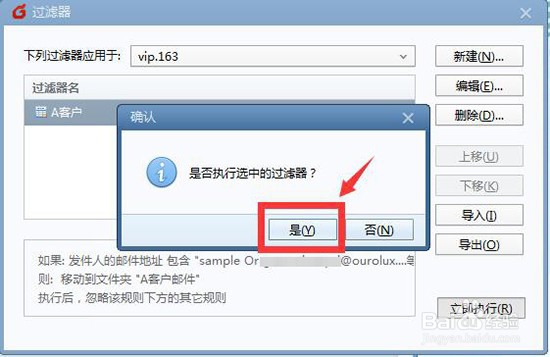Foxmail如何使用过滤器把邮件自动归档
1、1,打开Foxmail。
2、2,点击右上角的三横图标,在弹出的下拉框点击“工具-过滤器”。
3、3,在弹出的对话框中选择一个邮箱账号后点击“新建”。
4、4,根据自己的归档需求,填好过滤器名称,执行时机,执行条件等然后点击左边的三个点图标。
5、5,在弹出的新界面,输入过滤的关键词后点击“添加”。
6、6,也可以点通过过滤邮件地址来归档邮件,点击“选择地址”。
7、7,点击选择一个地址后点击“确定”。
8、8,再次点击“确定”。
9、9,点击“执行动作”下的三个点图标。
10、10,在弹出的新窗口点击选择一个邮箱账号后点击“新建文件夹”。
11、11,输入文件夹名称后点击“确定”。
12、12,在弹出的新窗口选中刚建立的文件夹后再次点击“确定”。
13、13,再次点击“确定”。
14、14,点击刚开始建立的过滤器名称后点击“立即执行”。
15、15,点击“收件箱”后点击“确定”。
16、16,最后点击“是”,foxmail就会自动把包含关键字或者含有此邮件地址的邮件归到刚新建的文件夹里了。
声明:本网站引用、摘录或转载内容仅供网站访问者交流或参考,不代表本站立场,如存在版权或非法内容,请联系站长删除,联系邮箱:site.kefu@qq.com。
阅读量:44
阅读量:87
阅读量:92
阅读量:53
阅读量:44