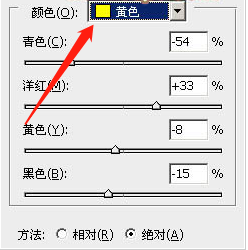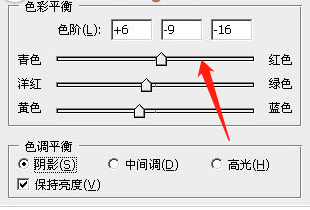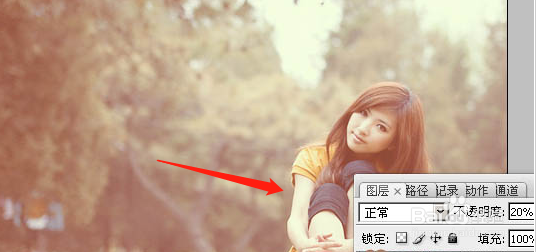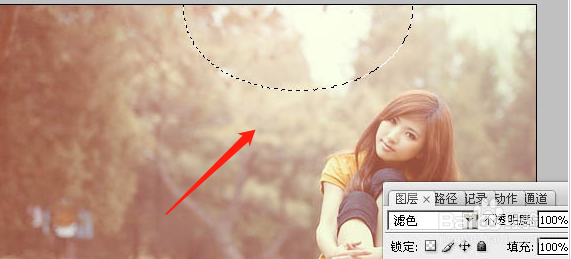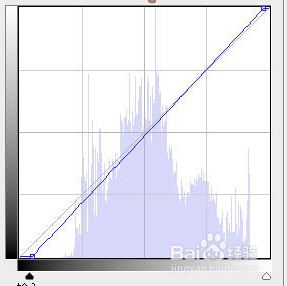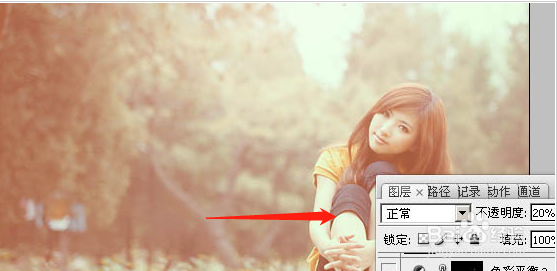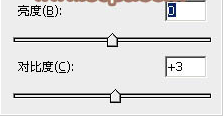Photoshop给草地美女加上柔和甜美的淡调红褐色
1、打开素材,创建可选颜色调整图层,对黄、绿、青进行调整,参数设置效果,创建可选颜色调整图层,对黄、绿、黑进行调整,确定后把图层不透明度改为:60%。
2、按Ctrl + Alt + 2 调出高光选区,新建一个图层填充淡黄色:#FFE8CA,不透明度改为:40%,按Ctrl + Alt + 2 调出高光选区,按Ctrl + Shift + I 反选,新建一个图层填充黄绿色:#C5D476,混合模式改为“绿色”,不透明度改为:30%。
3、创建色彩平衡调整图层,对阴影、中间调、高光进行调整,按Ctrl + Alt + 2 调出高光选区,新建一个图层填充淡绿色:#CAFFDB,不透明度改为:20%。
4、新建一个图层,用椭圆选框工具拉出下图所示的椭圆选区,羽化60个像素后填充红褐色:#D49176,混合模式改为“滤色”,创建曲线调整图层,对蓝色进行调整。
5、按Ctrl + Alt + 2 调出高光选区,新建一个图层填充淡绿色:#CAFFD4,不透明度改为:20%,创建亮度/对比度调整图层,适当寿喋馒揎增加对比度,确定后把蒙版填充黑色,用白色画笔把人物脸部及肤色部分擦出来,完成操作。
声明:本网站引用、摘录或转载内容仅供网站访问者交流或参考,不代表本站立场,如存在版权或非法内容,请联系站长删除,联系邮箱:site.kefu@qq.com。
阅读量:74
阅读量:28
阅读量:36
阅读量:90
阅读量:79