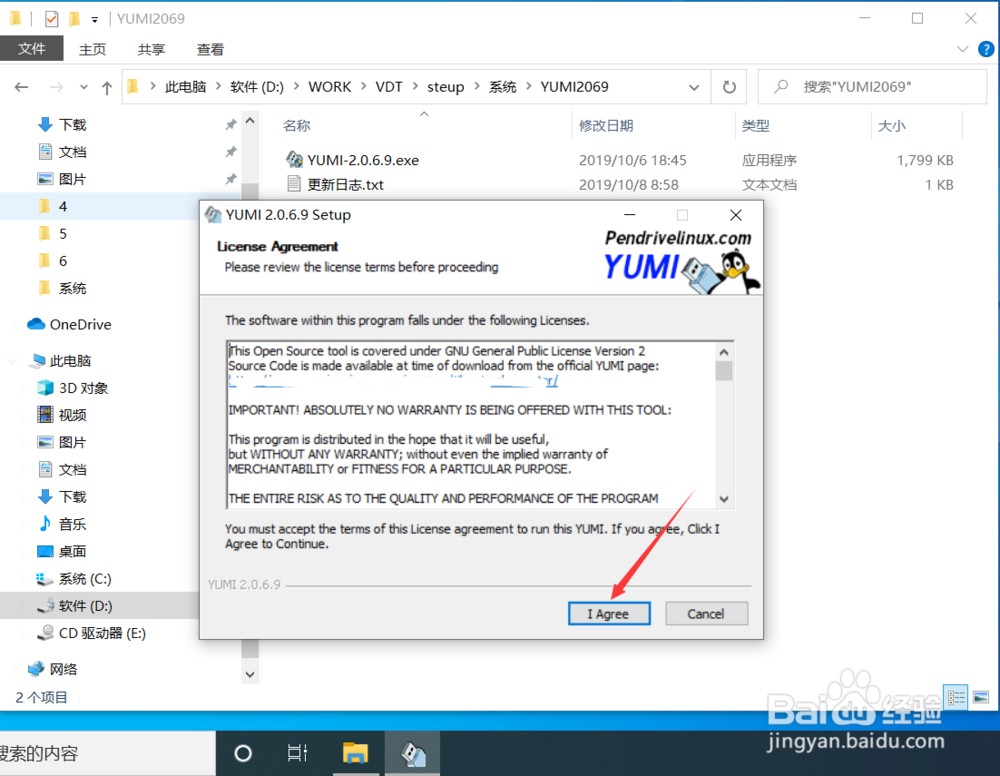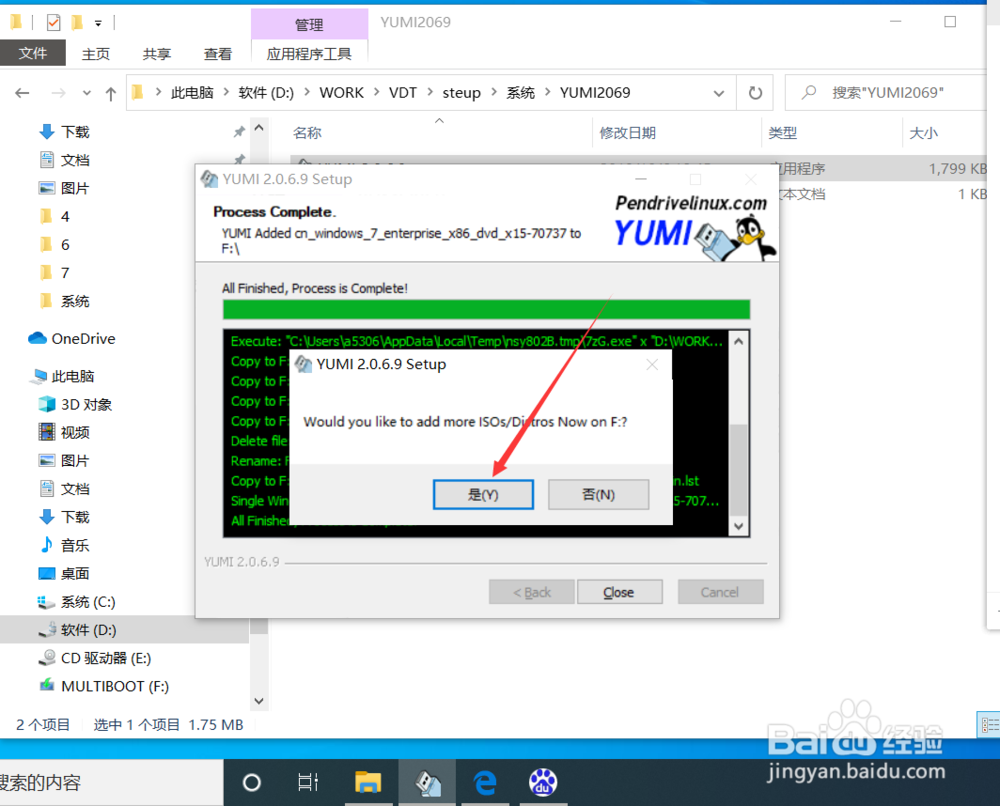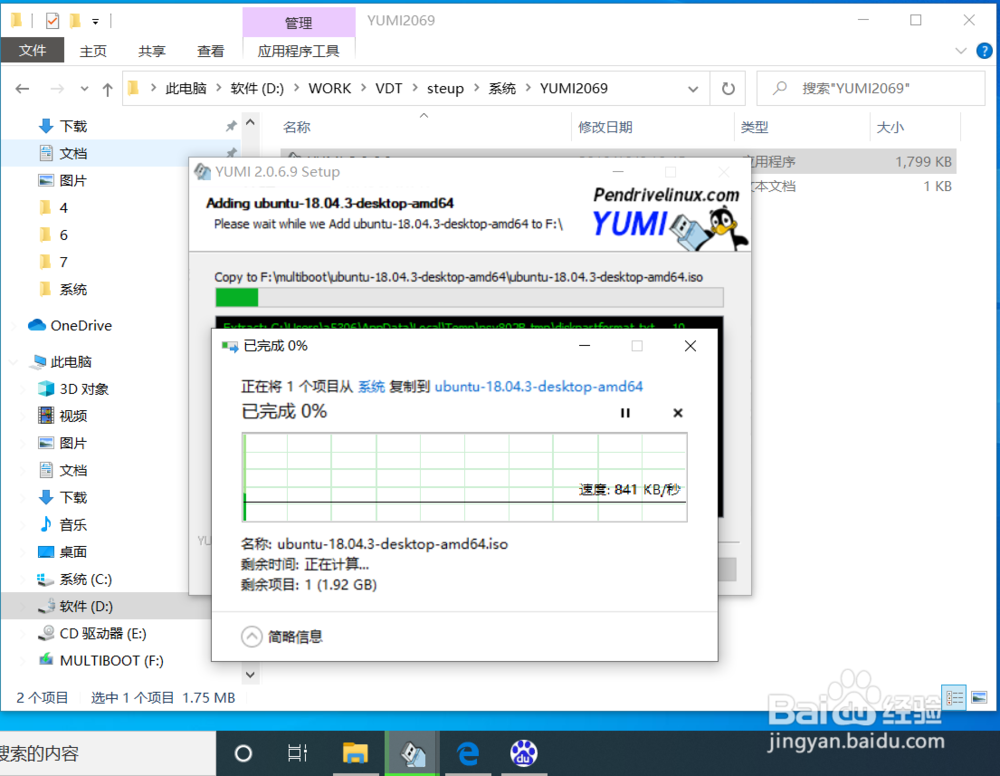如何用U盘制作多系统安装盘
在日常工作当中,有时候会需要安装各种各样的系统,每次安装不同的系统时都需要制作不同的安装盘,安装起来非常麻烦。下面在这里给大家介绍使用YUMI软件制作多系统安装盘的方法。PS:该软件完全免费!
工具/原料
电脑:小米笔记本
操作系统:win10 64位专业版
安装盘制作工具:YUMI
一、使用YUMI制作多系统安装盘
1、在电脑上下载YUMI软件后,双击运行该软件。
2、软件运行后,点击“I Agree”。
3、进入制作界面后,选择制作启动盘的盘符,然后选择U盘格式。
4、选择U盘和格式后,点击选择系统类型。此文以Windows 7系统为例
5、选择系统类型后,点击“browse”选择系统镜像。
6、选择好系统镜像后,点击“create”。
7、点击后,弹出系统制作进度界面。
8、制作完成后,点击“next”。
9、点击后,在弹出的界面点击“是”。
10、返回到制作启动盘首页界面后,再次选择需要安装的系统类型和镜像,然后点击“create”。
11、点击后,在弹出的进度界面等待系统制作完成。
12、系统制作完成后,还需要制作其他系统启动盘时,重复上述步骤议陬涸渎即可。如不需要则在弹出的界面点击否,然后点击“finish”。
二、总结
1、YUMI制作多系统启动盘步骤:1、运行软件后选择盘符和格式2、选择系统的类型3、选择卺肿蓦艚系统镜像4、点击create开始制作启动盘5、在进度界面等待制作完成鲂番黟谊6、制作完成后点击是7、再次选择系统类型和镜像8、等待系统制作完成
声明:本网站引用、摘录或转载内容仅供网站访问者交流或参考,不代表本站立场,如存在版权或非法内容,请联系站长删除,联系邮箱:site.kefu@qq.com。
阅读量:76
阅读量:65
阅读量:69
阅读量:71
阅读量:96