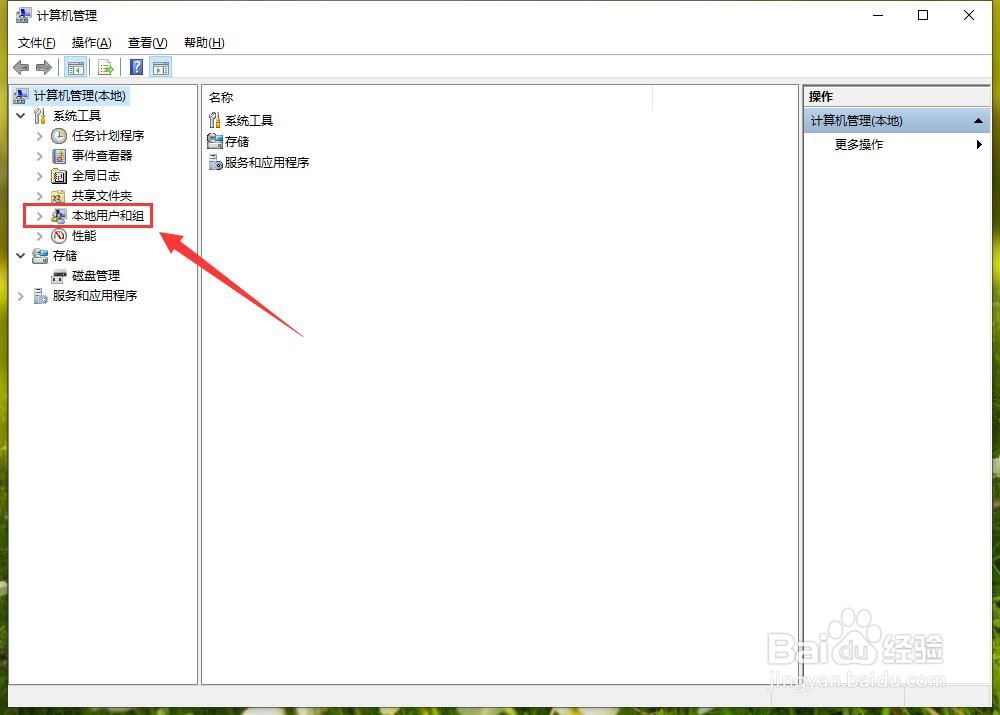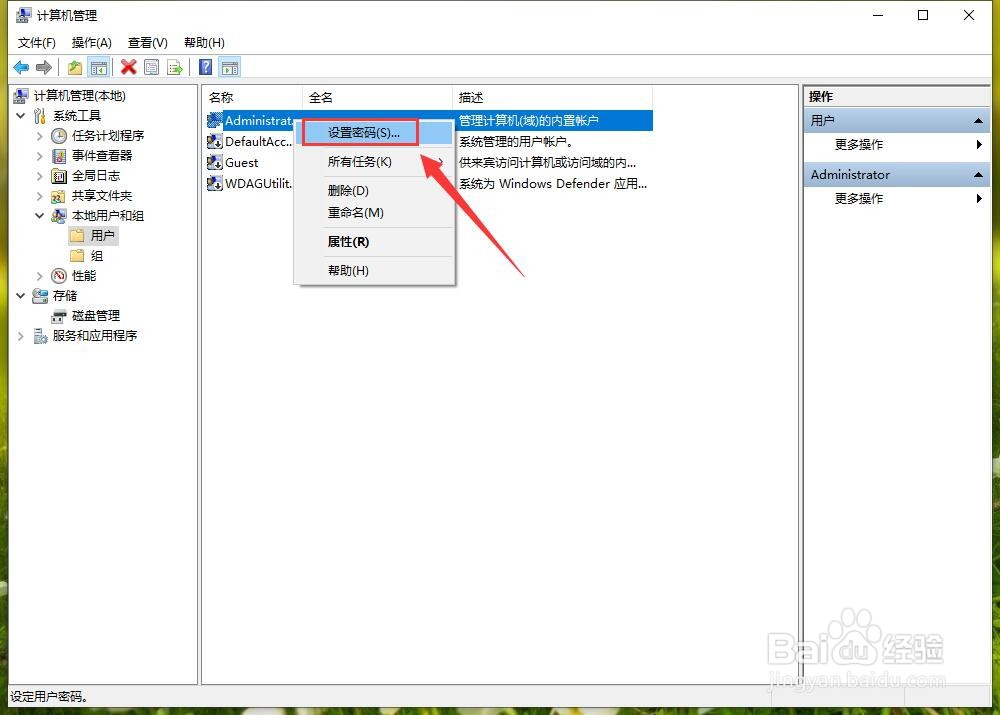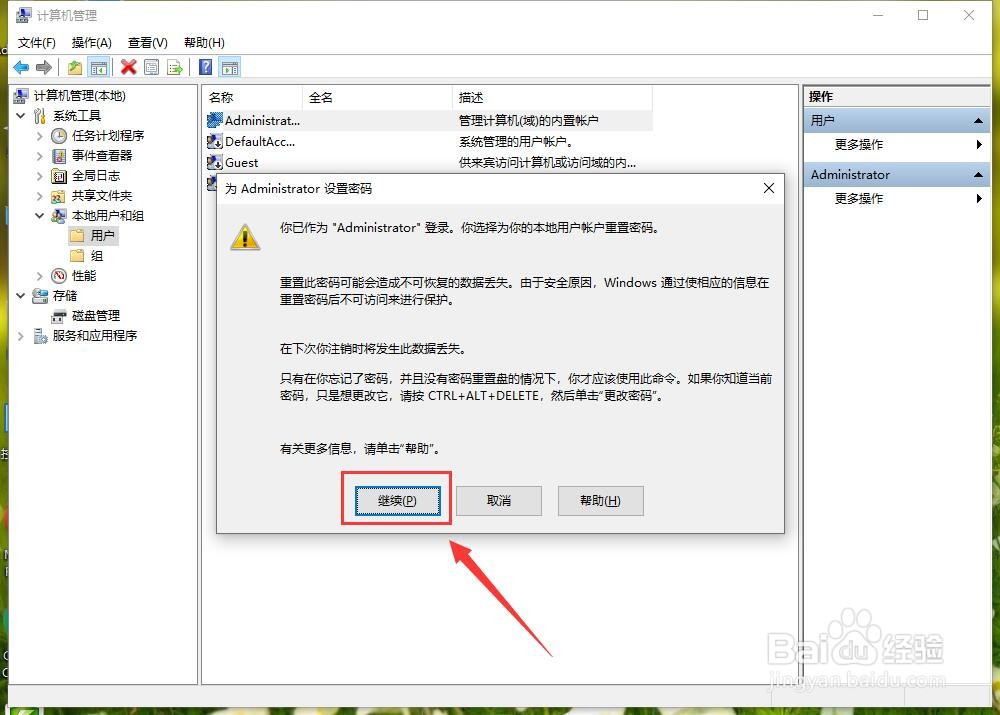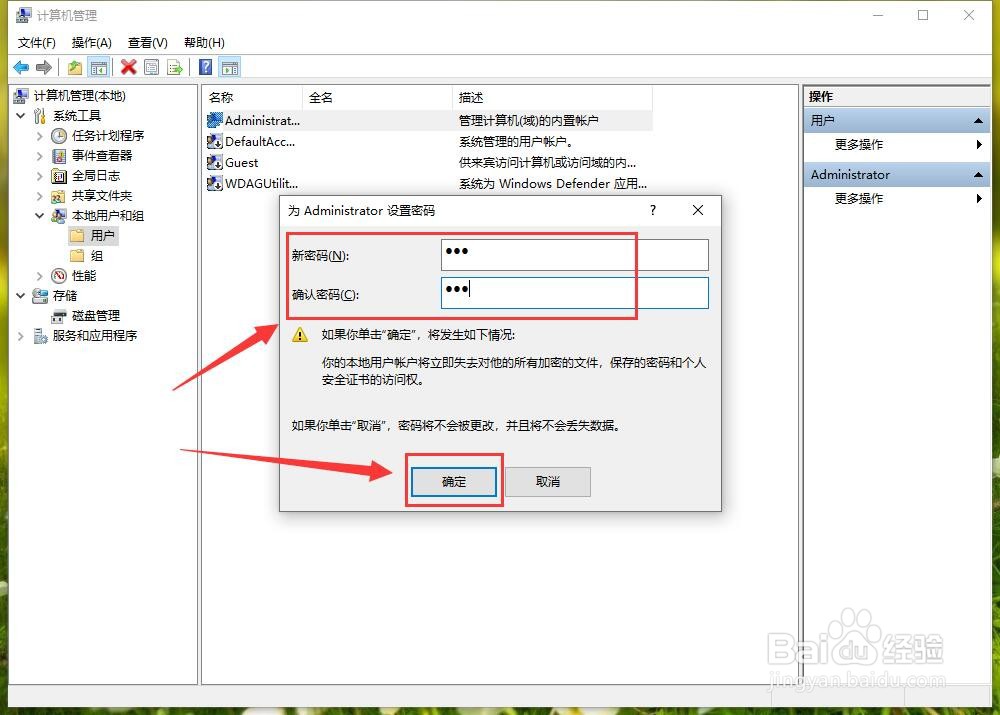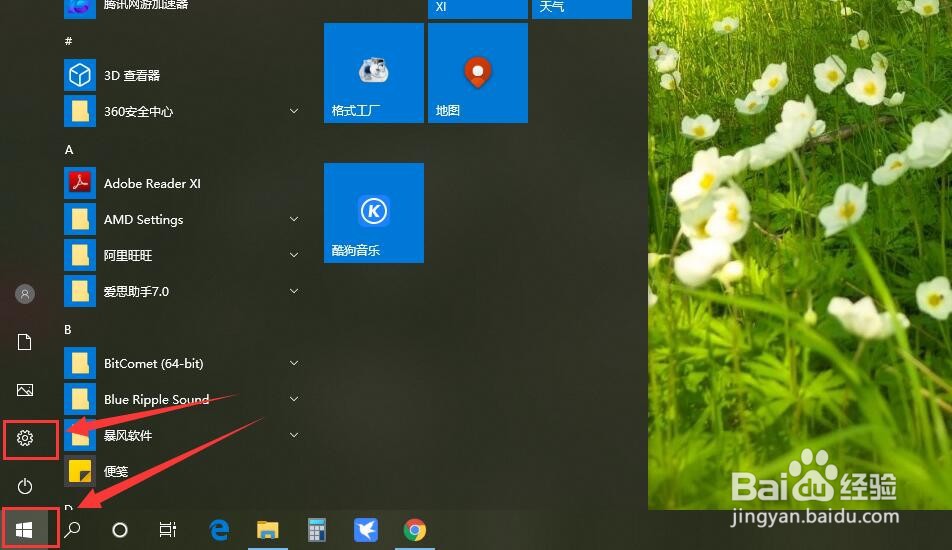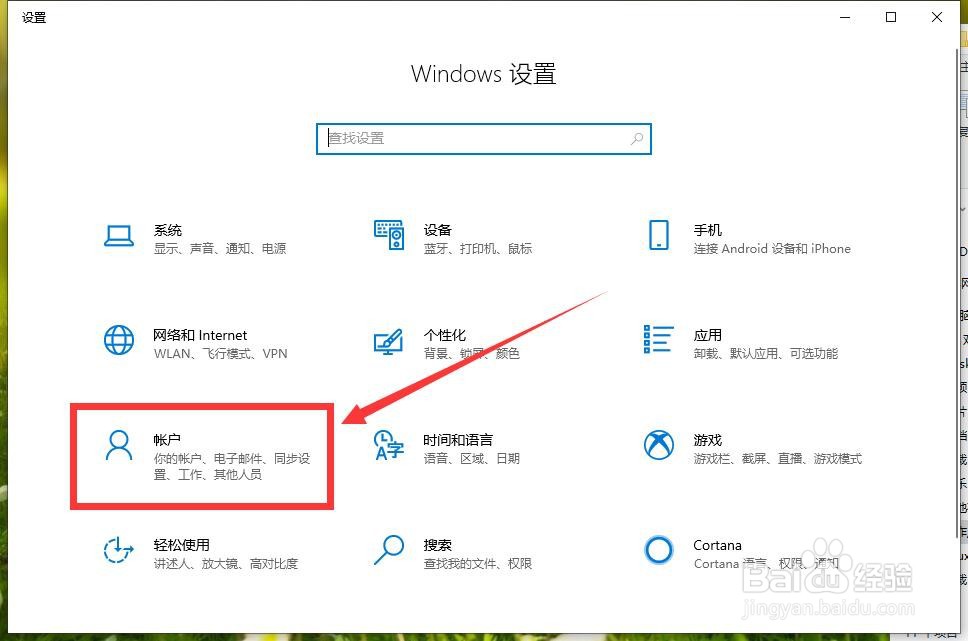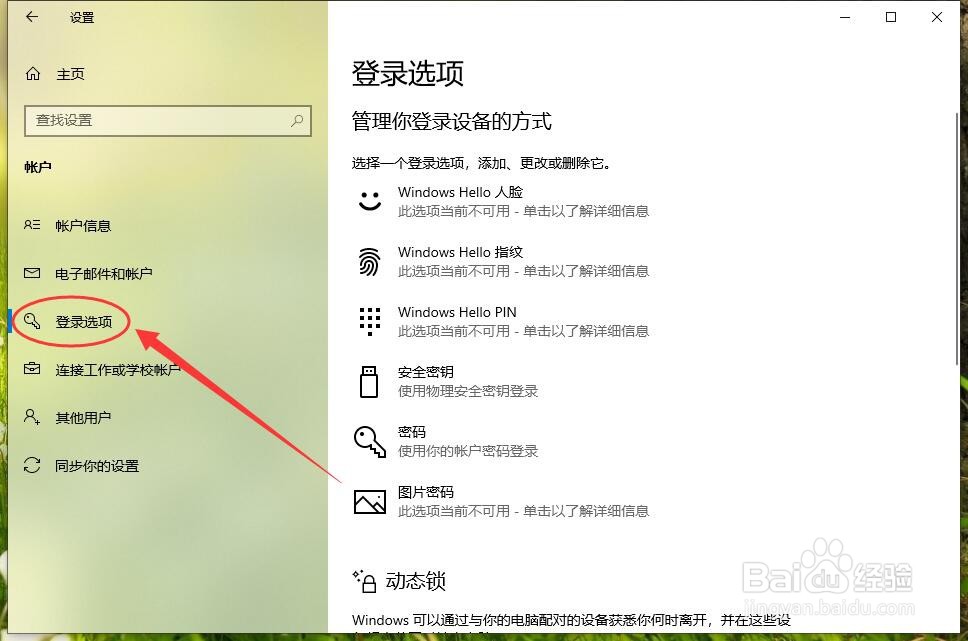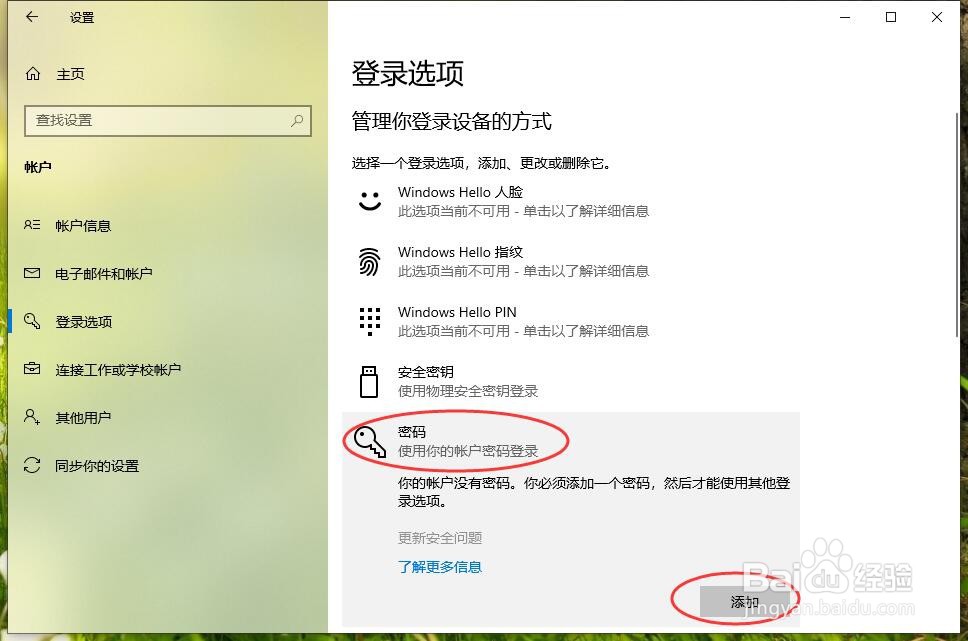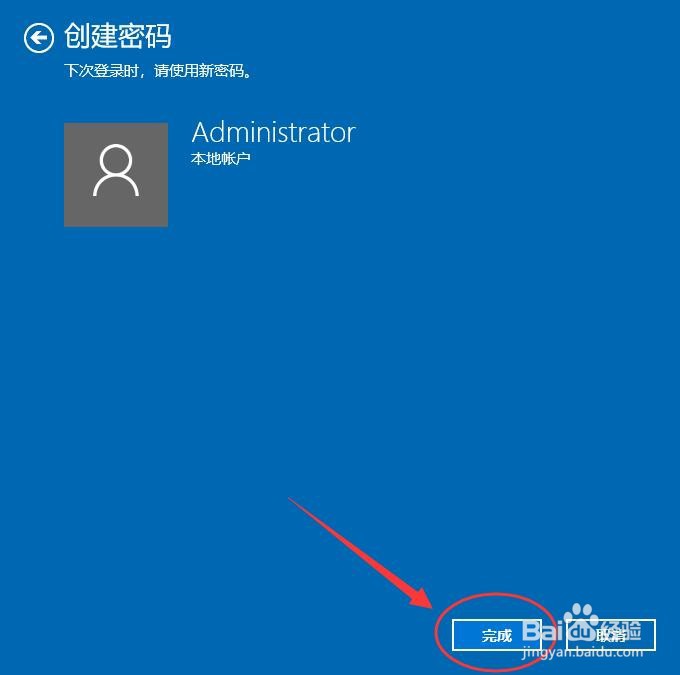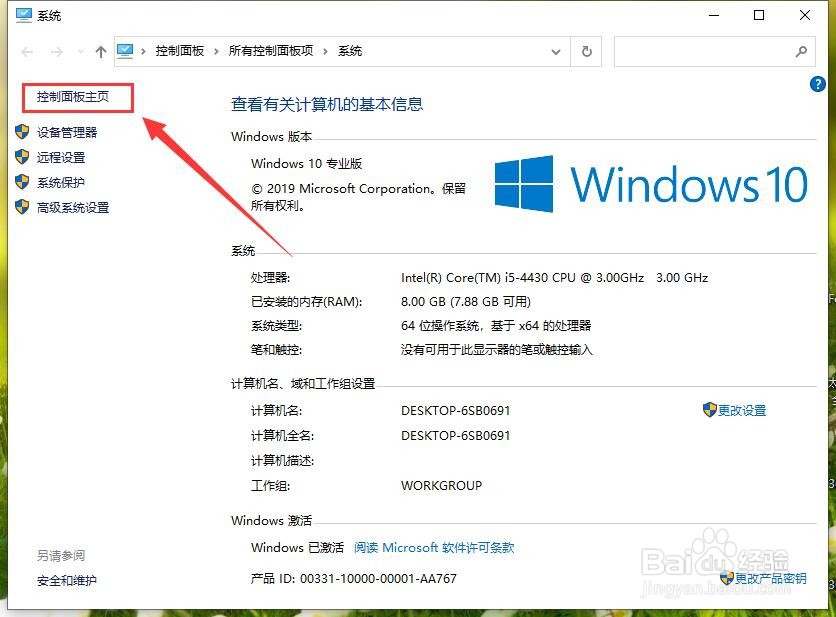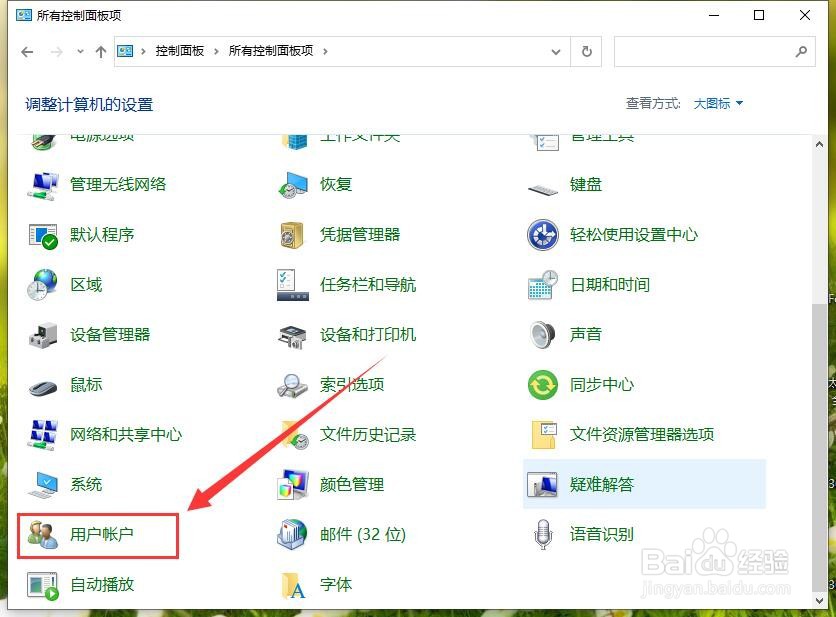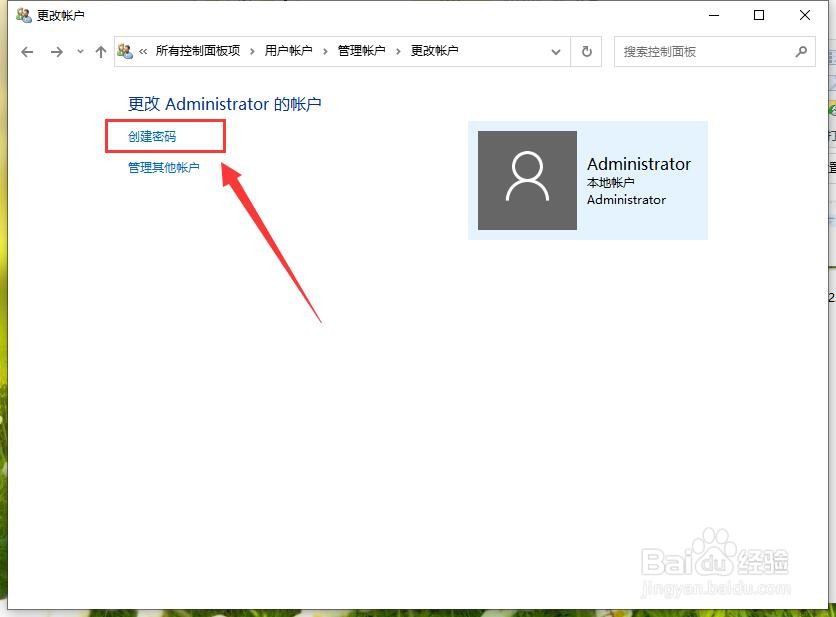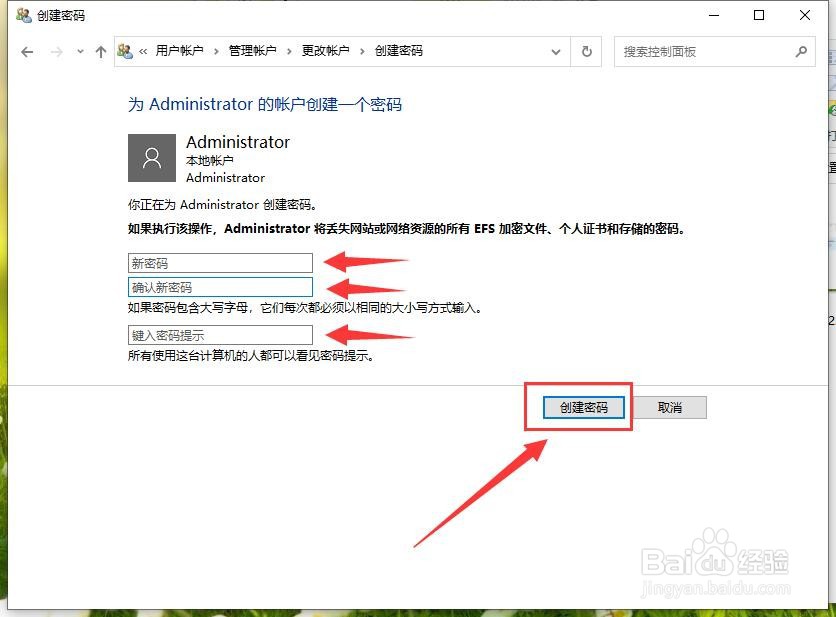Windows10如何设置开机密码
今天给朋友们介绍几种在Windows10操作系统下设置开机密码的方法
工具/原料
联想
Windows10专业版
一、进入【计算机管理】界面设置
1、进入桌面,鼠标右键点击【此电脑】弹出右键对话框,点击对话框中的【管理】。
2、在计算机管理界面,点击【本地用户和组】
3、在界面的左上方找到【用户】,双击【用户】。
4、在用户的下面找到正在使用的用户名(下图显示我正在使用的用户名是Administrator,)鼠标右键点击用户名(Administrator)。
5、在弹出的右键对话框中点击【设置密码】
6、点击【继续】
7、在【新密码】和【确认密码】中输入需要设置的密码,点击【确定】完成设置
二、进入【登录选项】界面设置
1、进入桌面,点击【win】键,打开开始对话框,点击【设置】。
2、在Windows设置界面,点击【账户】。
3、在账户设置界面,点击【登录选项】。
4、在登录选项界面,点击【密码】之后再点击【添加】按钮
5、在创建密码界面,【新密码】和【确认密码】中输入需要设置的密码,在【密码提示】中输入提示语(开机输入密码时忘记密码,会出现密码提示), 点击【下一步】。
6、点击【完成】设置成功
三、进入【用户账户】界面设置
1、进入桌面,鼠标右键点击【此电脑】打开右键属性菜单,点击【属性】。
2、在系统界面,点击【控制面板】。
3、在控制面板界面,点击【用户账户】。
4、在用户账户界面,点击【管理其他用户】。
5、在管理账户界面,点击【administrator 本地账户】。
6、在更改账户界面,点击【创建密码】。
7、在创建密码界面,【新密码】和【确认新密码】中输入需要设置的密码,在【键入密码提示】中输入提示码(开机输入密码时忘记密码,会出现密码提示), 点击【创建密码】,完成密码设置
声明:本网站引用、摘录或转载内容仅供网站访问者交流或参考,不代表本站立场,如存在版权或非法内容,请联系站长删除,联系邮箱:site.kefu@qq.com。
阅读量:68
阅读量:21
阅读量:33
阅读量:44
阅读量:91