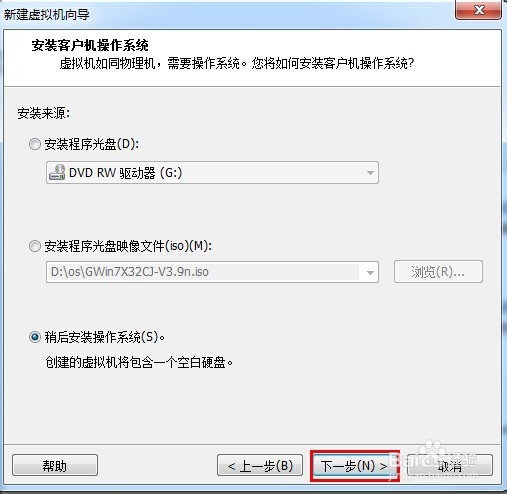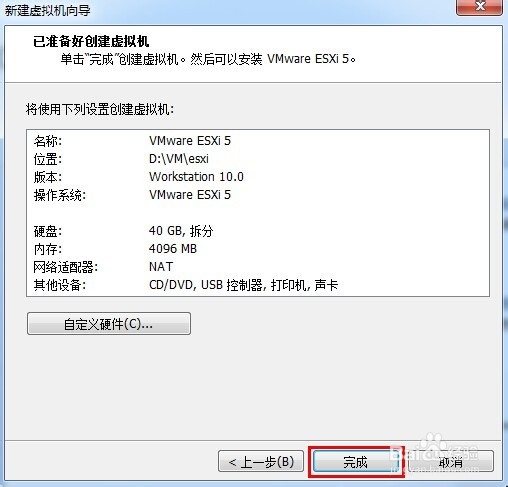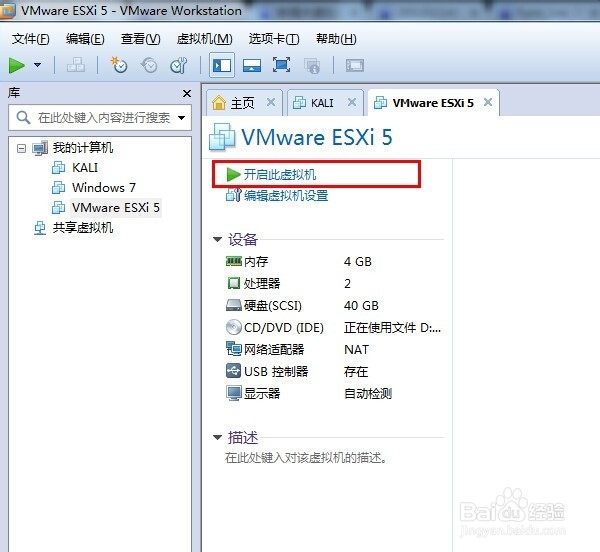ESXI安装教程
1、打开VMware Workstation 10.0,点击“创建新的虚拟机”
2、在新建虚拟机向导页面, 选中”典型“, 点击”下一步“
3、选中”稍后安装操作系统“, 点击”下一步“
4、选中”VMware 苇质缵爨ESX(X)",在版本选项选中”VMware ESXi 5“,点击”下一步“
5、编辑”安装位置“,点击”下一步“
6、选中”将虚拟机拆分成多个文件“,点击”下一步“
7、点击”完成“,创建虚拟机完毕
8、点击“编辑虚拟机设置”
9、在虚拟机设置页面,点击”CD/DVD(IDE)",在使用ISO镜像文件下面,点击“浏览”,找到自己的下载好的“ESXI 5.0"的位置
10、点击”开启次虚拟机“,便可以再引导系统下面一步步完成ESXI系统的安装。
声明:本网站引用、摘录或转载内容仅供网站访问者交流或参考,不代表本站立场,如存在版权或非法内容,请联系站长删除,联系邮箱:site.kefu@qq.com。
阅读量:59
阅读量:78
阅读量:77
阅读量:74
阅读量:69