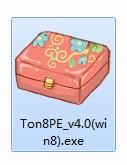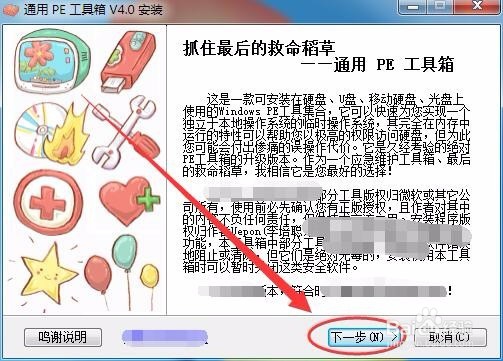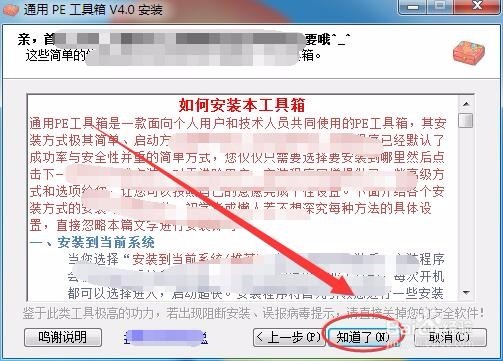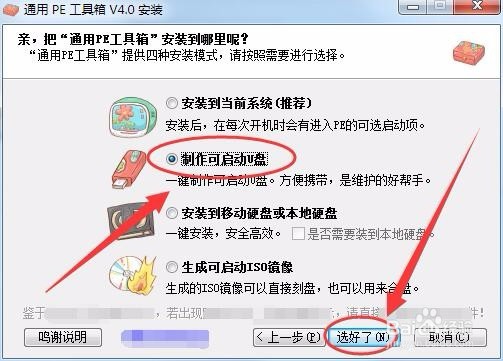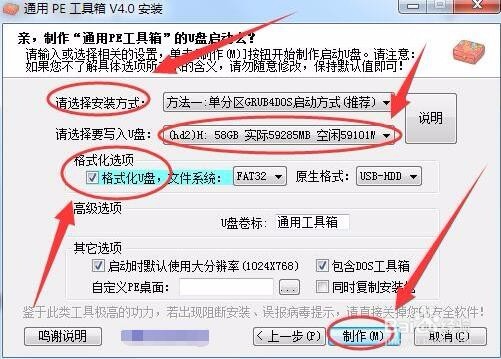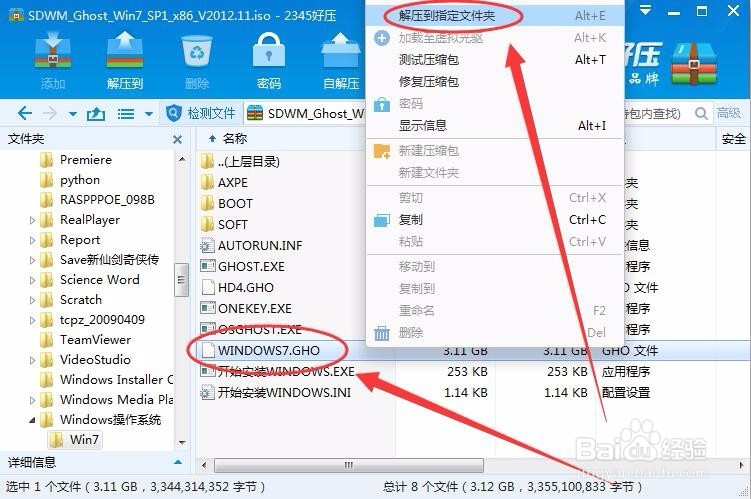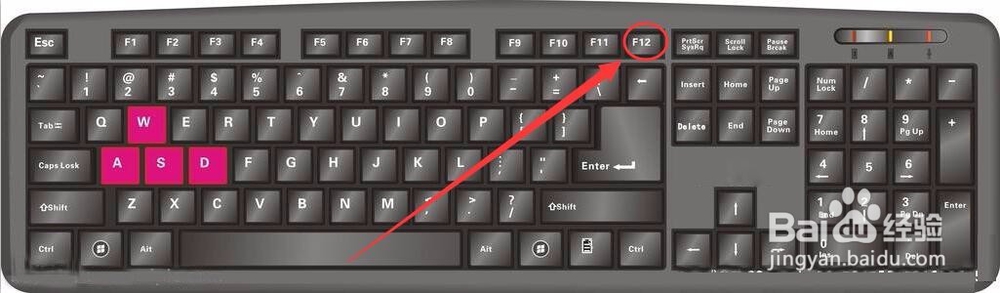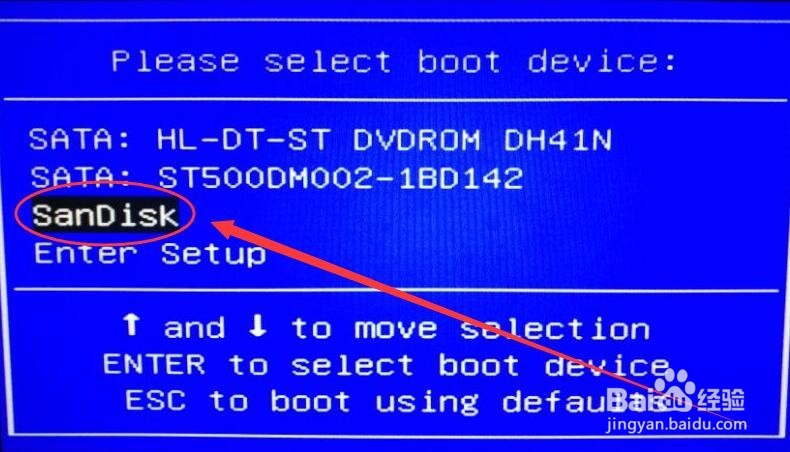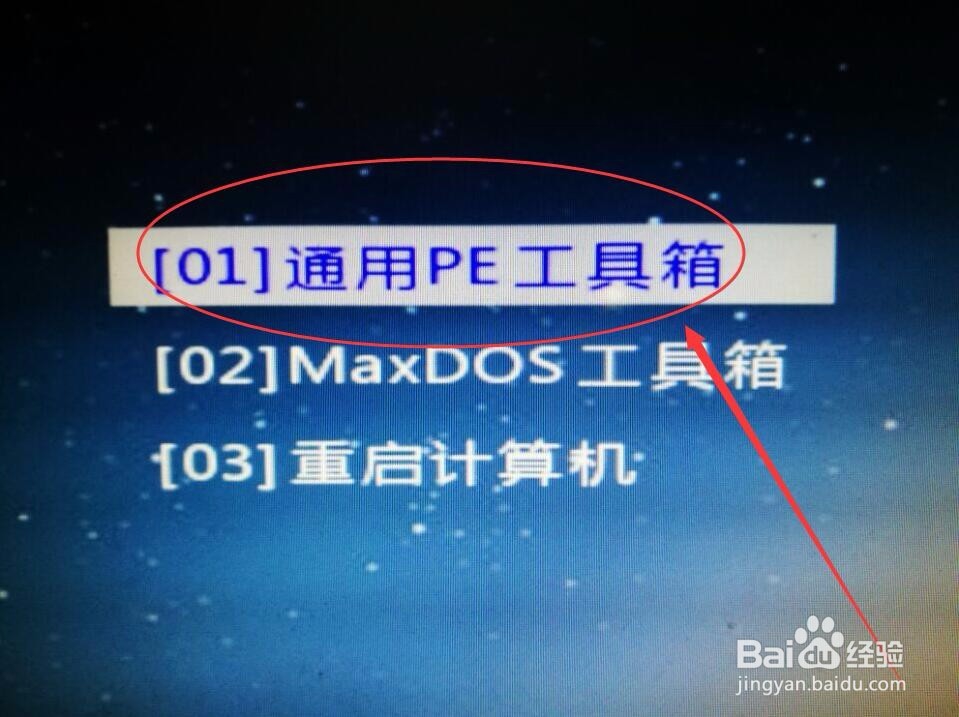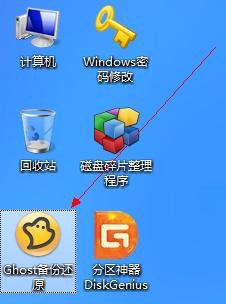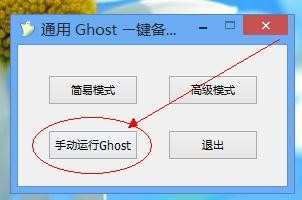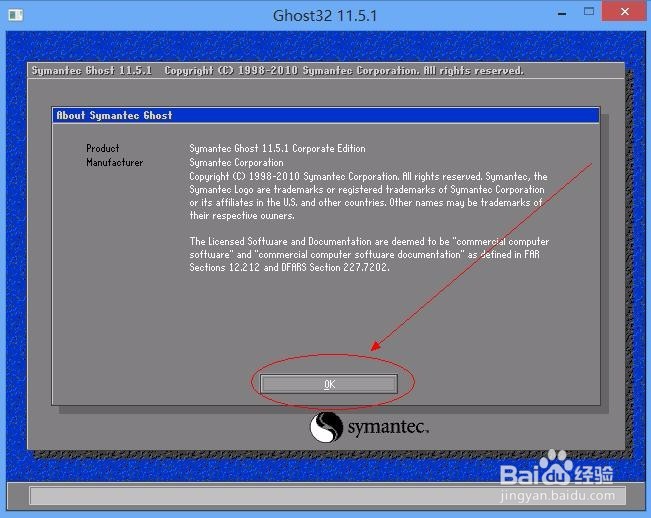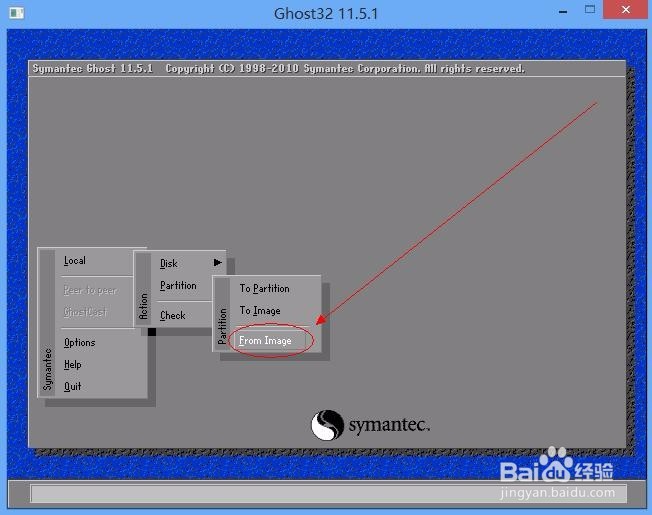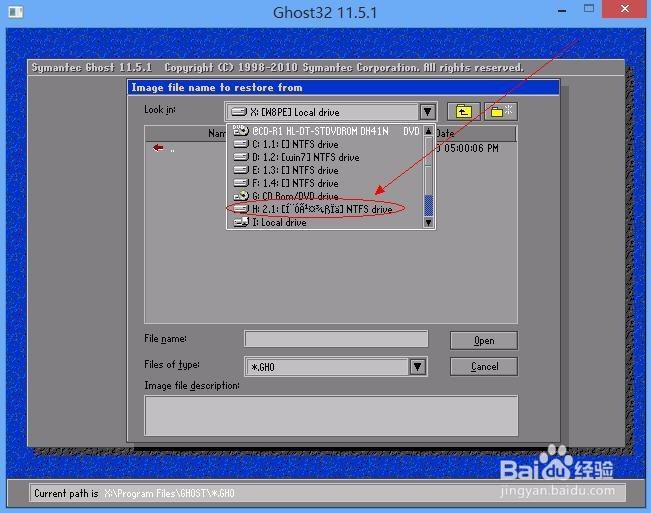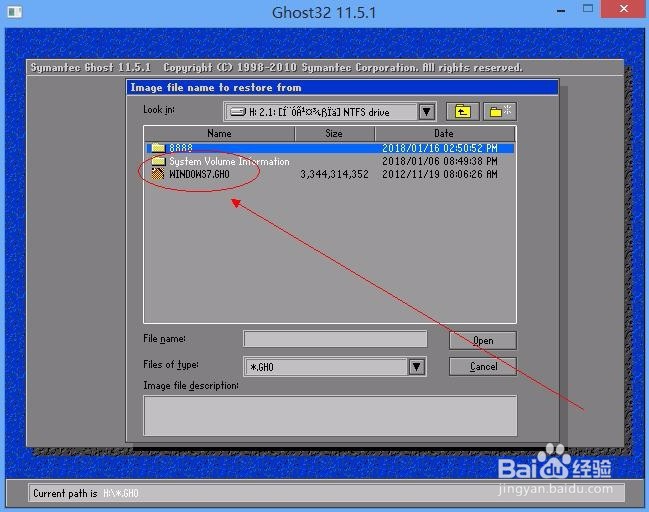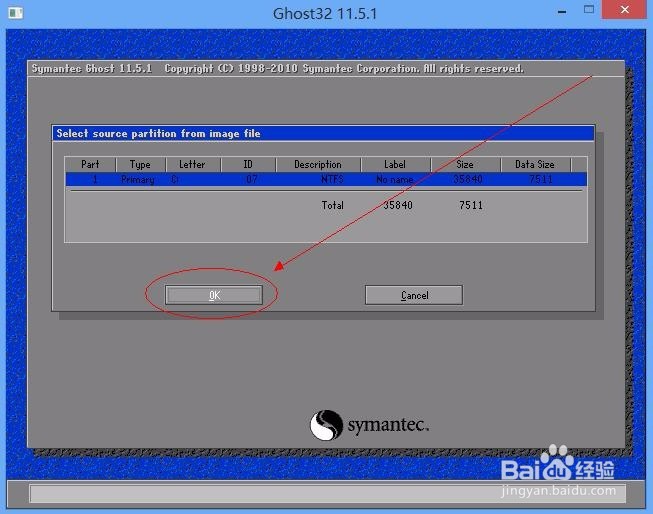u盘win7系统安装教程
1、第一步:在U盘安装系统启动软件用U盘安装系统,首先要在U盘安装系统启动软件,启动软件在网上很多,本人使用的是“通用PE工具箱”。
2、将U盘插入电脑,双击PE工具,在出现的窗口中单击“下一步”。
3、在接下来的界面中,选择“知道了”。
4、选择“制作可启动U盘”,单击“选好了”。
5、选择“安装方式”、要安装的U盘路径,选中“格式化U盘”选项,单击“制作”,稍等一会儿一个启动U盘就安装好了。
6、从网上下载Win7系统的安装文件包,将文件“WINDOWS7.GHO”解压缩到U盘中。
7、第二步:用U盘启动系统然后,将U盘插入要安装Win7系统的电脑,重启计算机,自检后按下功能召堡厥熠键,电脑品牌不一样使用的功能键也不同,一般是F1、F4、F8、F10、F12这几个功能键中的一个,本计算机是联想品牌的所以按下F12键。
8、在出现的屏幕英文提示中,用键盘上的上下键选择启动的U盘,在屏幕上显示的一般为U盘的品牌。
9、在接下来的界面中,选择第一项“通用PE工具箱”。
10、第三步:在PE系统中安装Win7系统进入PE系统后,单击桌面上的“Ghost备份还原”。
11、选择“手动运行Ghost”选项,单击“OK”。
12、单击“Local”---->“Partition”---->“From Image”。
13、选择放有Win7安装文件的U盘,一般为H盘。
14、选择前面解压缩到U盘的Ghost文件WINDOWS7.GHO,单击“Open”。
15、选择系统要安装到的驱动器,单击“OK”。
16、电脑就开始安港粕登漪装Win7操作系统了,等到Ghost安装完成后,把U盘拔除,重启计算机,Win7就会自动安装到电脑上了。
声明:本网站引用、摘录或转载内容仅供网站访问者交流或参考,不代表本站立场,如存在版权或非法内容,请联系站长删除,联系邮箱:site.kefu@qq.com。
阅读量:70
阅读量:60
阅读量:66
阅读量:74
阅读量:48