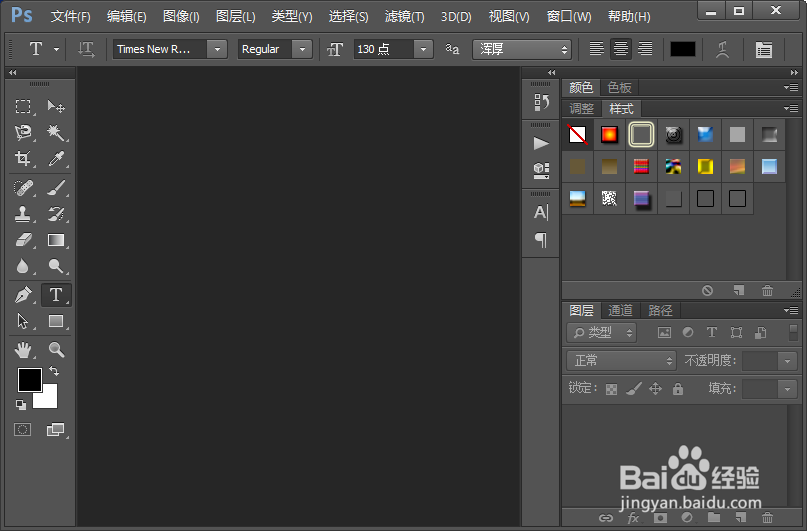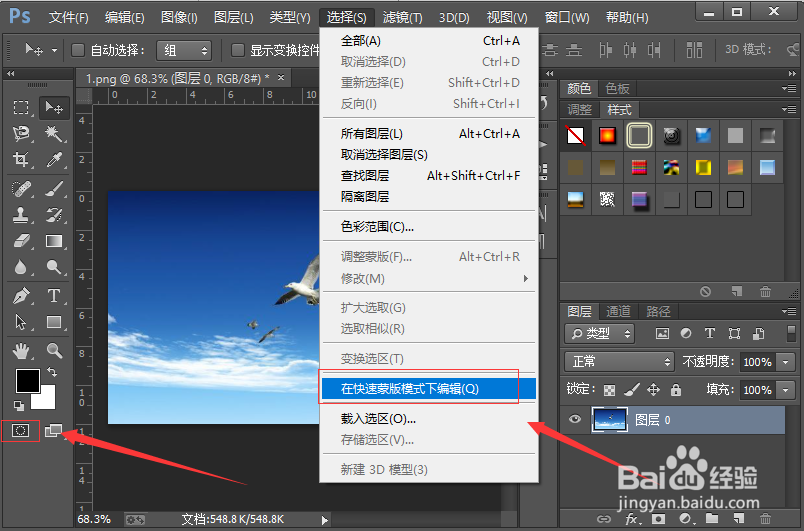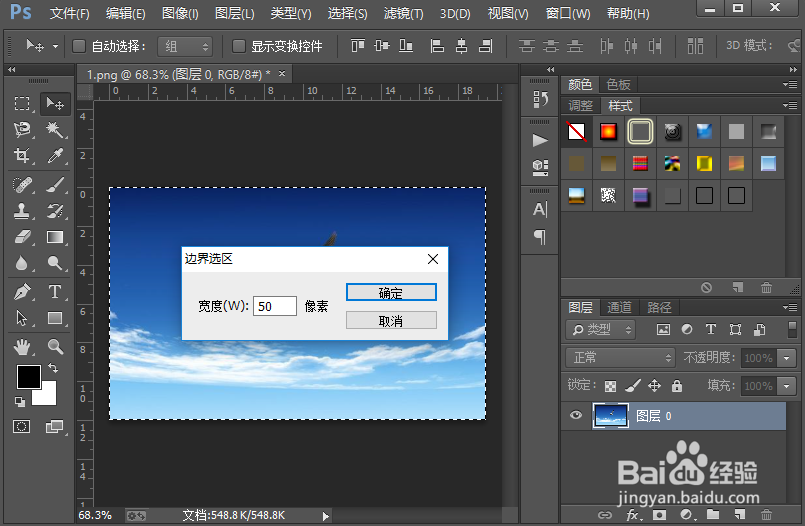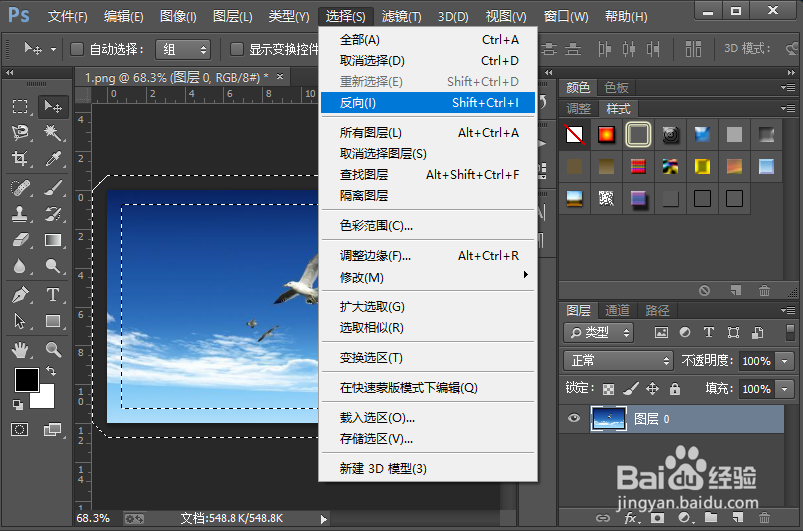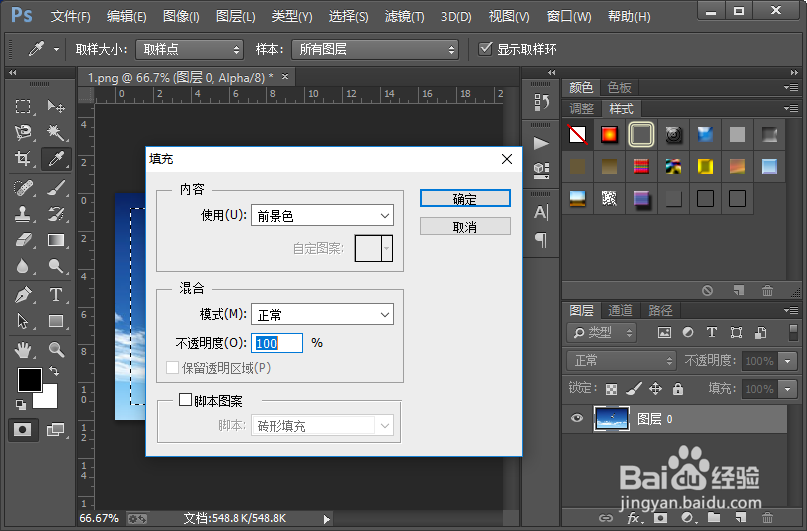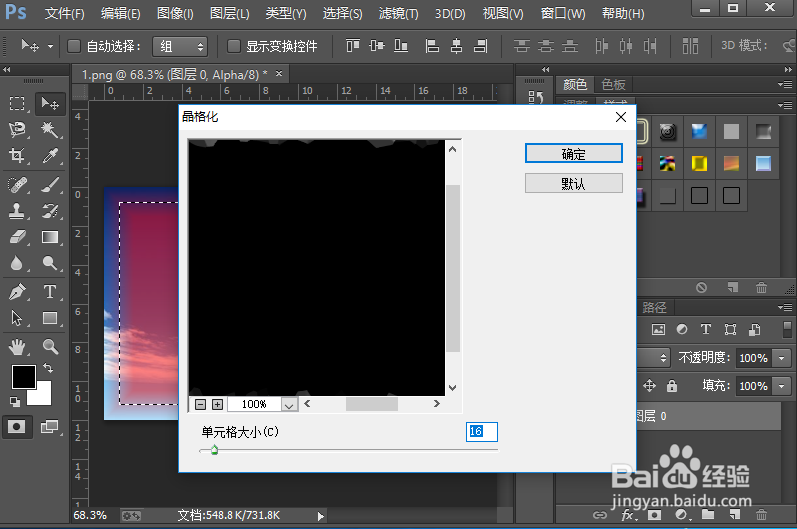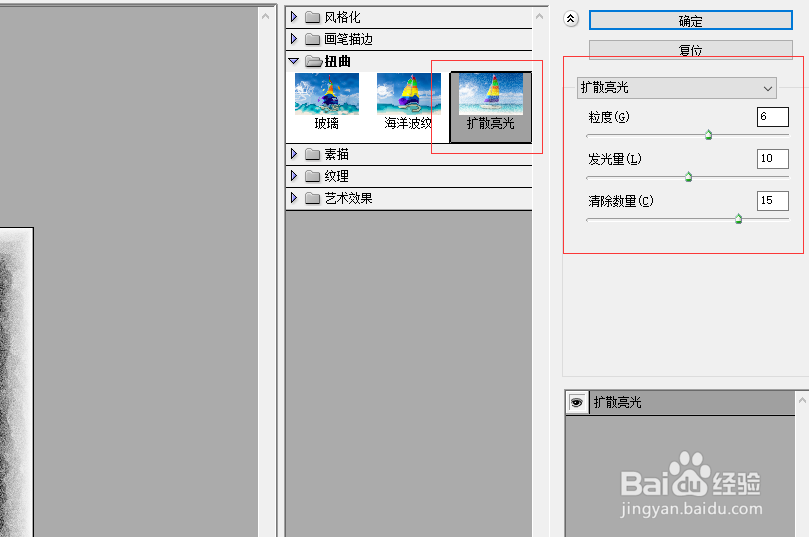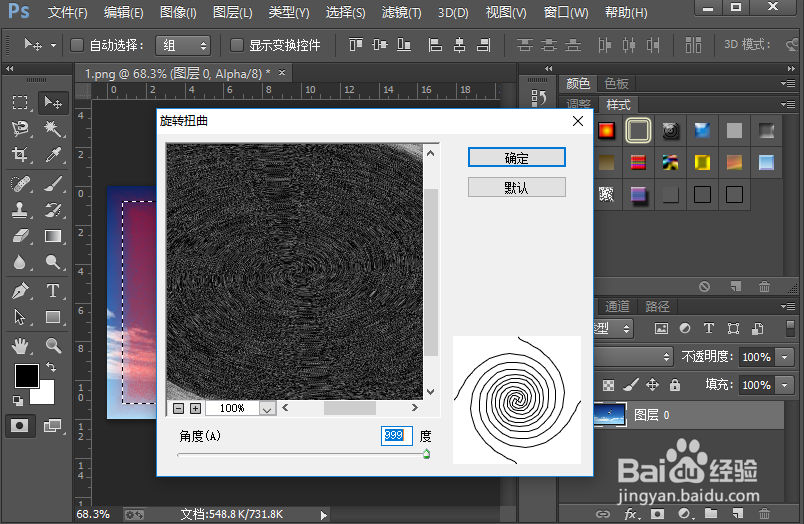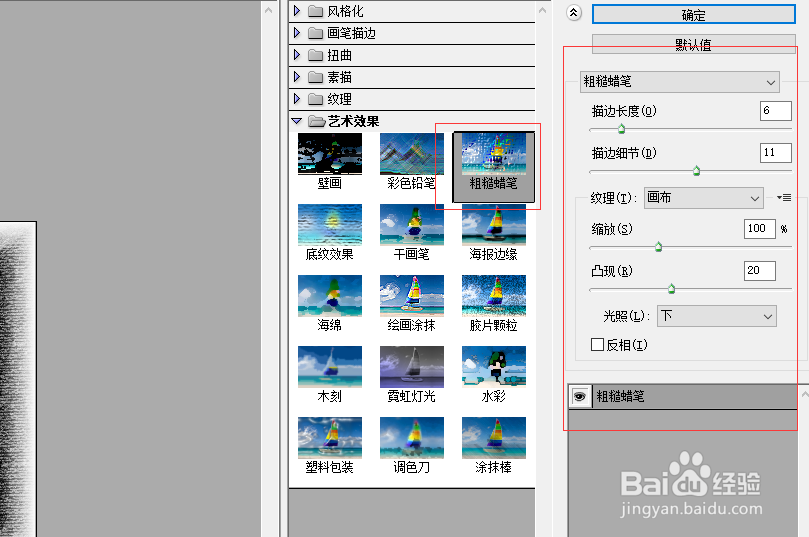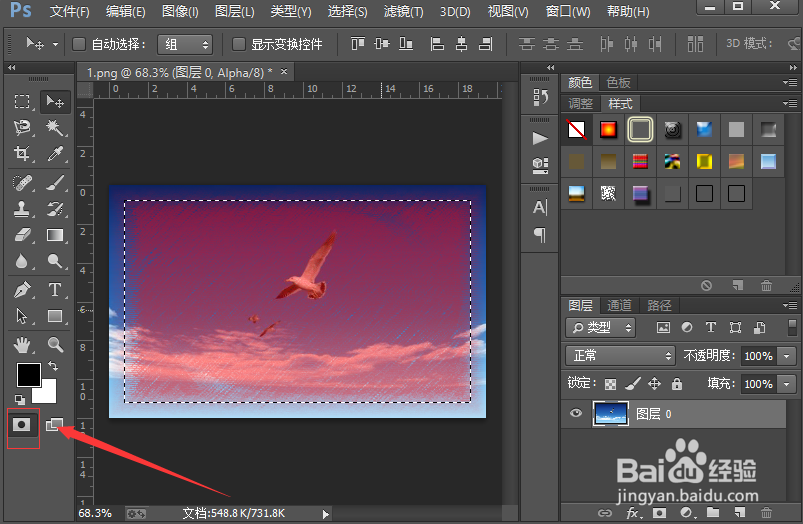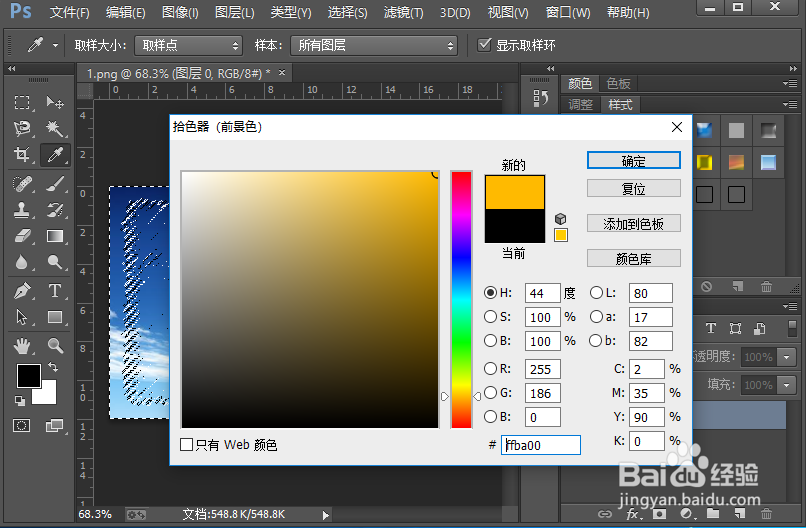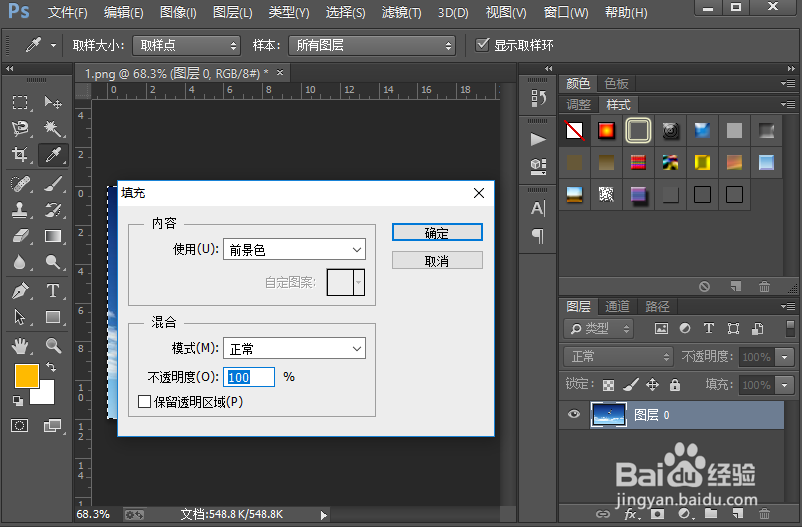怎么样给图片添加一个粗糙画质的边框效果
1、我们在打开我们电脑里面的photoshop软件之后,打开一张想要添加粗糙画质边框效果的图片。
2、接下来我没找到photoshop软件左下角的在快速蒙版模式下编辑的按钮点击进入快速蒙版模式,或者执行选择-在快速蒙版模式下编辑的命令也是可以的;然后我们设置一下边界选区边界选区的熏雄丕儋宽度,我们设置为50像素就可以了。
3、然后我们反向选择选区;然后我们给选区填充前景色。
4、接下来我们给选区区域添加一个晶格化滤镜效果,晶格化的单元格大小,我们设置为16就可以了;接着我们给选区去添加杂色,参数的设置如图所示。
5、从滤镜库中找到扭曲里面的扩散亮光,选择并设置如图所示的参数。;执行滤镜-扭曲-旋转扭曲命令,添加一个旋转扭曲滤镜效果,参数的设置,如图所示。
6、从滤镜库中找到艺术效果里面的粗糙蜡笔,选择,并设置如图所示的参数;我们在找到photoshop软件中左下角的,在标准模式下编辑的按钮,点击退出快速蒙版模式。
7、设置前景色的颜色,然后我们给选区填充前景色;接下来我们使用快捷键ctrl加d取消选区。
8、这样我们就成功的给图片添加了粗糙画质的边框效果,小伙伴们你们学会了吗?赶紧自己制作一下试试吧。
声明:本网站引用、摘录或转载内容仅供网站访问者交流或参考,不代表本站立场,如存在版权或非法内容,请联系站长删除,联系邮箱:site.kefu@qq.com。
阅读量:89
阅读量:53
阅读量:61
阅读量:92
阅读量:68