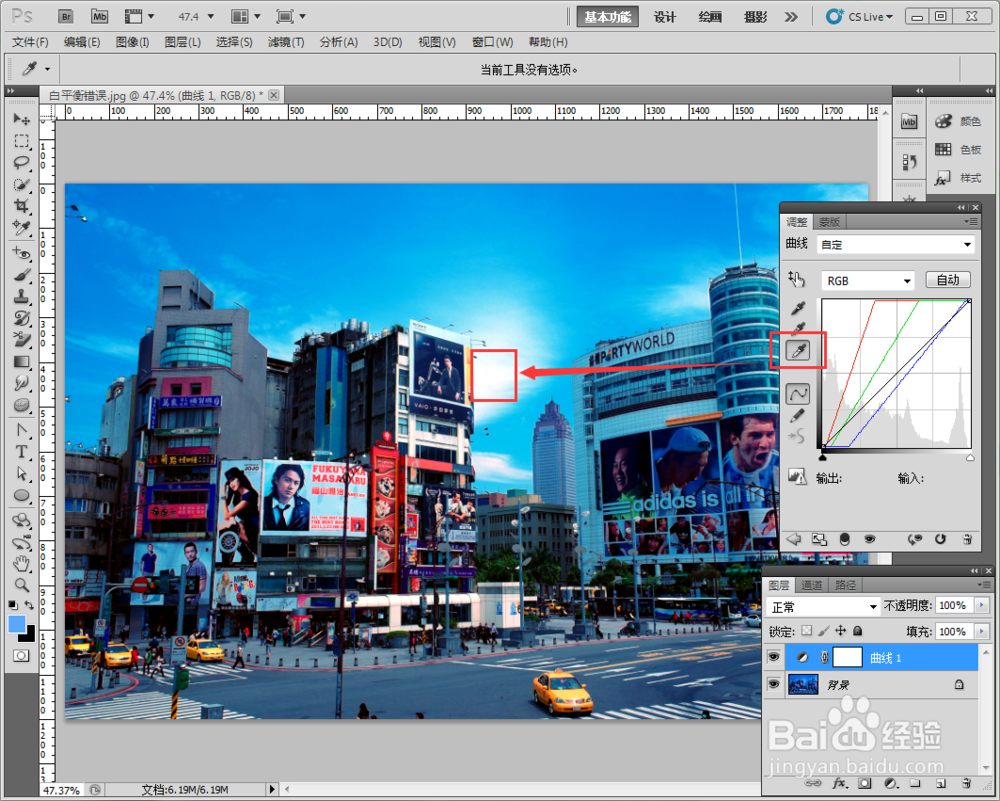在photoshop中如何校正颜色有偏差的照片
1、启动photoshop软件,打开一张颜色有明显偏差的照片。从图片中可以看出,此照片出来了明显的颜色偏差,整个图像颜色偏蓝。
2、打开图层面板,再点击面板正文的“创建新的填充或调整图层”按钮,在弹出的对话框中选择“曲线”,为背景图层添加一个曲线的调整图层。
3、选择曲线面板中的白场吸管,在天空中的白云处单击一下,设置白场。图像中的蓝色偏差明显改变了许多,但蓝色还是有点偏多,我们再接着调整。
4、再次点击图层下方的““创建新的填充或调整图层”按钮,在弹出的对话框中选择“色相/饱和度”,为讳求藜派背景图层添加一个色相/饱和度的调整图层。
5、在出现的色相/饱和度调整对话框中,选择“蓝色”通道,将其饱和度和明度调低,以降低图像中的蓝色的饱和度。
6、最后调整后的效果图如下,可以看出图像中的蓝色已经减少了很多,整个图像看起来就更接近真实场景。
声明:本网站引用、摘录或转载内容仅供网站访问者交流或参考,不代表本站立场,如存在版权或非法内容,请联系站长删除,联系邮箱:site.kefu@qq.com。
阅读量:66
阅读量:63
阅读量:50
阅读量:89
阅读量:67