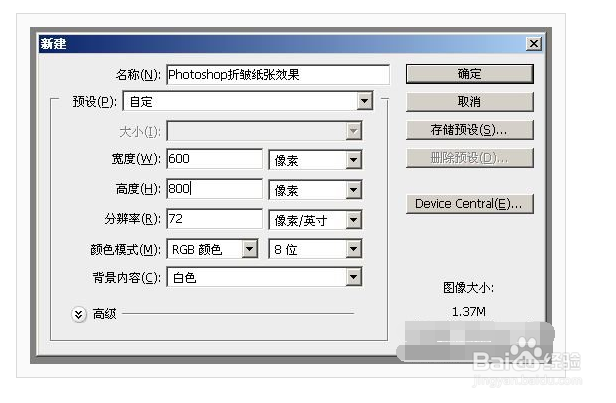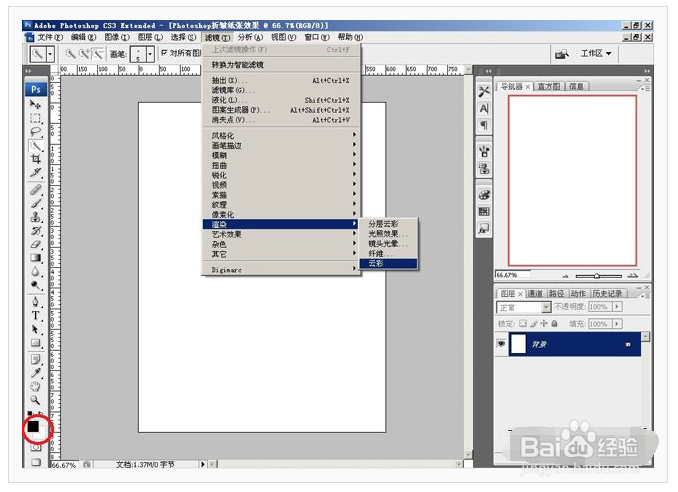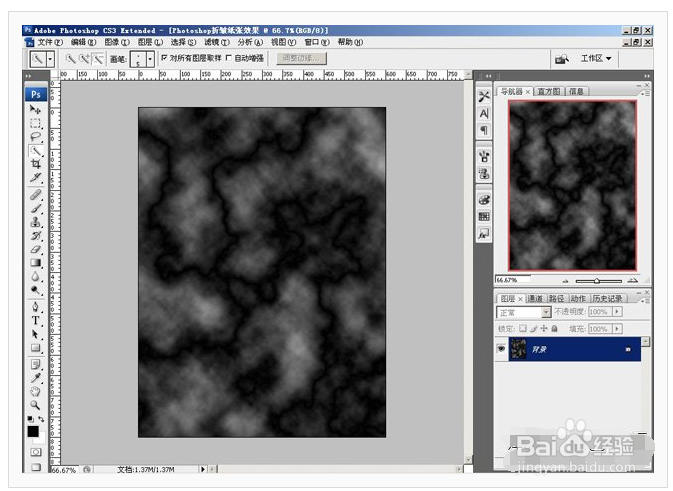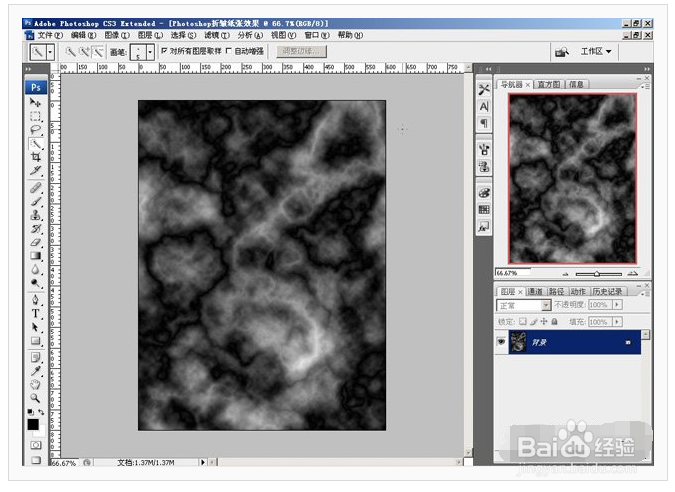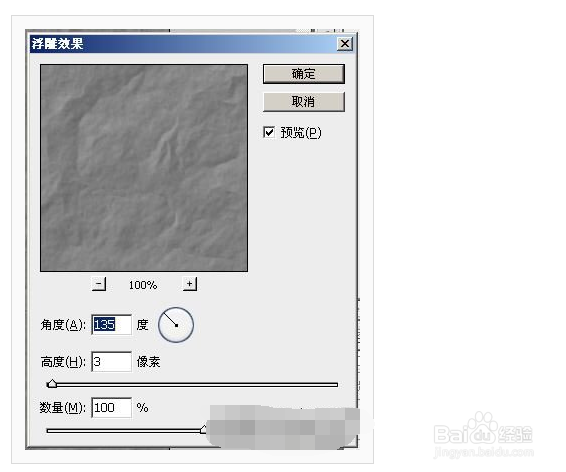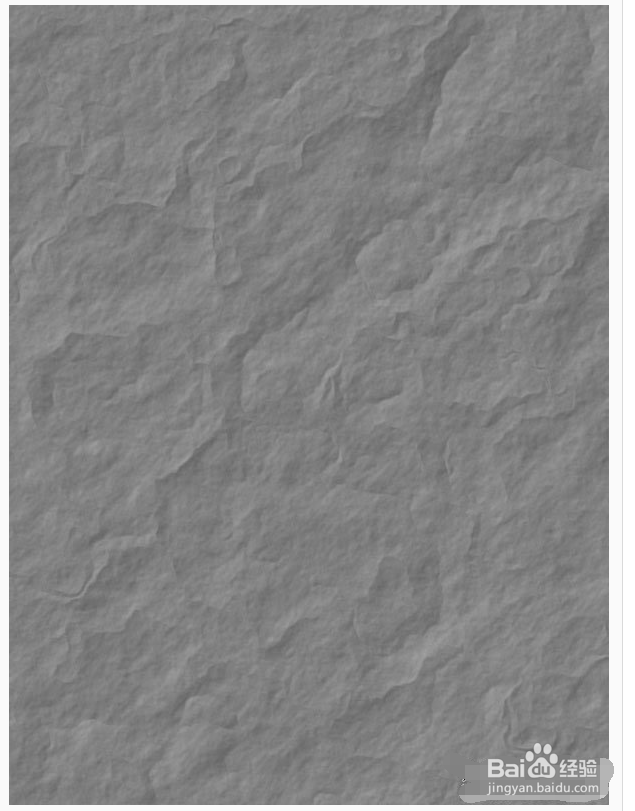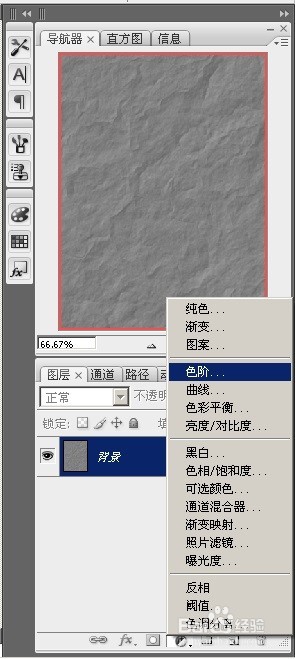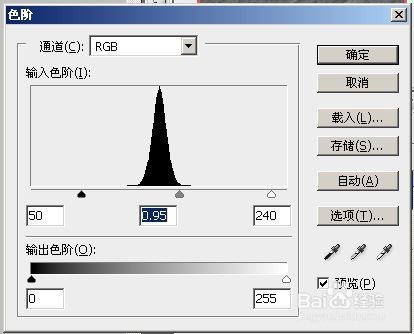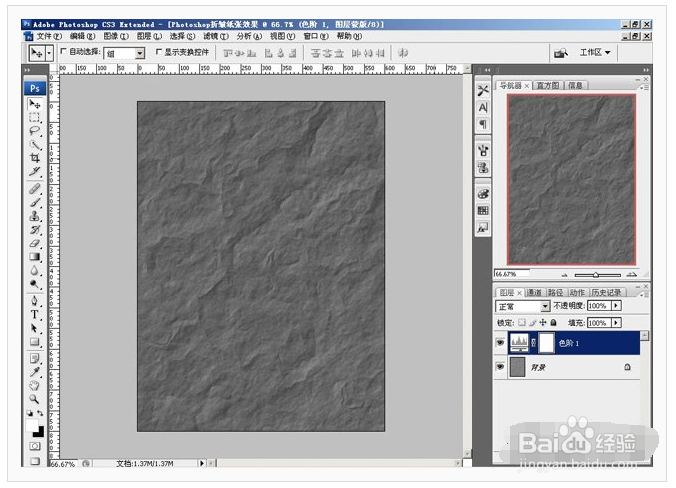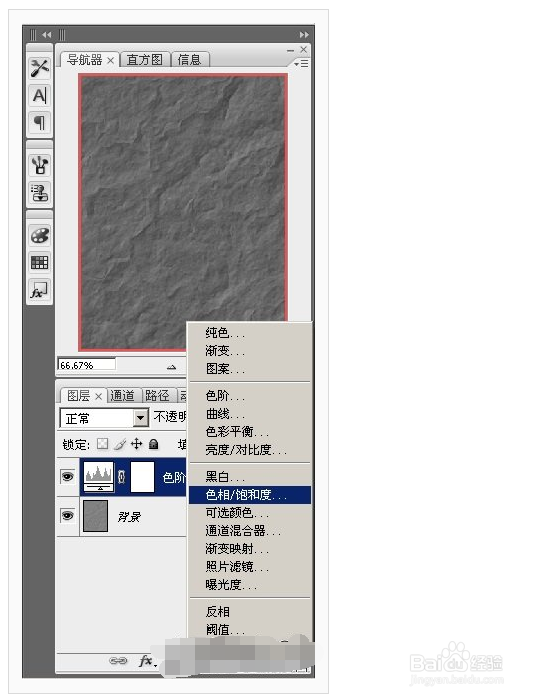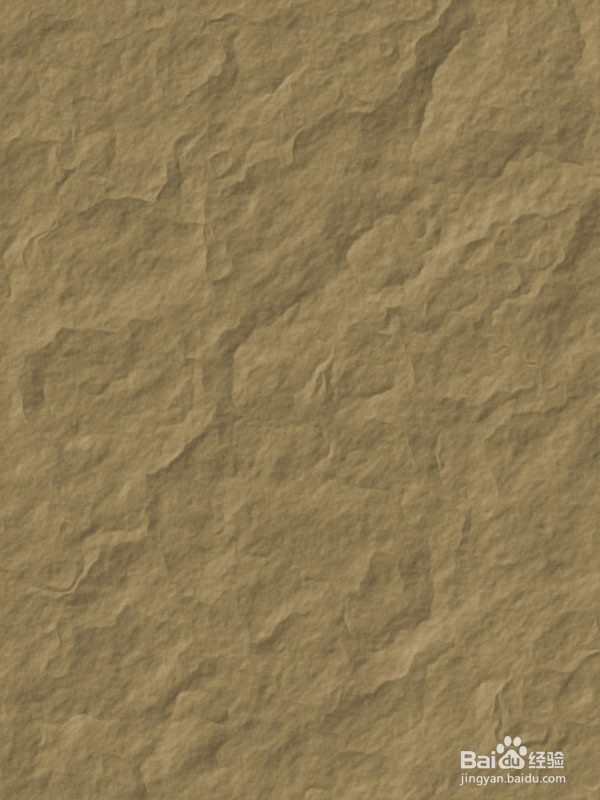Photoshop快速制作纸张褶皱效果
1、运行Photoshop,执行 文件 -> 新建 命令,建立一个600x800像素的文档,背景为白色。
2、将前景色设置为白色,背景色设置为黑色,快捷键 D。执行 滤镜 -> 渲染 -> 云彩 命令,添加一个云彩效果。
3、再执行 滤镜 -> 渲染 -> 分层云彩 命令,添加分层云彩效果。
4、按 Ctrl+F 快捷键,多次执行 分层云彩 命令,直到满意为止,这篇PS教程就执行了5次,得到如下效果。
5、执行 滤镜 -> 渲染 -> 浮雕效果 ,Photoshop便会自动艚硒渤恨弹出“浮雕效果”对话框,按照以下参数设置他属性:
6、单击确定关闭“浮雕效果”对话框,得到如下效果。
7、单击图层面板下方的“建立新的填充或调整图层”按钮,在弹出的菜单列表中选择“色阶”。
8、此时Photoshop便会自动弹出“色阶”对话框,设置输入色阶参数: 50,0.95,240。
9、单击确定关闭“色阶”对话框,效果如下图所示。
10、单击图层面板下方的“建立新的填充或调整图层”按钮,在弹出的菜单列表中选择“色相/饱和度”
11、Photoshop会弹出“色相/饱和度”对话框,设置如下参数:选中陴查哉厥右下角的“着色”;色相: +42;饱和度: +26;明度: +9。
12、单击确定关闭“色相/饱和度”对话框,效果如下图所示。
声明:本网站引用、摘录或转载内容仅供网站访问者交流或参考,不代表本站立场,如存在版权或非法内容,请联系站长删除,联系邮箱:site.kefu@qq.com。
阅读量:61
阅读量:79
阅读量:85
阅读量:27
阅读量:65