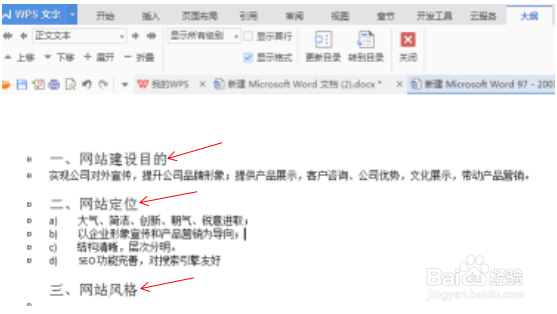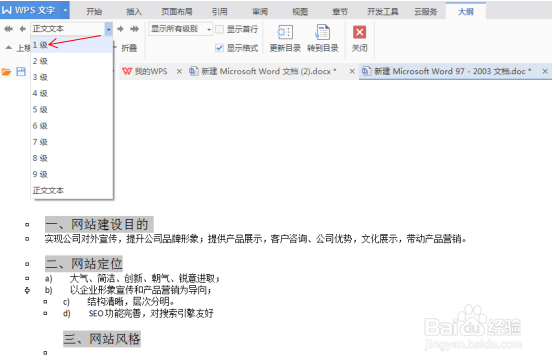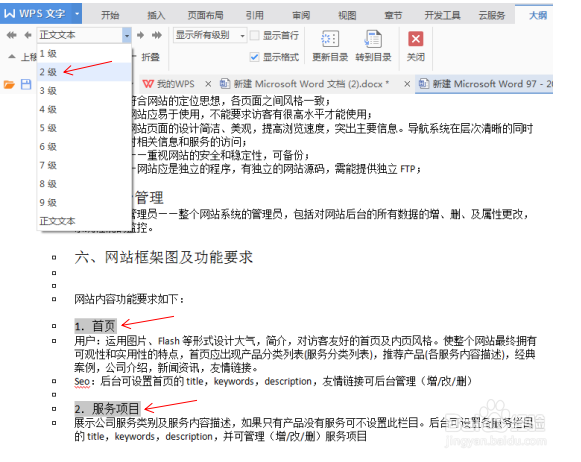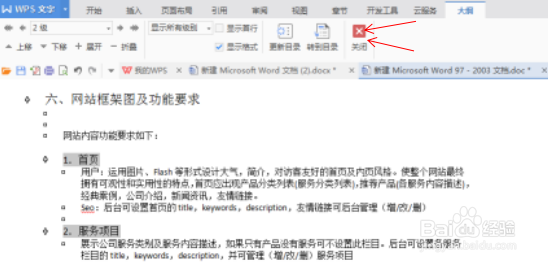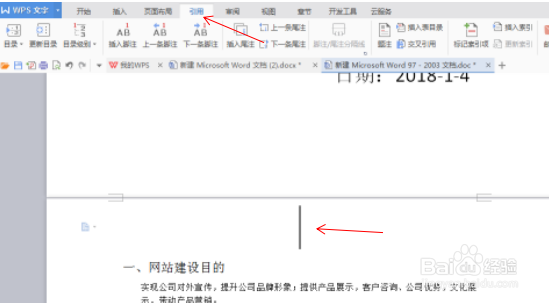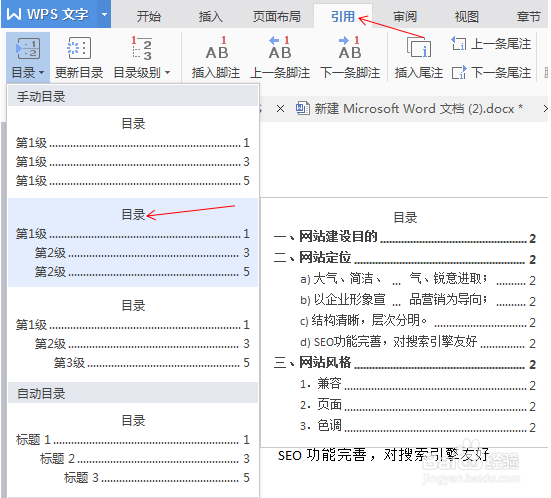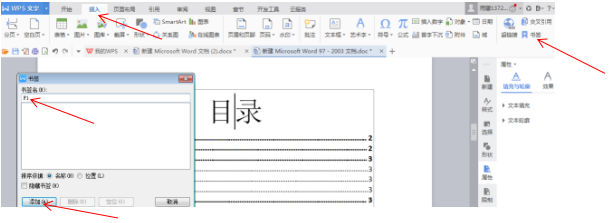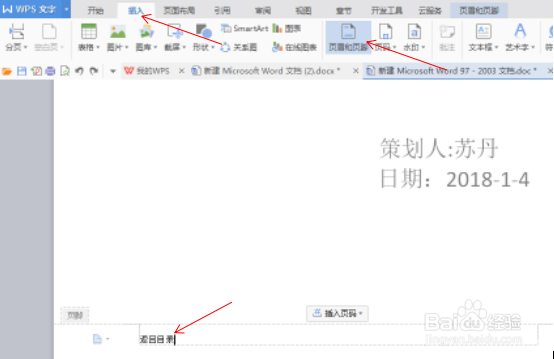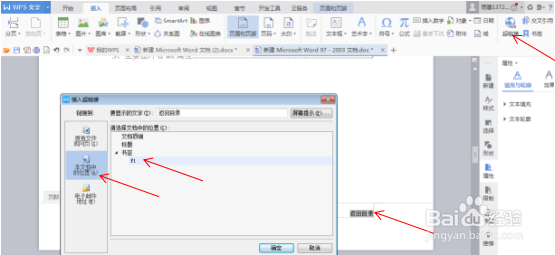Word文档中目录怎么做
1、找到Word左上角中的视图 。
2、点击视图中的大纲 宝宝们请注意,为了你的目录在制作中不出现其他问题,点击进入大纲后不要随意点击鼠标哦,有问题的您也可以给我留言,我会及时回复您的。
3、选择文段的标题,按住Ctrl不要松手,就能够进行多次选择文段标题。
4、选择完后,点击正文文本按“1级”
5、在进行文段小标题的二级,一样的方法。
6、选择完后,一定要记得点击大纲页面关闭的按钮哦,否则之前做的步骤就无效了哦。
7、目录做好,就得引入目录,选择第一标题上上白色地方
8、点击引用——点击目录——选择第二种
9、目录做完后,那我们就需要做一个可以直接从页面跳转为主目录的方法。1.点击目录字体——点击插入——点击书签——打上F1——在按添加
10、点击插入—点击页眉与页脚—页脚打上“返回目录”
11、“返回目录”点击靠右---颍骈城茇-全选“返回目录”——点击插入——点击超链接——点击第二个——选择F1——按确定——然后我们需要在页尾处插入页码即可
声明:本网站引用、摘录或转载内容仅供网站访问者交流或参考,不代表本站立场,如存在版权或非法内容,请联系站长删除,联系邮箱:site.kefu@qq.com。