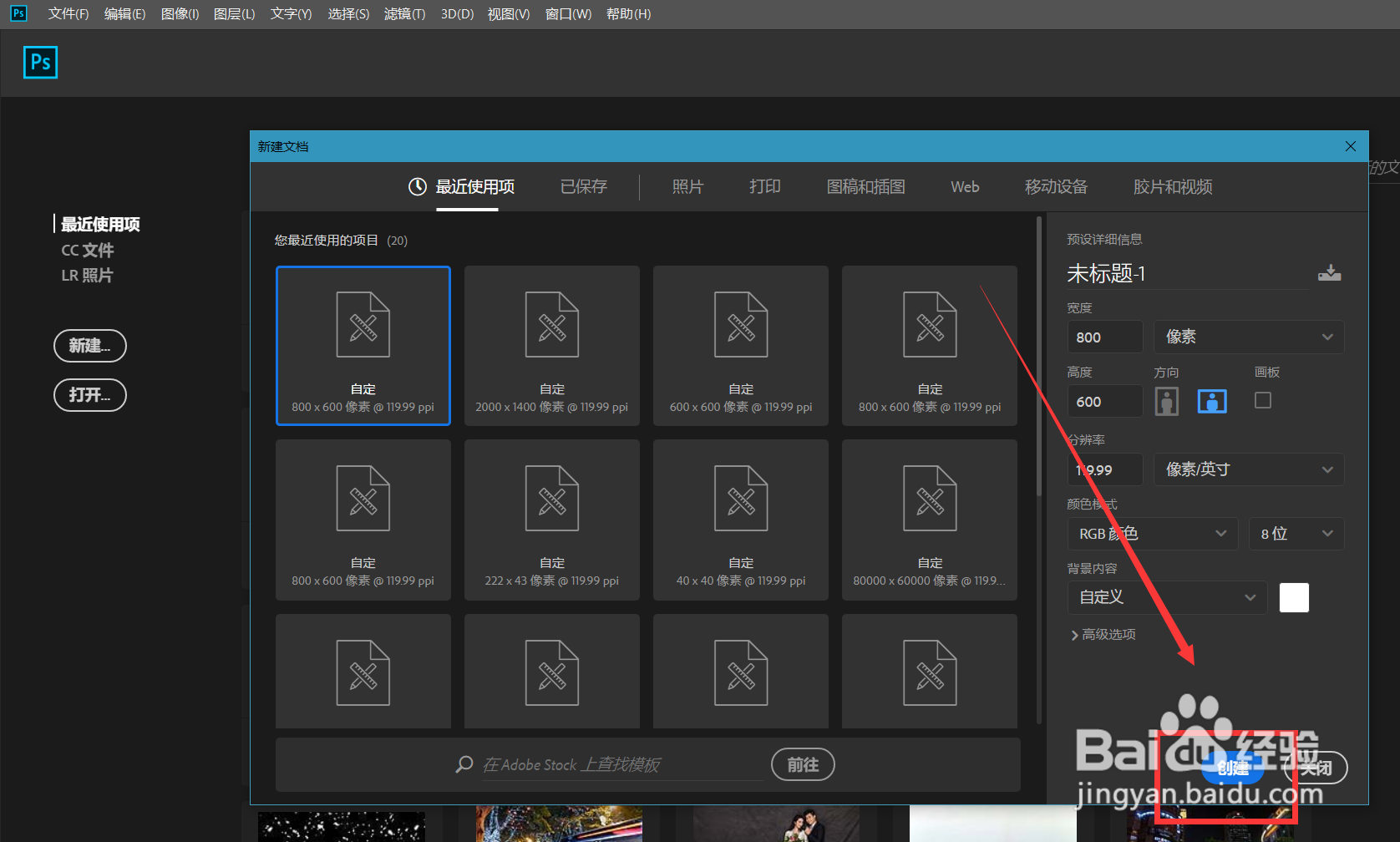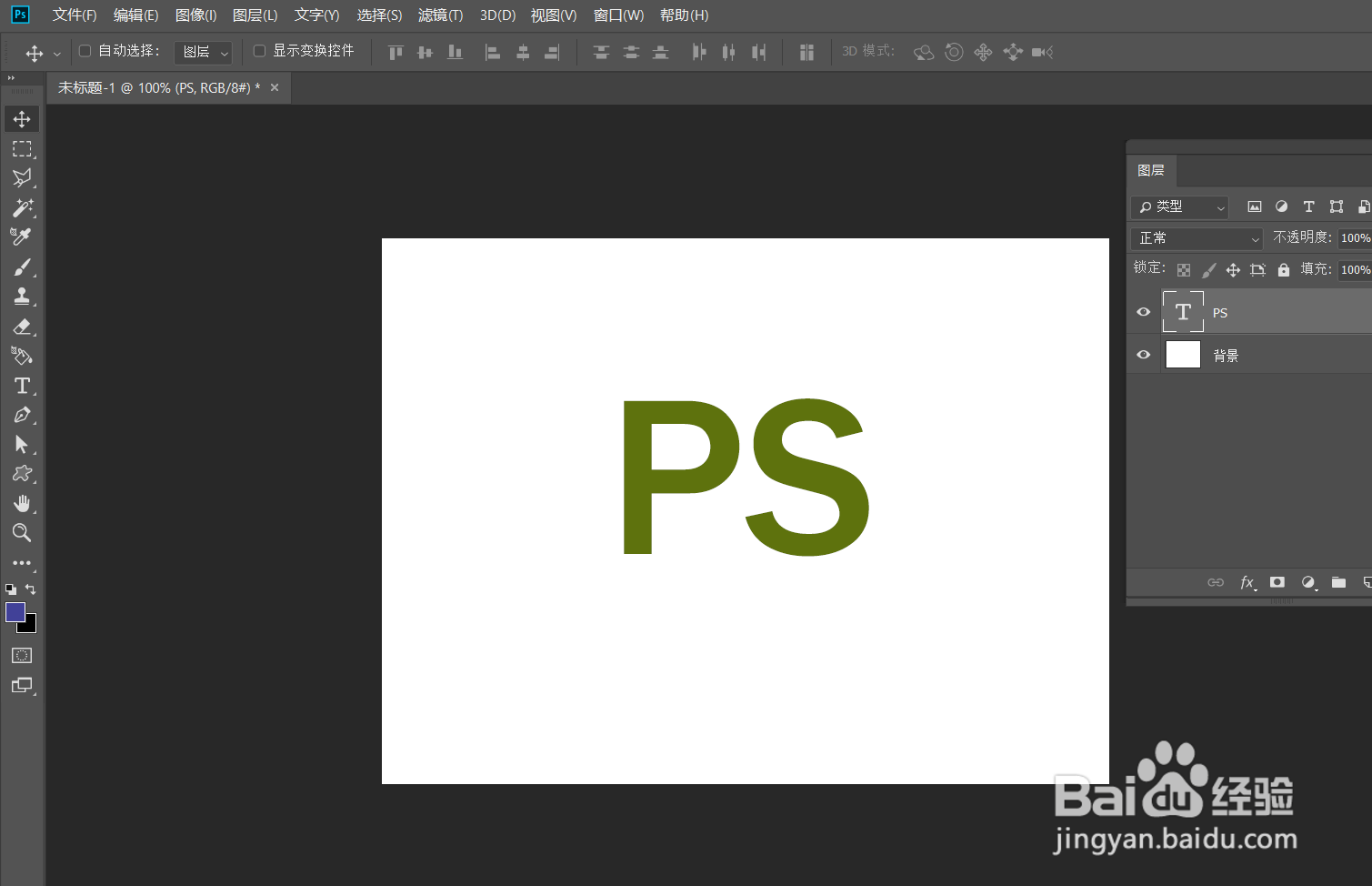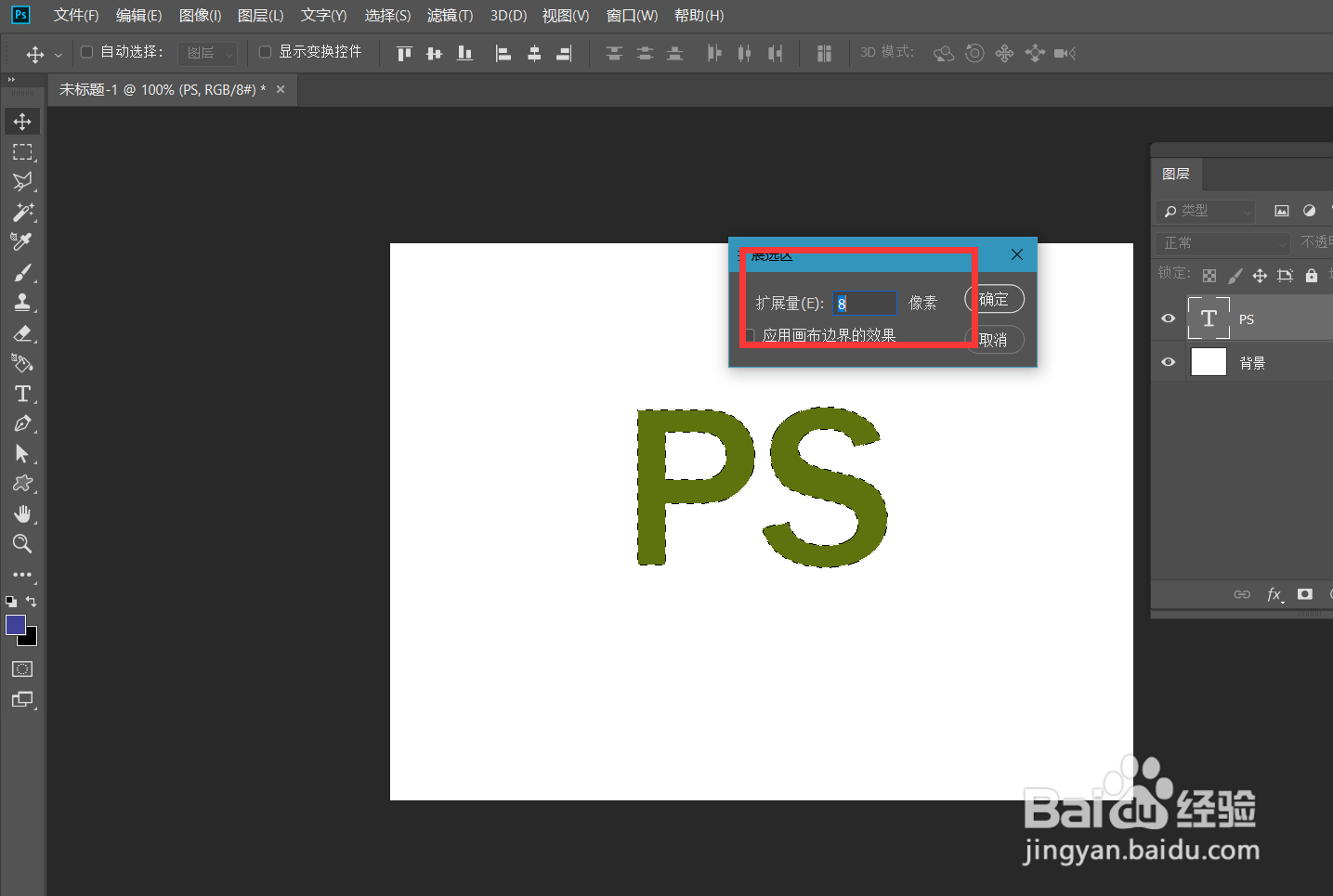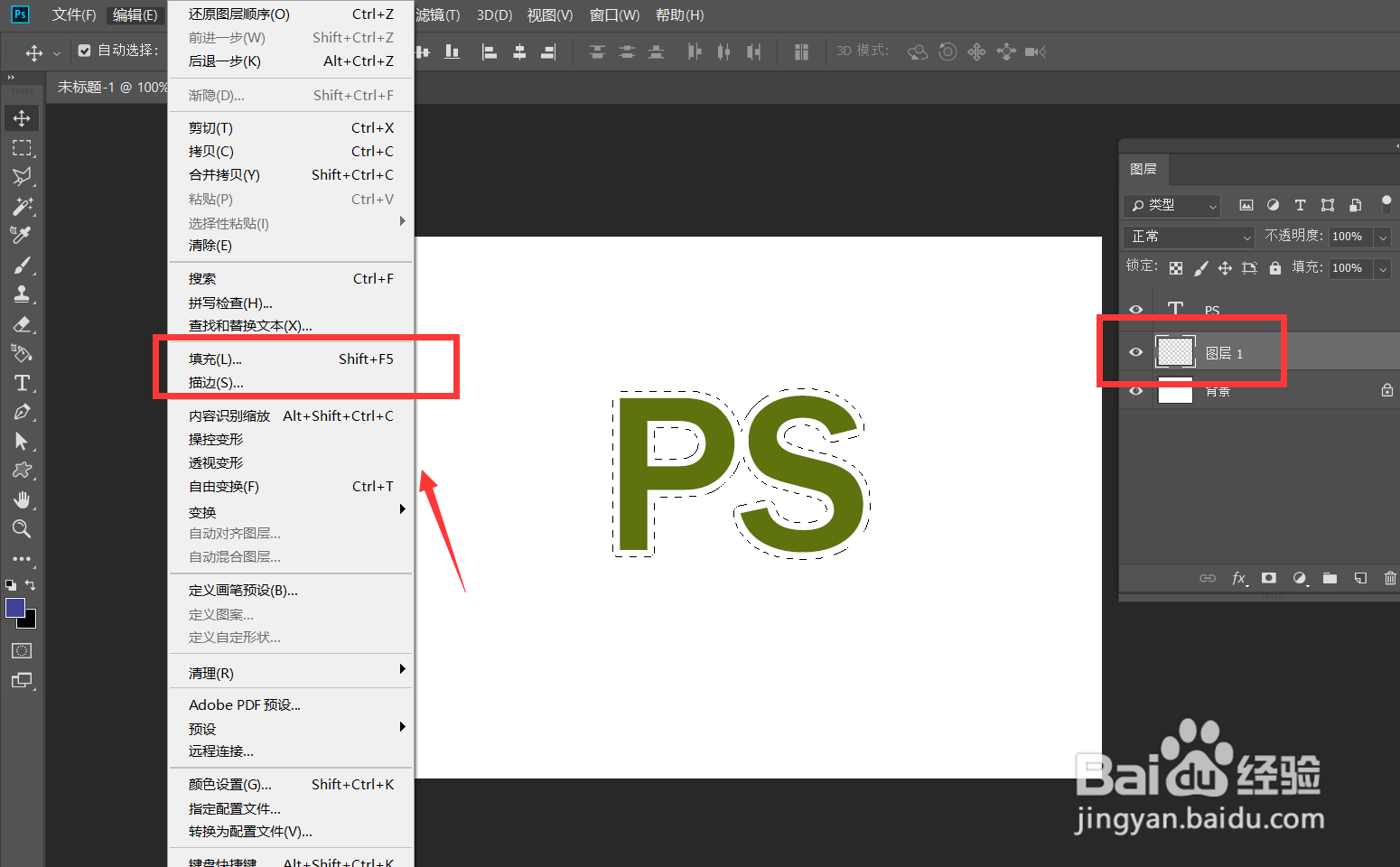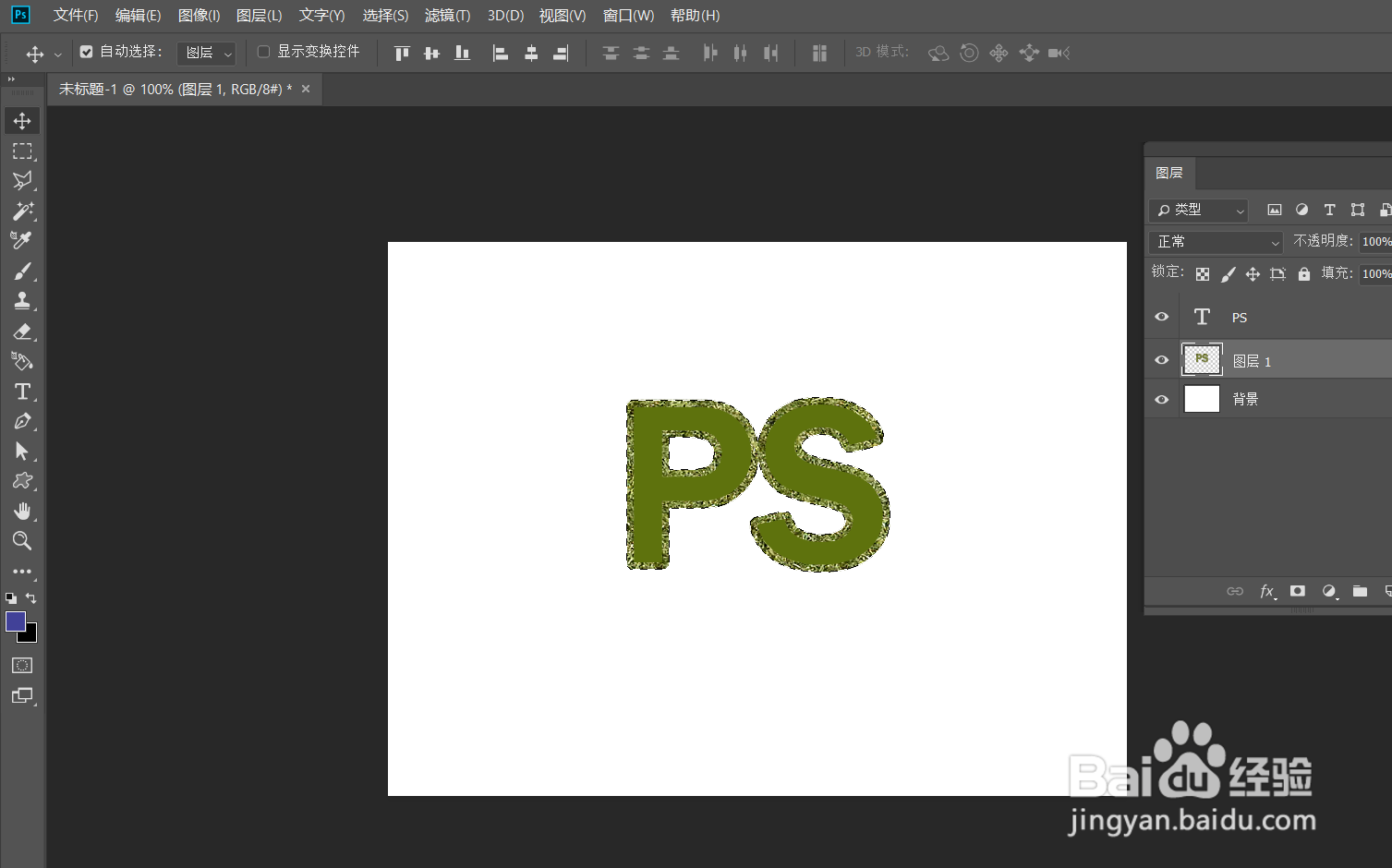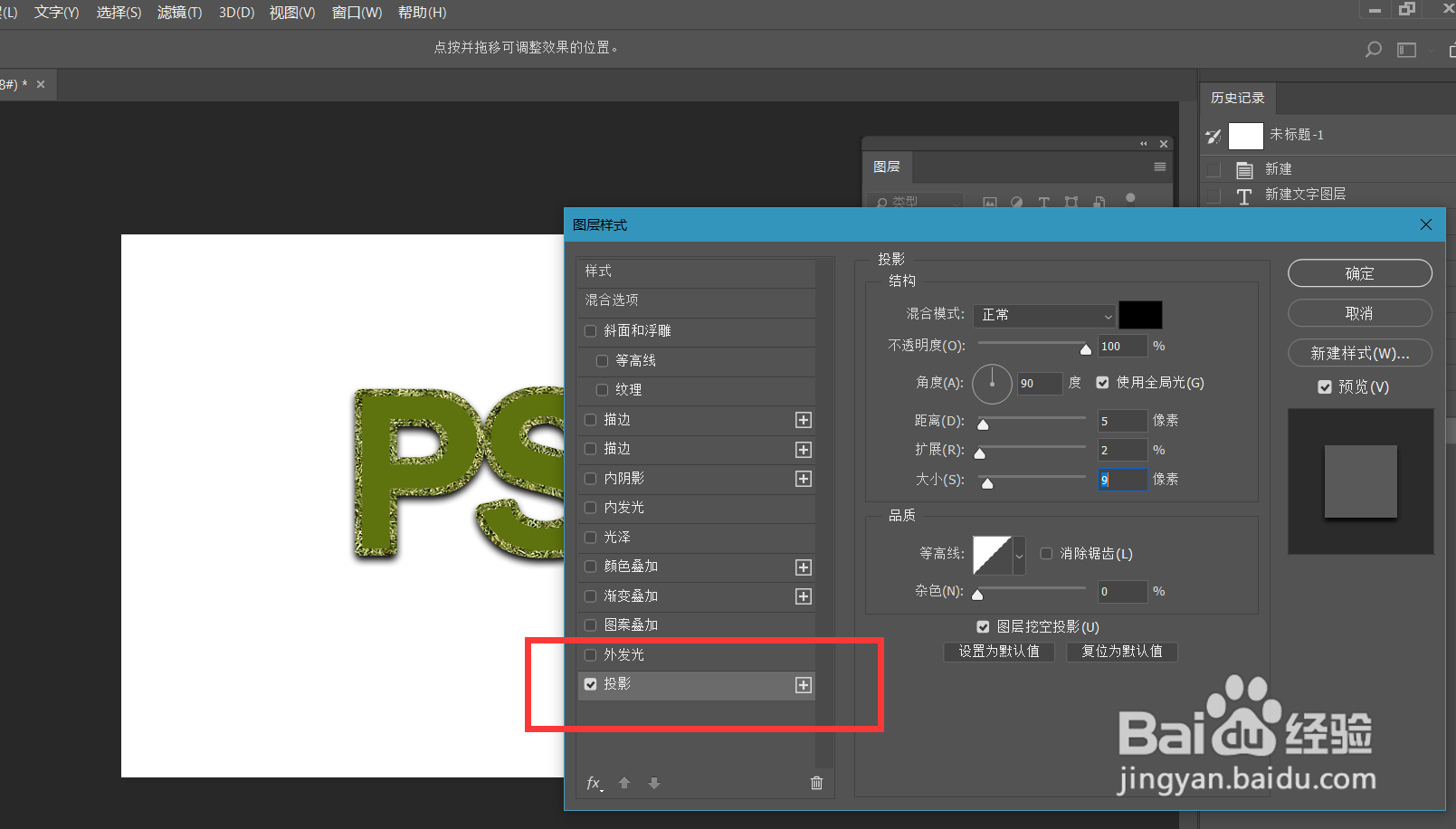photoshop怎么制作文字图案描边效果
1、首先,我们打开Photoshop,点击屏幕框选的【创建】,新建空白画布。
2、下面,我们选择文字工具,在画布上输入文字,并调整好字体、字号、颜色等属性。
3、下面,我们按ctrl键点击文字图层缩略图,载入文字选区,点击菜单栏的【选择】——【修改】——【扩展】,将选区扩展几个像素。
4、下面,我们在文字图层下新秃赈沙嚣建图层,保持选区不变,点击【编辑】——【填充】——【图案填充】,选择自己喜欢的图案效果。
5、下面,我们点击确定,取消选区,双击图片图层,给图片添加投影效果,如下图。
6、最后,我们来看一下最终效果,文字图案描边效果完成了。
声明:本网站引用、摘录或转载内容仅供网站访问者交流或参考,不代表本站立场,如存在版权或非法内容,请联系站长删除,联系邮箱:site.kefu@qq.com。