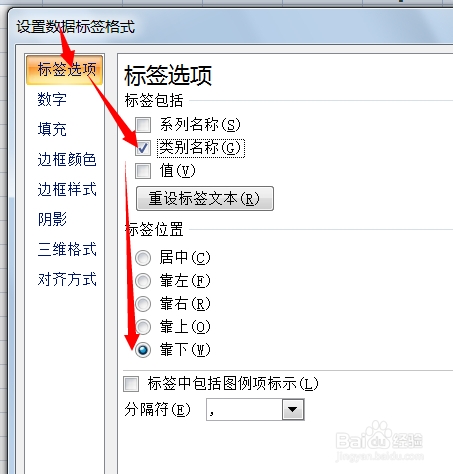EXCEL 如何制横坐标轴标签上下错落的柱形图表
1、准备数据,在原表格数据中增加相应的辅助列,如图C:D两列
2、选择A:B两列数据,创建柱形图表,之后再选择复制C:D两列数据,点击图表并直接粘贴数据,此时的图表样式如下。
3、为了方便在图表中选中C砜实蛰斓:D两列的柱形图,可临时将D2的数值设置为较大的数值,以便让柱形图显示出来,点击辅助列对应的柱子,将其图表类型更改为:带有数据标签的拆线图,此时的图表样式如下。
4、右键单击辅助列,选择:添加数据标签,右键单击数据标签,选择:设置数据标签格式,在对话框中做如图的设置更改,此时的图表样式如图二。
5、右键单击辅助列图表,选择:设置数据系列格式,并做如图一所示的设置,此时图表样式如图二所示。
6、右键单击横坐标轴标签,选择:设置坐标轴格式,并做如图一所示的设置,其它设置采用默认即可,此时图表样式如图二所示。
7、最后别忘了把原来设置的D2单元格数值改为0,并进一步美化一下图表即可。
声明:本网站引用、摘录或转载内容仅供网站访问者交流或参考,不代表本站立场,如存在版权或非法内容,请联系站长删除,联系邮箱:site.kefu@qq.com。
阅读量:71
阅读量:27
阅读量:43
阅读量:74
阅读量:49