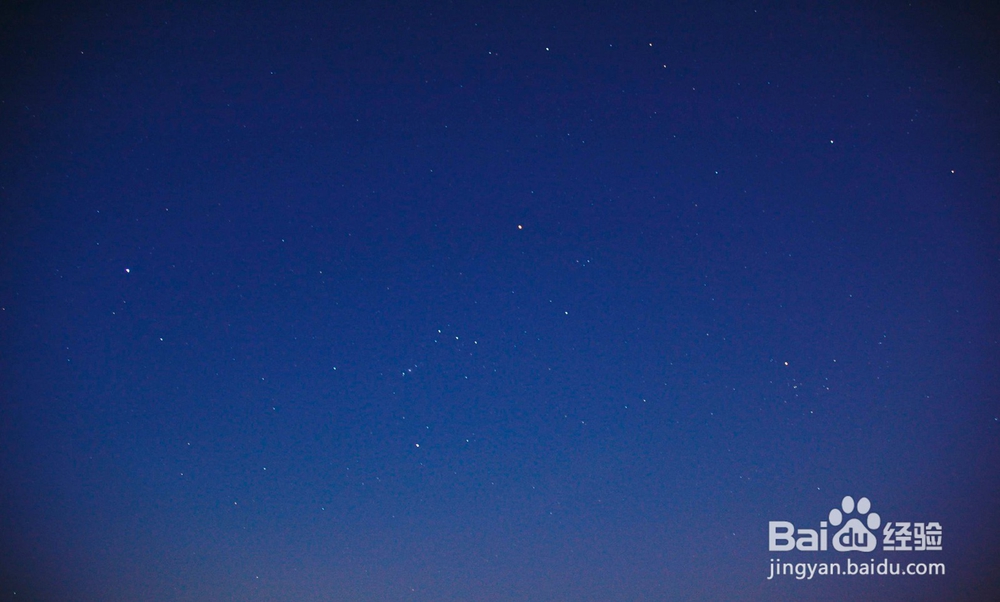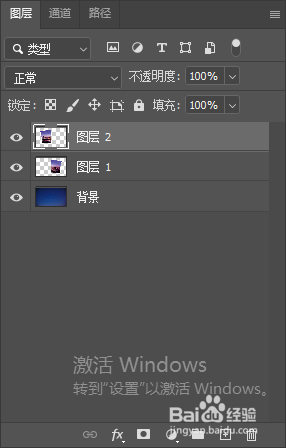【PS技巧】教你用PS制作照片撕开效果
1、随便导入一幅背景图片,如图:
2、拖入照片到背景之上,调整大小,如图:
3、执行编辑→变换→变形,或快捷键Ctrl+T,右键“变形”,对照片进行适当变形,如图:
4、用多边形套索工具绘制如图效果:
5、增加快速蒙版,执行→滤镜→像素化→晶格化,数值和效果如图:
6、退出快速蒙版,执行图层→新建→通过剪切的图层,如图:
7、通过变形工具,调整一下两个图层的位置,如图:
8、选中左边图层,执行选择→载入选区,然后新建一个填充图层,填充灰色,如图:
9、将灰色图层往下移一层,然后移动位置,使其灰色部分露出来,如图:
10、10、同样的方便载入选区,新建一个填充图层,填充深灰色,再将深灰色图层移至灰色图层下边,移动位置,使其深灰色部分露出来,如图:
11、同样的办法,把右边做出来,完成最终效果。
12、图层关系如图:
声明:本网站引用、摘录或转载内容仅供网站访问者交流或参考,不代表本站立场,如存在版权或非法内容,请联系站长删除,联系邮箱:site.kefu@qq.com。
阅读量:74
阅读量:58
阅读量:27
阅读量:32
阅读量:42