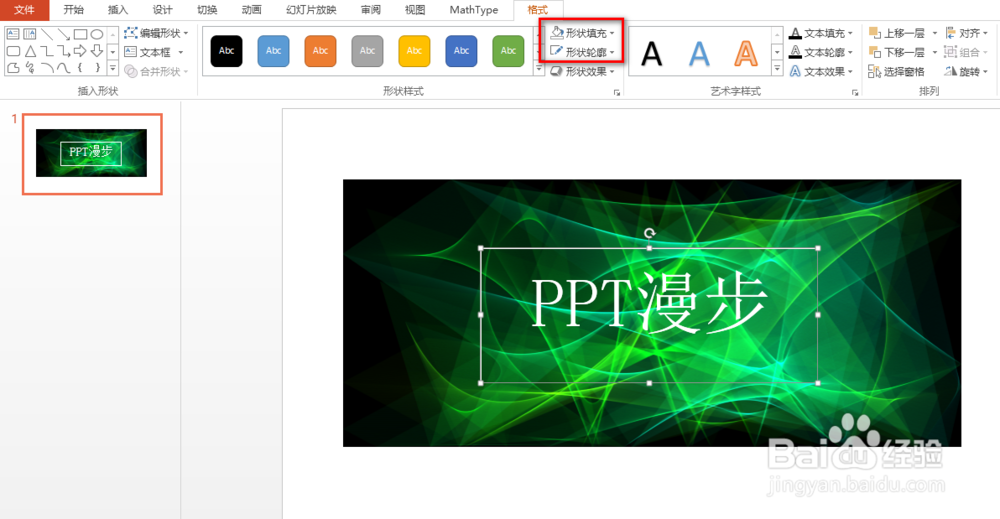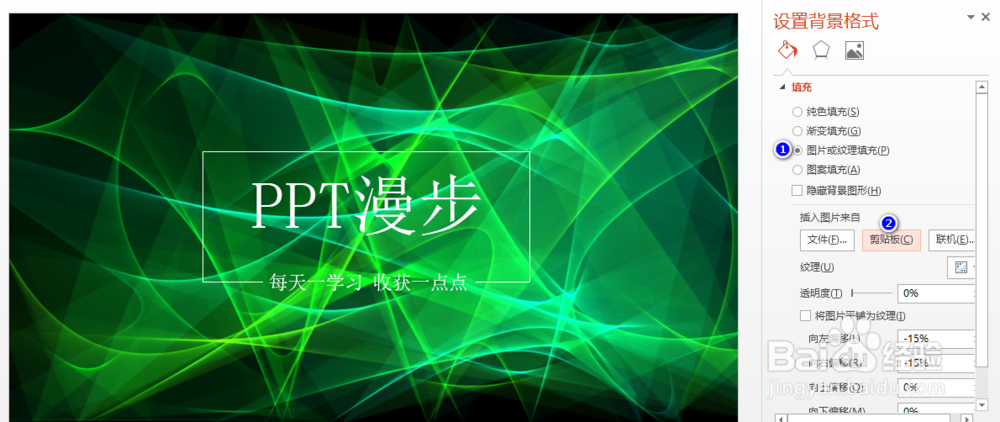ppt实现线框环绕文字效果
1、先插入一个背景图片,然后再插入一个标题文本框来输入文字,具体如图所示:
2、在“开始”选项卡下找到并点击“形状”,然后选择矩形,具体如图所示:
3、使用鼠标绘制一个矩形盖住步骤1输入的文本,然后选中矩形,在“格式”选项卡下找到并点击“形状填充”跤耧锿葡与“形状轮廓”,分别将形状填充设置为空,将形状轮廓设置为白色,具体如图所示:
4、接着,再添加一个小的文本内容,适当设置大小与位置,具体如图所示:
5、选中上述步骤4设置的文本,鼠标右键,在出现的下拉菜单中点击“设置形状格式”,在右侧出现的菜单中,选择“幻灯片背景填充”,具体如图所示:
6、接着,选中背景图片,鼠标右键,选择“剪切”,在右侧出现的菜单中,选择“图片或纹理填充”,再点击“剪贴板”,然后就能看到边框环绕文字的效果,具体如图所示:
声明:本网站引用、摘录或转载内容仅供网站访问者交流或参考,不代表本站立场,如存在版权或非法内容,请联系站长删除,联系邮箱:site.kefu@qq.com。
阅读量:92
阅读量:45
阅读量:92
阅读量:80
阅读量:22