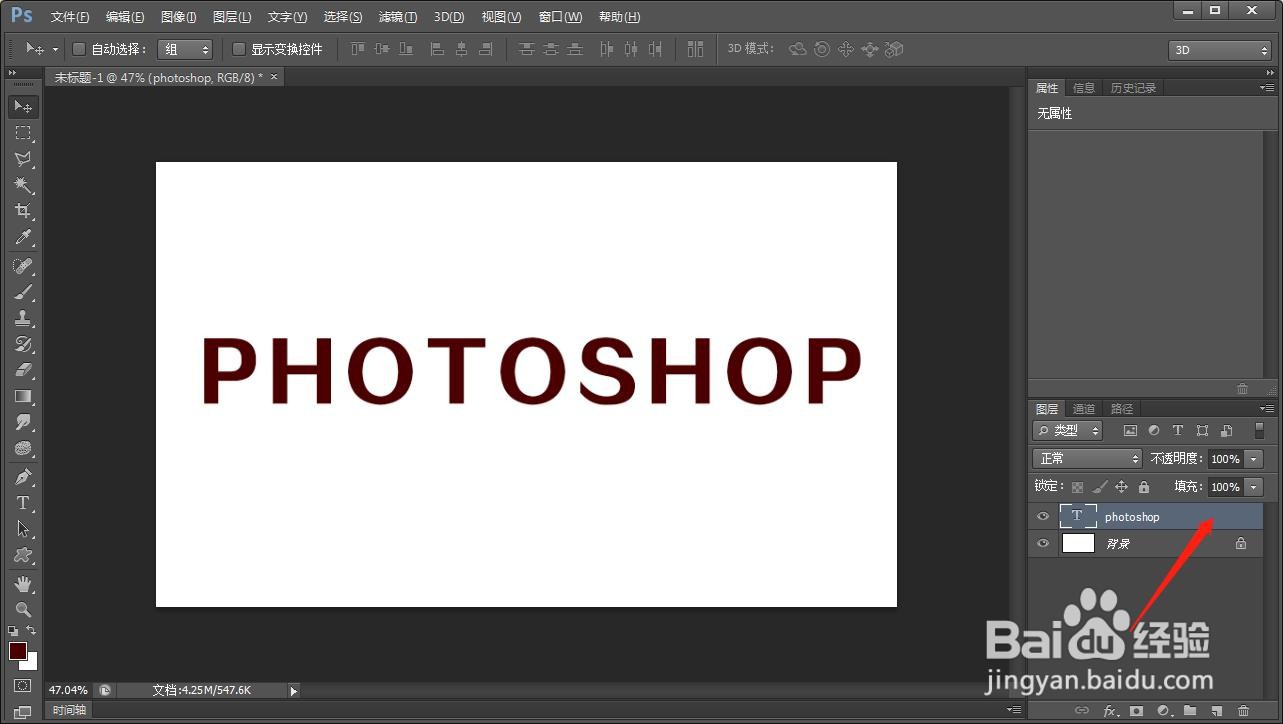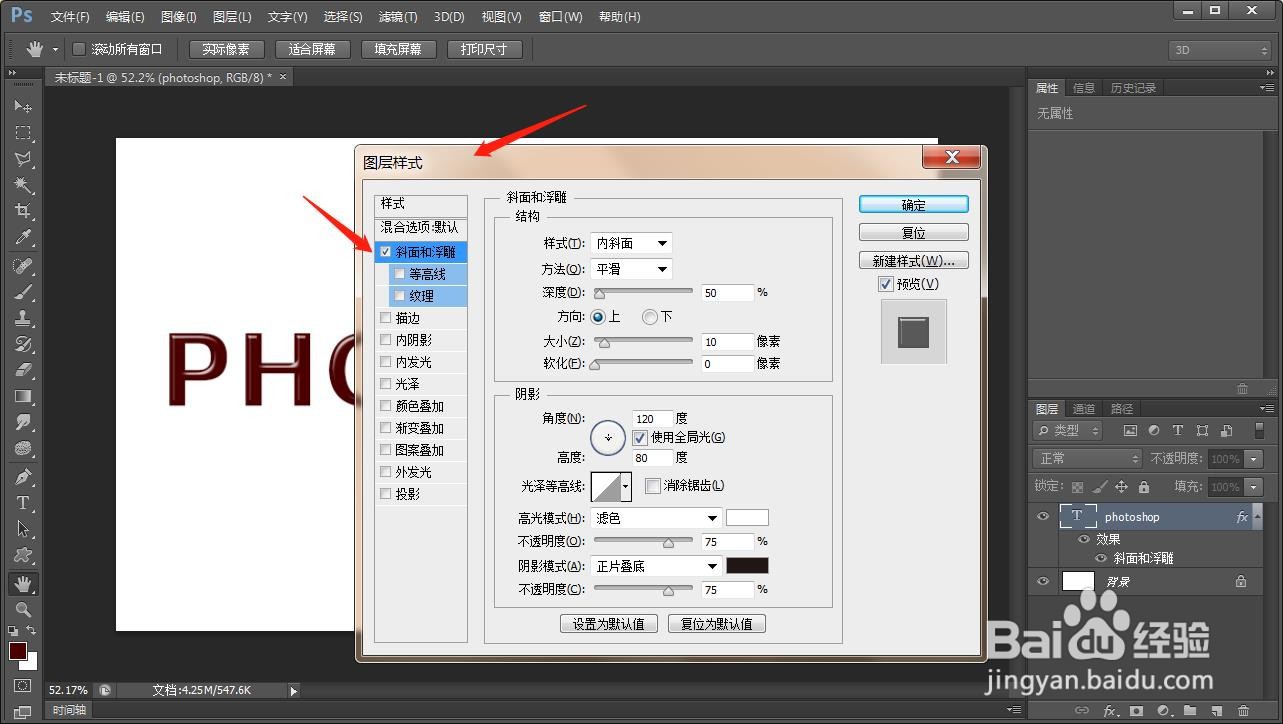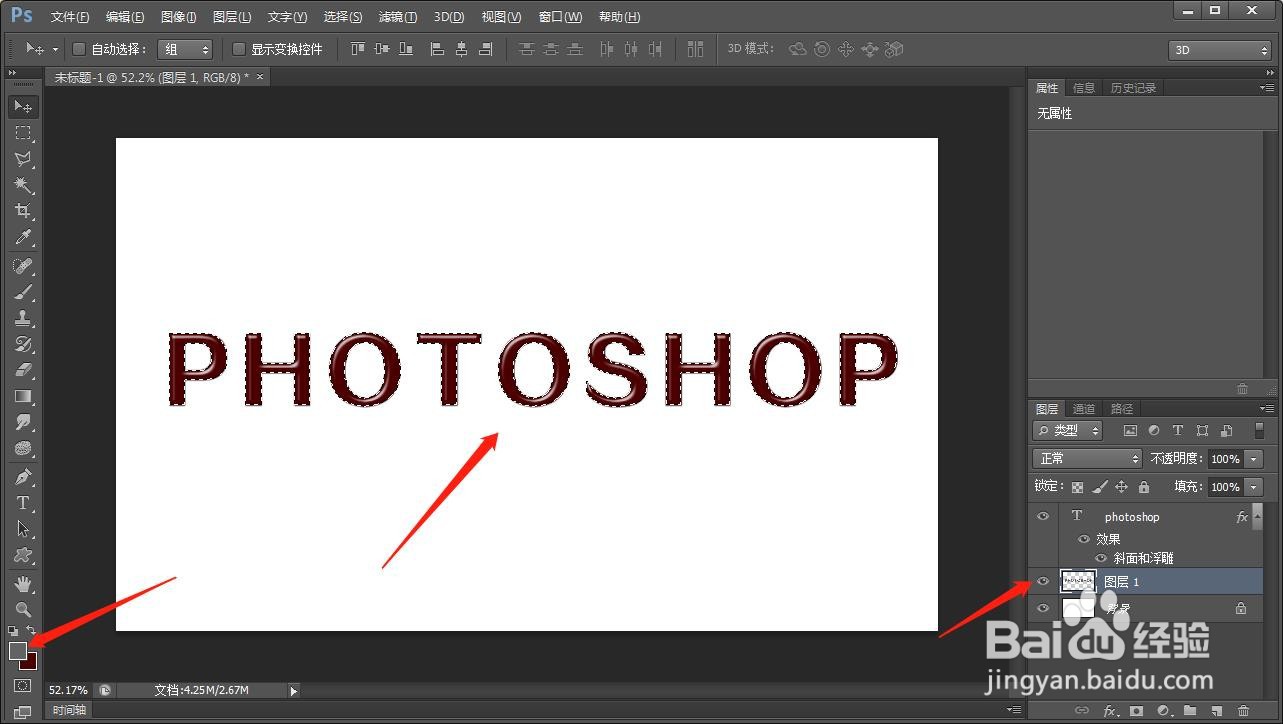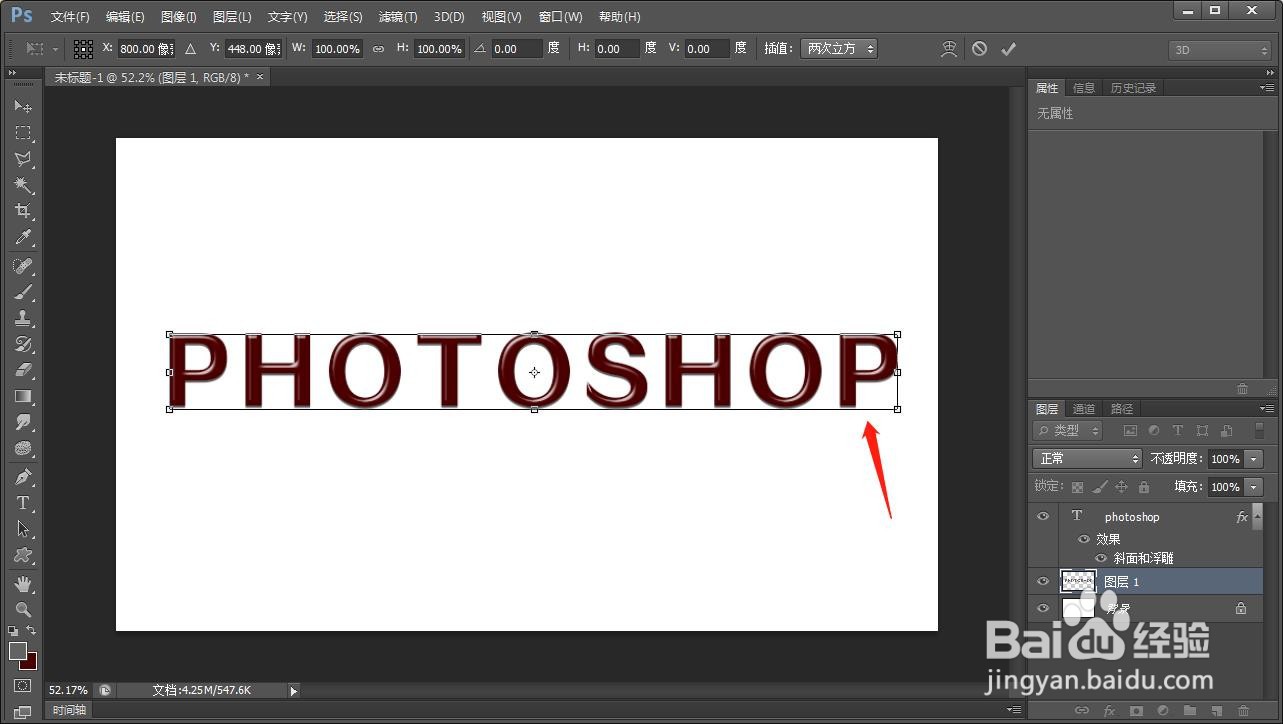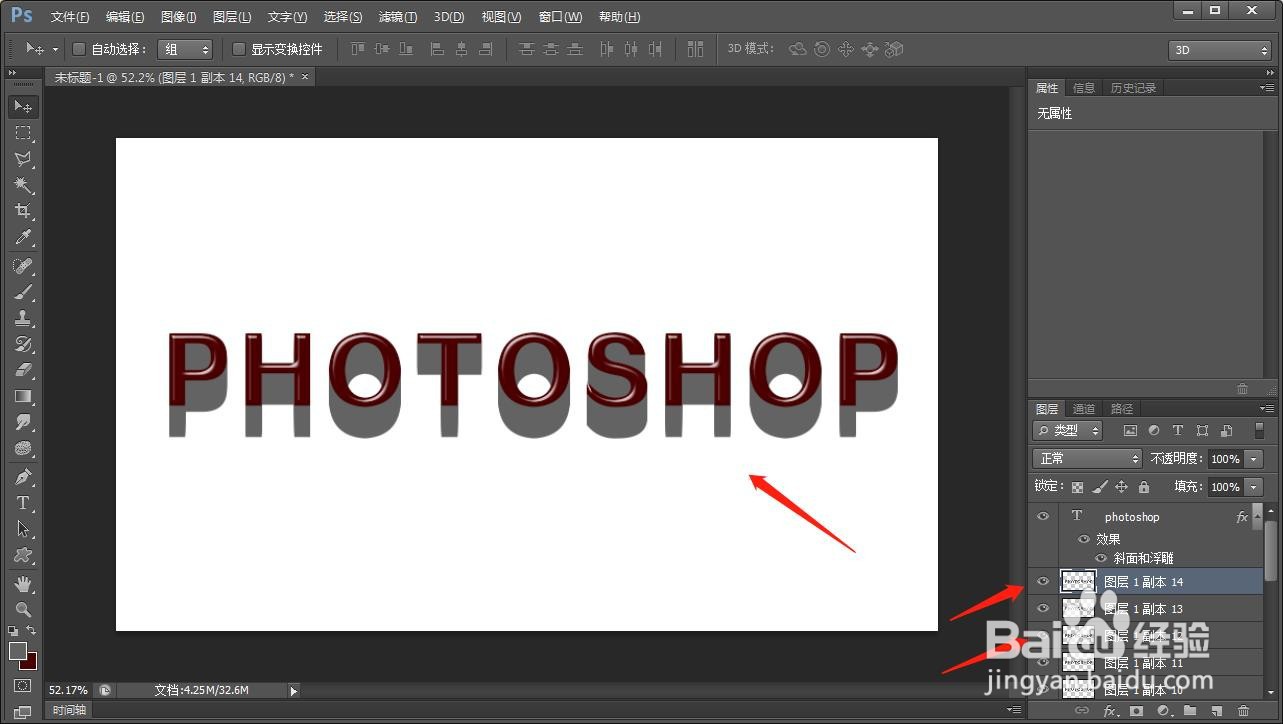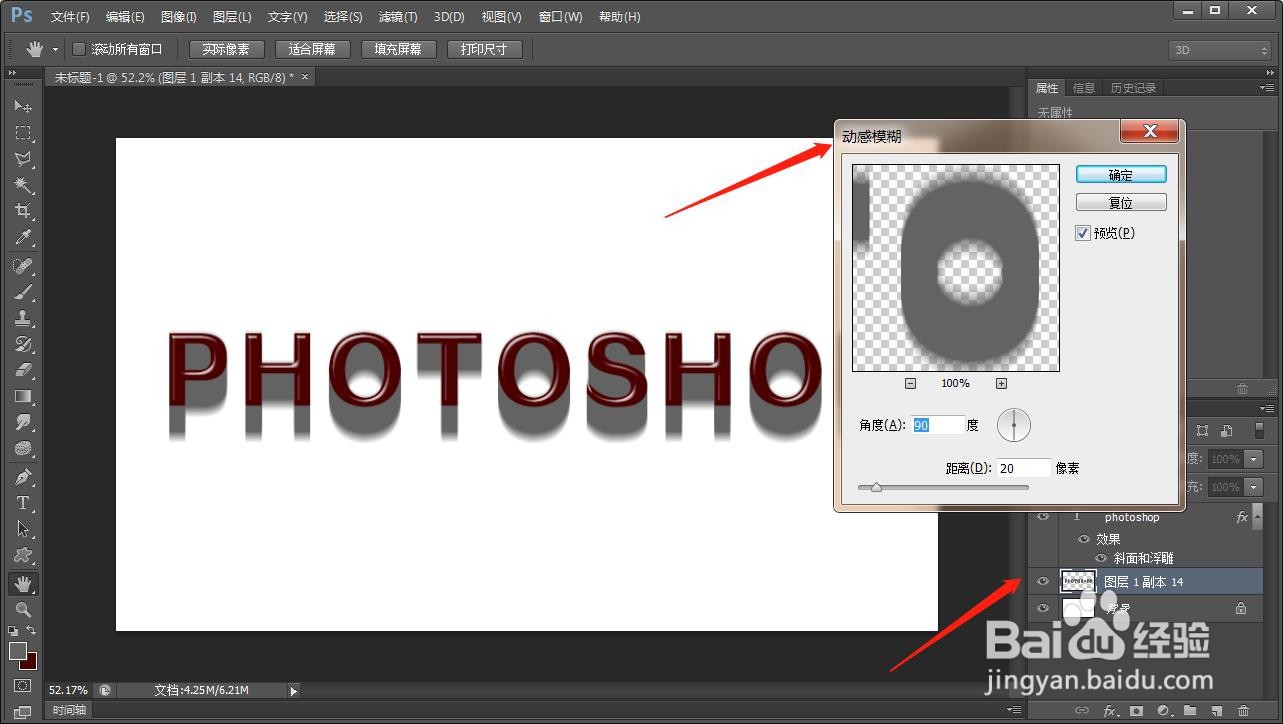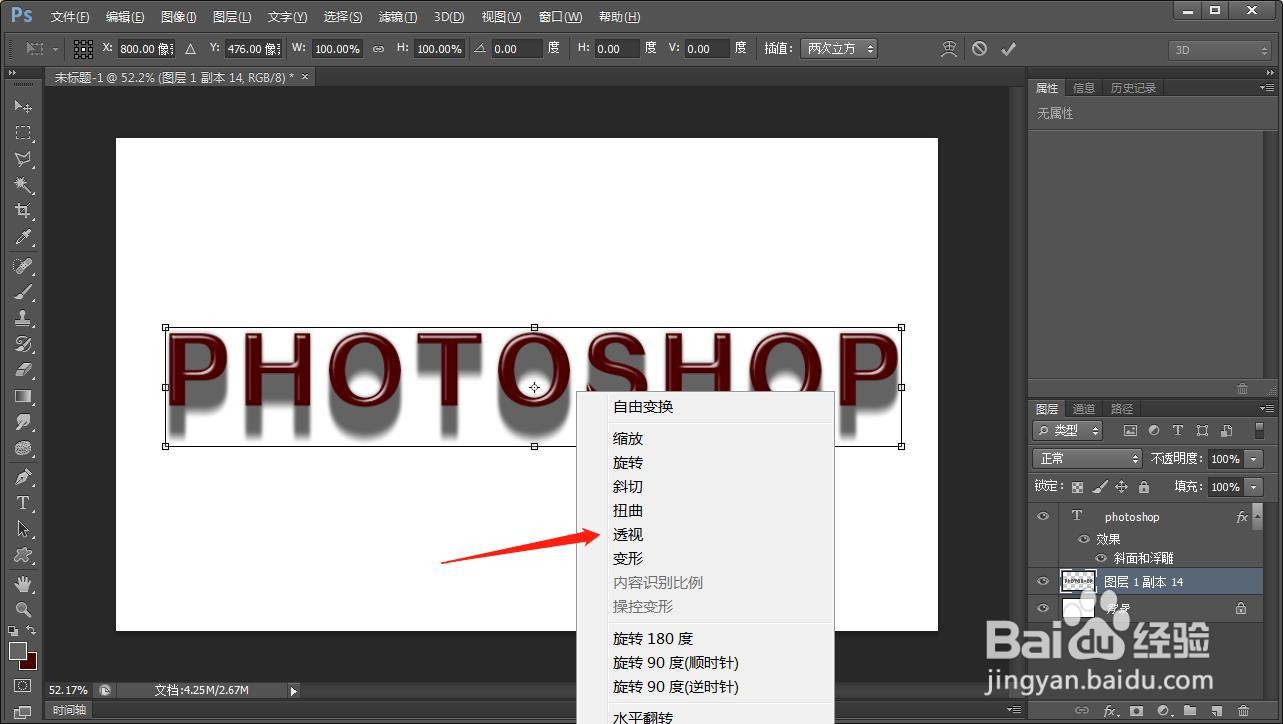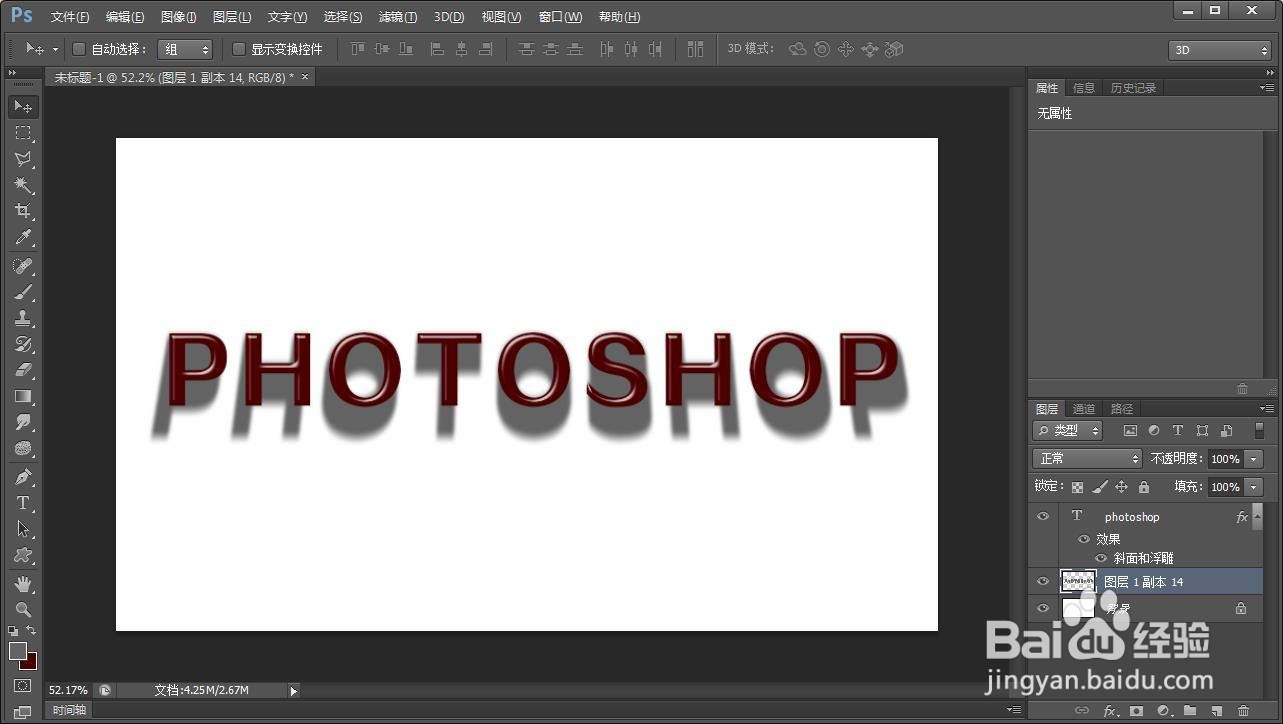如何用ps制作带有透视感的阴影效果
1、首先新建画布,并输入需要制作的文字内容
2、双击文字图层,添加图层样式中的立体与浮雕,相关参数如图所示
3、现在点击ctrl+键,用鼠标在文字图层的预览区点击,将文字载入选区,并在文字图层下方新建空白图层,继续将选区填充为阴影的颜色
4、现在点击ctrl+t,用键盘的上下键,将阴影向下移动两次,点击回车键进行确定
5、点击键盘ctrl+alt+shift+t,重复复制阴影,就得到了如图的效果
6、将所有复制的阴影图层选择,点击ctrl+e进行合并,点击滤镜-模糊-动感模糊,设置相关数值,如图所示
7、继续点击滤镜-模糊-高斯模糊,设置相关数值
8、点击ctrl+t,并右键点击选框,选择透视功能,就可以拖动相应的节点
9、最后就得到了如图的效果
声明:本网站引用、摘录或转载内容仅供网站访问者交流或参考,不代表本站立场,如存在版权或非法内容,请联系站长删除,联系邮箱:site.kefu@qq.com。
阅读量:74
阅读量:73
阅读量:77
阅读量:72
阅读量:37