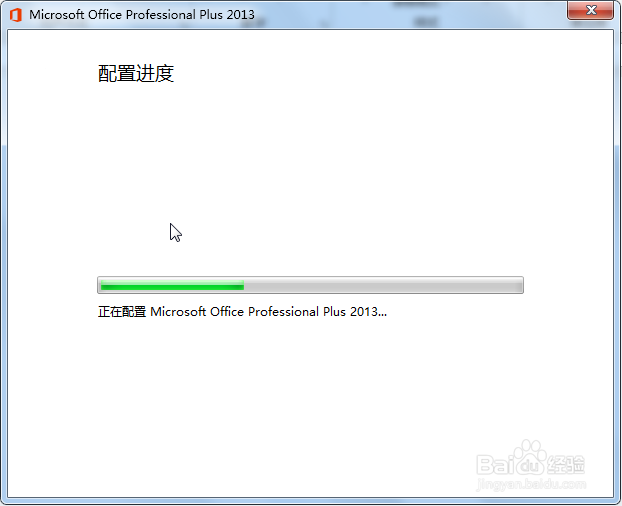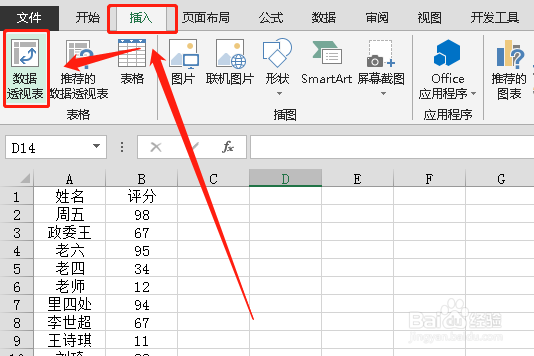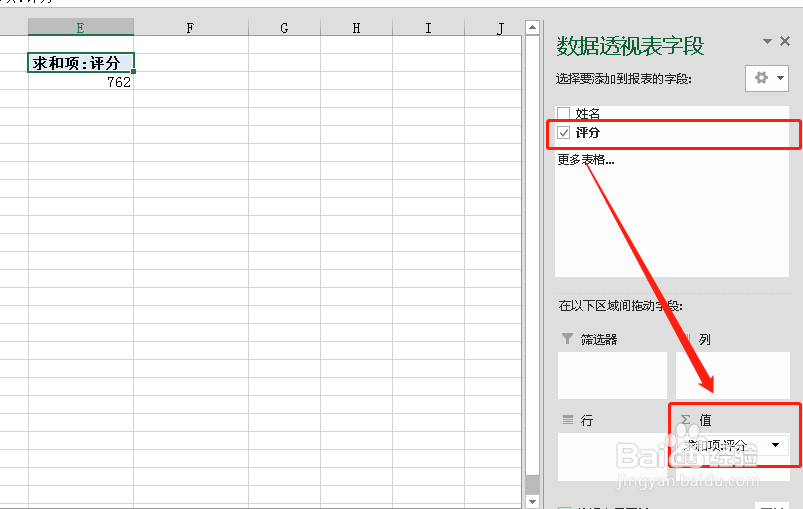在Excel表格中如何统计数据区间的数据
1、首先在电脑上下载安装好办公软件,这里以Excel2013为例。如图
2、然后双击图标,或者点击鼠标右键,选择打开应用。如图
3、打开之后,我们选择创建新的表格。如图
4、创建好表格之后,输入一些数据,这里随便输入作为演示使用。如图
5、然后在“插入”界面找到“数据透视表”,如图
6、在“创建数据透视表”窗口,选中数据,下方选择“现有工作表”,选中位置后,点击确定。如图
7、创建好“数据透视表”之后,将右侧的“评分”拖入到“值”中,如图
8、接着打开“值字段设置”,将“计算方式”修改为“计数”,点击确定,如图
9、然后将选中“行标签”下的单元格,点击鼠标右键,选择“创建组”,如图
10、在“创建组”窗口,选择区间在“0--100”,“步长”选择“10”,点击确定。如图
11、回到表格,这个时候,所有区间的数据就统计完成了。如图
声明:本网站引用、摘录或转载内容仅供网站访问者交流或参考,不代表本站立场,如存在版权或非法内容,请联系站长删除,联系邮箱:site.kefu@qq.com。
阅读量:28
阅读量:91
阅读量:81
阅读量:35
阅读量:27