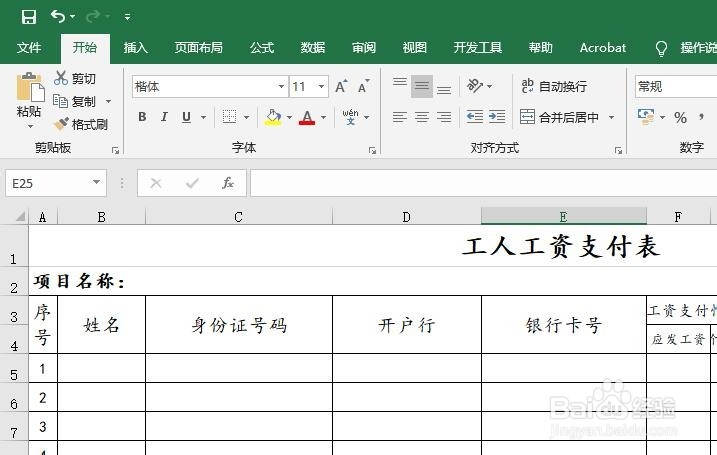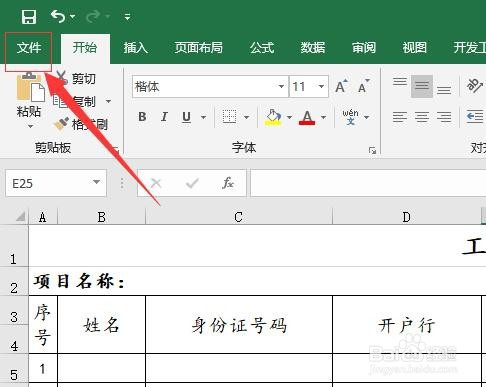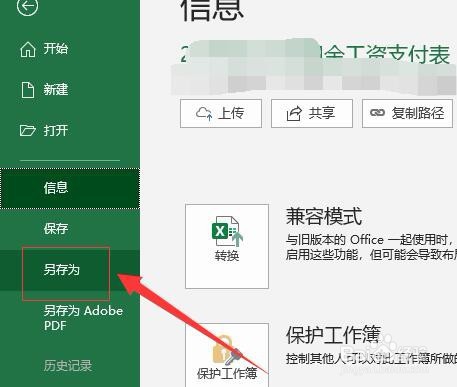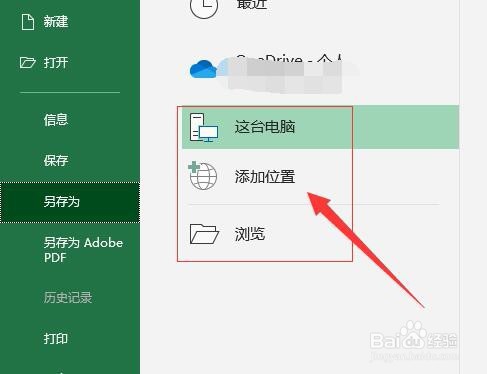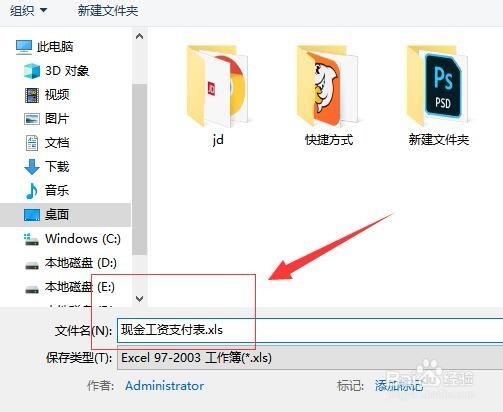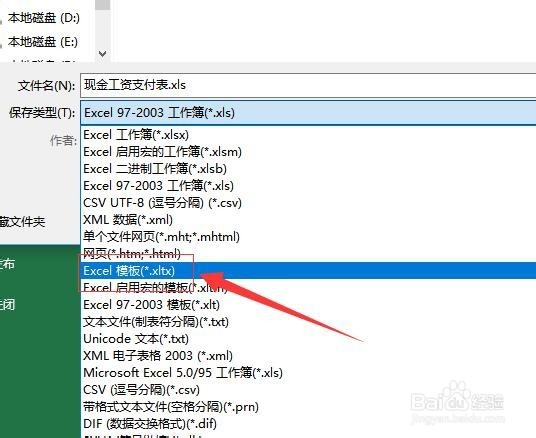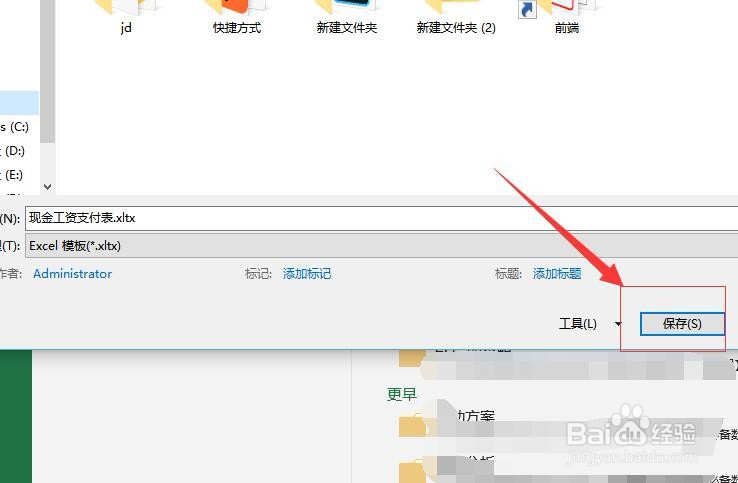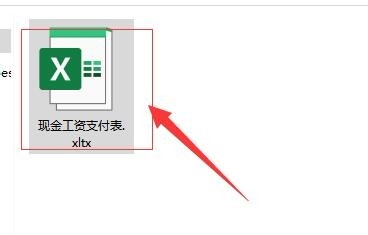Microsoft Excel工作表中如何创建模板文件
1、首先,打开需要存储成模版的Excel工作表。如图:
2、接着,在菜单栏中,找到“文件”选项。如图:
3、接着,在弹出的菜单中,找到“另存为”。如图:
4、接着,在另存为设置的右侧,选择保存模版文件的位置。如图:
5、接着,在弹出的另存为设置窗口中,在文件名称中设置要保存文件的名称。如图:
6、接着,在保存类型中,选择“Excel模板”。如图:
7、设置完成后,点击下方的“保存”。如图:
8、当文件保存完成后,找到保存文件的位置,即可查看文件模版。当需要再次使用该工作表的时候,直接打开模板即可使用,修改数据文件保存后,不会对模板文件进行修改。如图:
9、至此,Microsoft Excel工作表中如何创建模板文件教程分享结束。
声明:本网站引用、摘录或转载内容仅供网站访问者交流或参考,不代表本站立场,如存在版权或非法内容,请联系站长删除,联系邮箱:site.kefu@qq.com。
阅读量:46
阅读量:21
阅读量:72
阅读量:41
阅读量:87