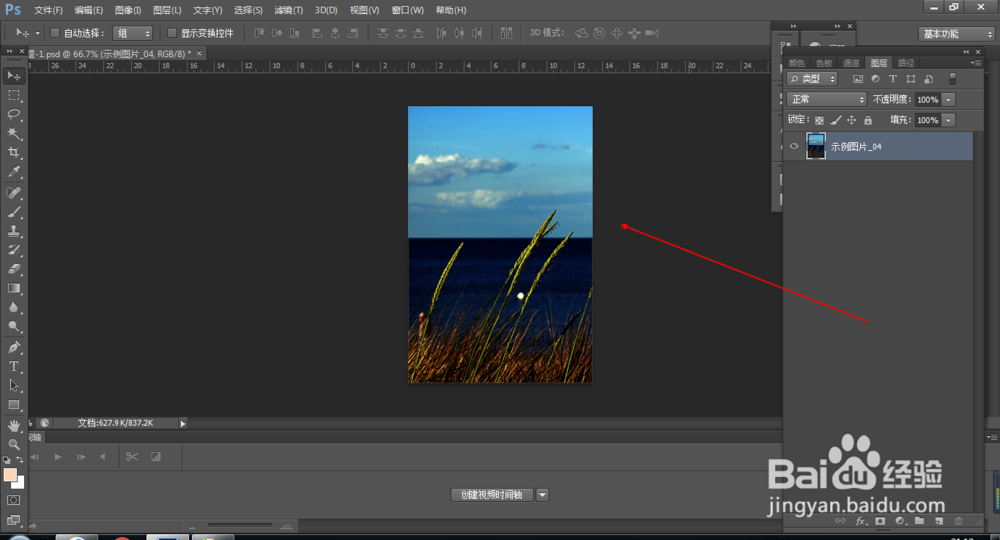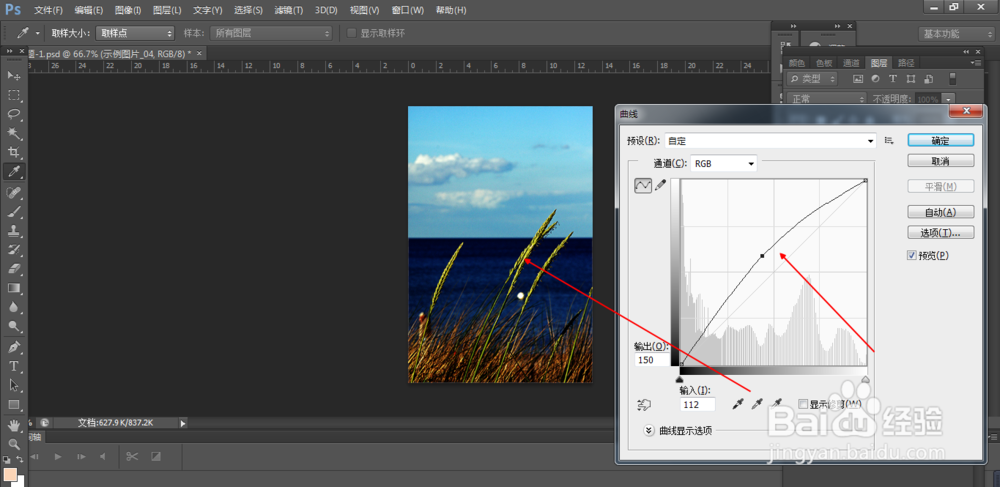PS曲线如何提亮照片(5)
1、1.如图所示,我们使用这个PS软件打开这个暗淡的照片。
2、2.如兔脒巛钒图所示,我们点击箭头所指的“图像(I)”,在弹出下拉列表菜单中,我们点击箭头所指的“调整(J)”,之后我们点击箭头所指的“曲线(U)...”选项。
3、3.如图所示,在弹出的曲线对话框中,我们现在没有调节这个图片的亮度。
4、4.如图所示,我们将这个曲线的中间调向上推一些,我们看到这个画面整体变亮了。
5、5.如图所示,我们再将箭头所指的暗调曲线向上推一些,我们就可以将图像的暗部调亮一些。
6、6.如图所示,我们再将箭头所指的亮调部分调亮一些,就可以将图像中亮的部分调得更亮一些。
7、7.如图所示,我们再将箭头所指的暗调曲线向上推一些,我们就可以再将图像的暗部调亮一些。
8、8.如图所示,我们就可以利用曲线功能,调节出一张自然亮丽的图片了。
声明:本网站引用、摘录或转载内容仅供网站访问者交流或参考,不代表本站立场,如存在版权或非法内容,请联系站长删除,联系邮箱:site.kefu@qq.com。
阅读量:30
阅读量:48
阅读量:74
阅读量:38
阅读量:93