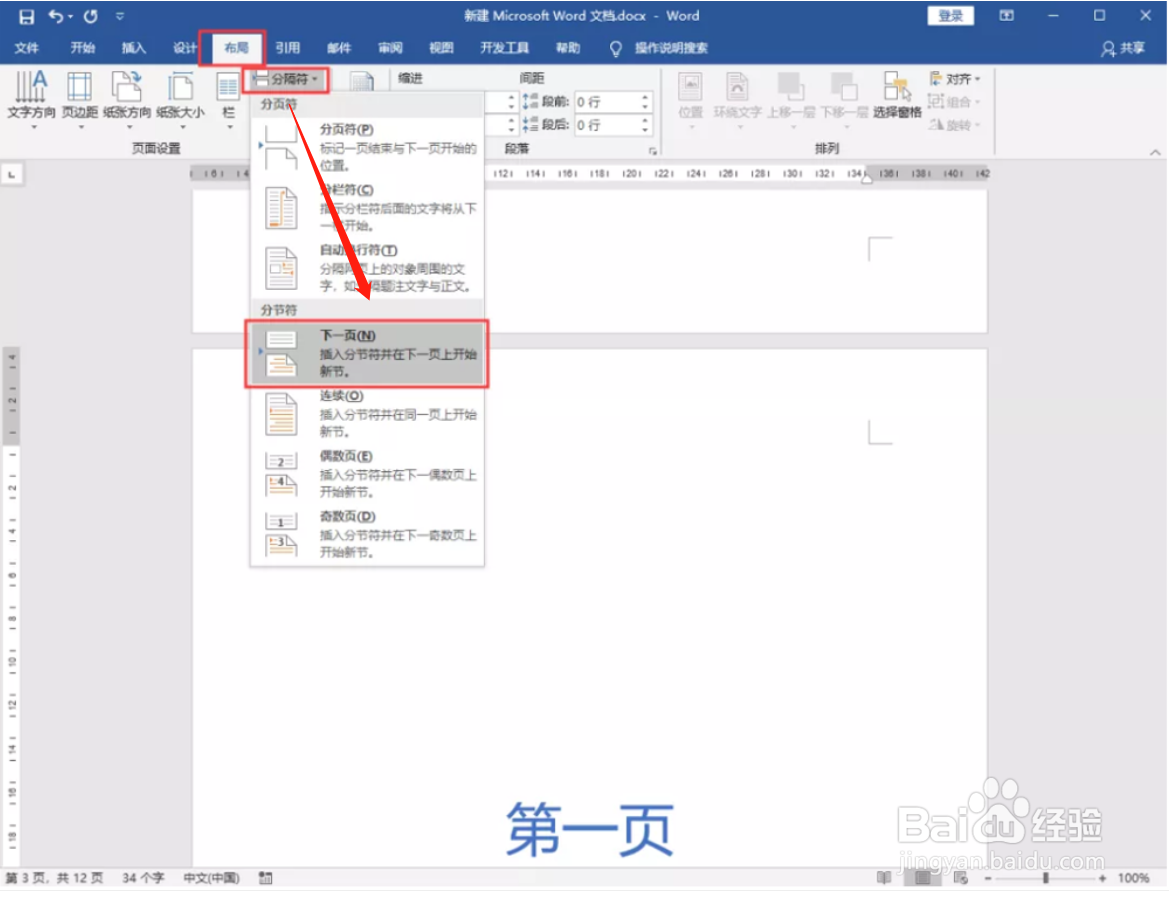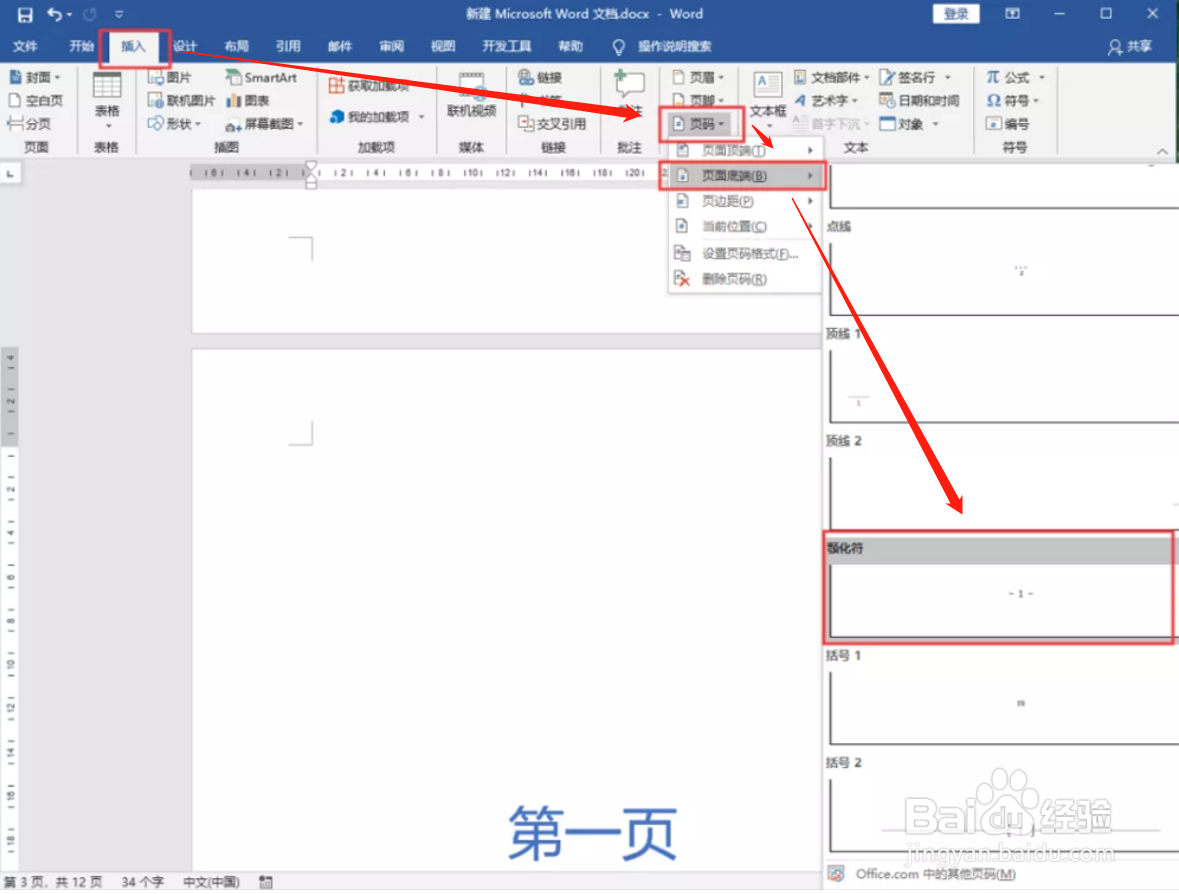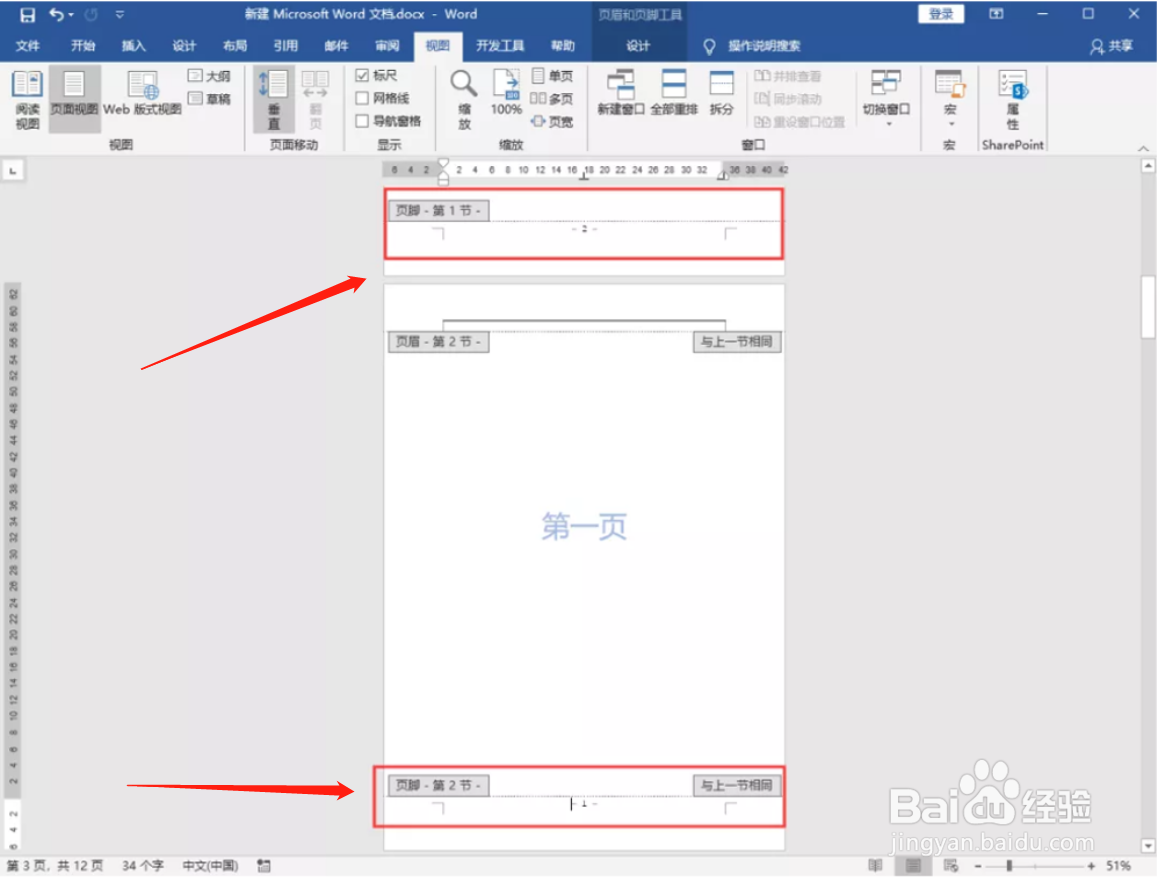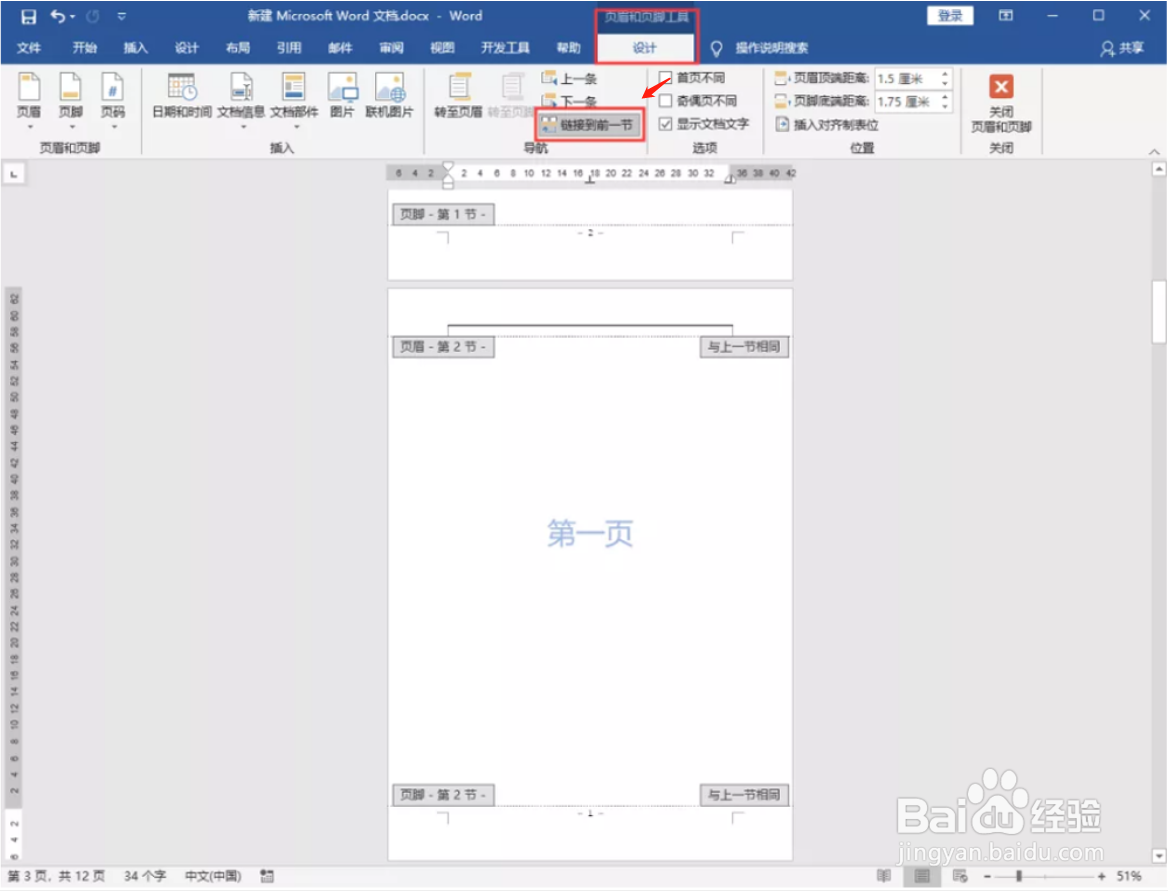Word在任意页插入页码的方法
1、首先在Word文档里,我们将光标定位到需要开始添加页码页面的第一个字符前,选择菜单栏“布局”下方的“分隔符”,选择下拉菜单里“分节符”下的“下一页”选项。
2、在菜单栏“插入”选项卡下的“页眉和页脚”组点击“页码”,在弹出的下拉菜单点击“页面底端”—“颚化符”。
3、插入完成后,我们在菜单栏“设计”选项卡下的“页眉和页脚”组点击“页码”—“设置页码格式”。
4、在弹出的“页码格式”对话框中,我们将“页码编号”下的“起始页码”设置为"1",点击“确定”。
5、这时页码初始设置就完成啦,如下图:
6、页码设置完成后,我们在菜单栏“设计”选项卡下的“导航”组,点击“链接到前一节”。
7、然后将前面页面的页码选中,用“Delete”键进行删除。
8、这样,不同页面的页码就设置完成啦,大家可以练习一下哦。
声明:本网站引用、摘录或转载内容仅供网站访问者交流或参考,不代表本站立场,如存在版权或非法内容,请联系站长删除,联系邮箱:site.kefu@qq.com。
阅读量:79
阅读量:67
阅读量:73
阅读量:68
阅读量:44