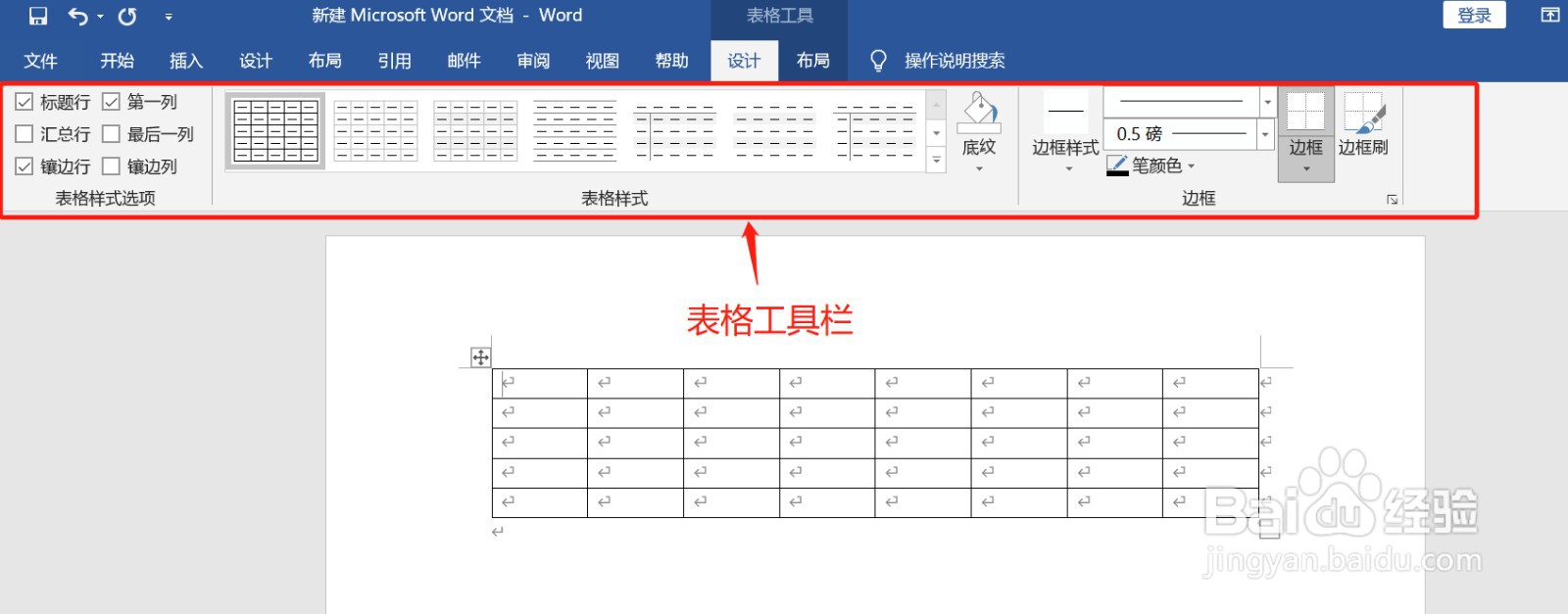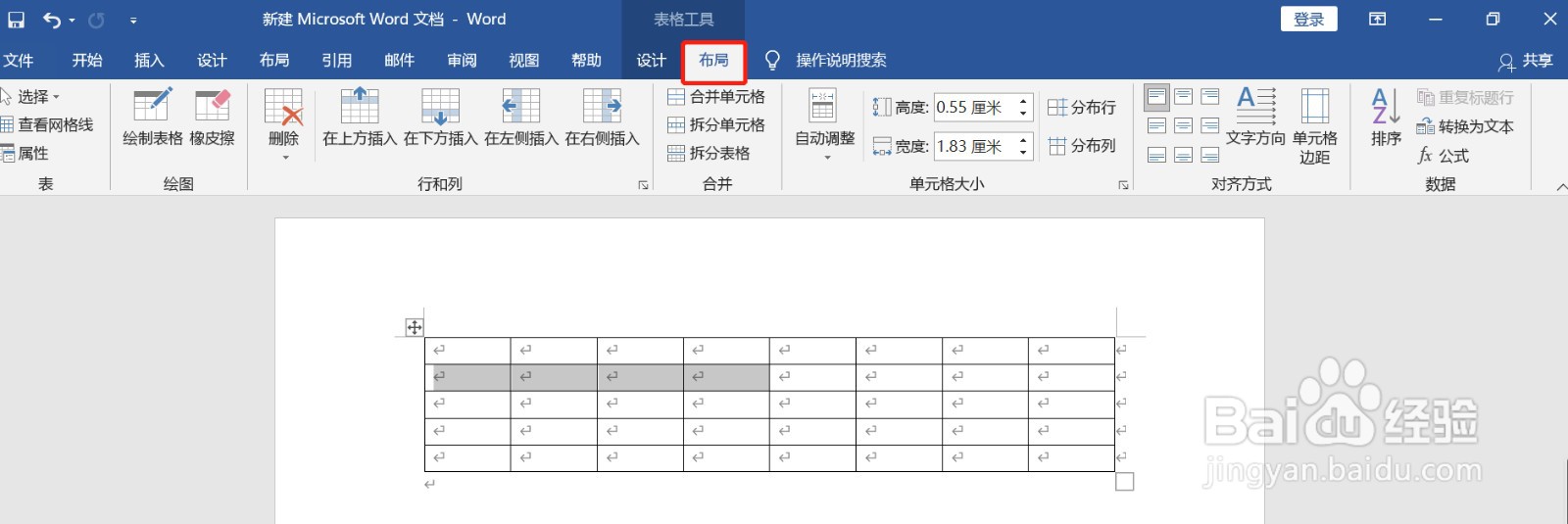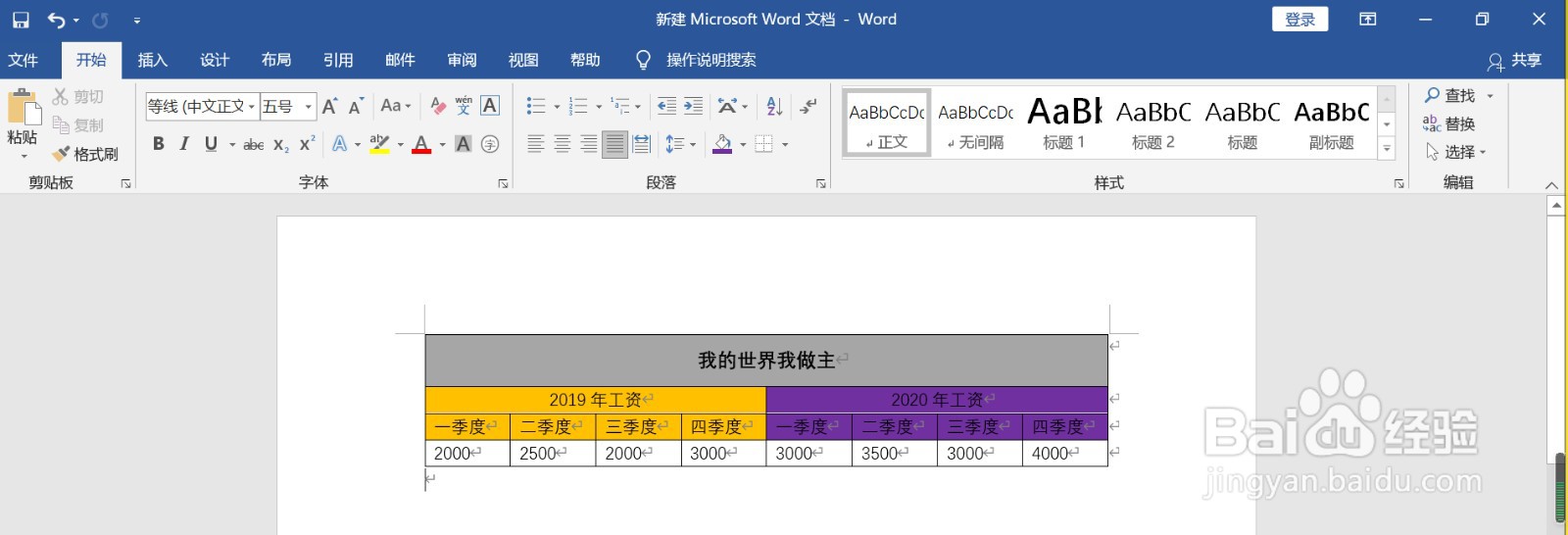Word文档制作表格详细步骤
1、新建文档并双击打开Word文档。
2、菜单栏选中【插入】选项卡,点击”表格“按钮,通过鼠标滑动来选择行与列,页面上出现表格,如下图所示。
3、Word页面上插入表格后,自动添加“表格工具”【设计】与【布局】选项卡,便于表格样式与布局的设计。
4、鼠标选中多个单元格时,弹出快捷菜单,便于对单元格边框、字体、插入、删除等操作,效果如下图所示。
5、在选中表格单元格内,鼠标右键弹出快捷菜单。
6、通过熟悉上面的按钮、布局位置,制作表格竟然如此简单,自制表格效果如下图所示。
声明:本网站引用、摘录或转载内容仅供网站访问者交流或参考,不代表本站立场,如存在版权或非法内容,请联系站长删除,联系邮箱:site.kefu@qq.com。