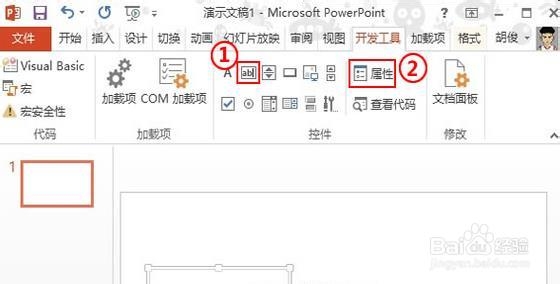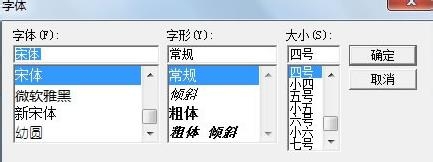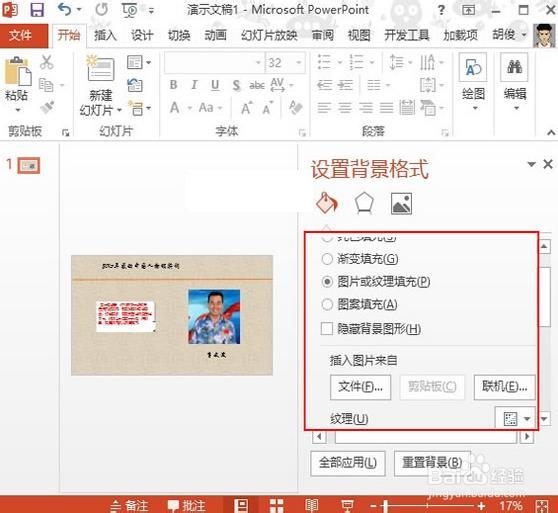PPT模板制作实例(十二):感动中国人物颁奖词
1、1.遏捍街熘启动PowerPoint2013,首先,点击开发工具选项卡下的ActiveX文本框控件,在下方的页面中画出一个文本框,然后选中文本框,点击属性。
2、2.弹出属性对话框,font表示字体,单击即可进行字体的相关设置。下面列出一些属性介绍:Backcolor:设置文字框的背景颜色;EnterKeyBehavior属性:设为True时允许使用回车键;Font:设置文字的字体;ForeColor:设置文字的颜色;MultiLine属性:设为True时允许输入多行文字;ScrollBars属性:利用滚动条来显示多行文字内容,其中1-fmScrollBarsHorzontal为水平滚动条;2-fmScrollBarsVertical为垂直滚动条;3-fmScrollBarsBoth为水平滚动条与垂直滚动条均存在。当文字不超出文字框时,滚动条设置无效,当文字超出文字框时,则出现一个可拖动的滚动条。
3、3.在字体对话框中,设置文字的字型、字号、颜色、粗细等等。
4、4.然后鼠标右键单击文本框控件,依次选择文本框对象--编辑。
5、5.把人物颁奖词输入进来之后,该插入图片了,我们单击菜单栏--插入--图片,弹出对话框,进行图片的选取。
6、6.调整好图片大小位置,继续点击菜单栏--插入--文本--文本框。
7、7.插入文本框,输入标题和图片相关介绍。
8、8.选中图片,给图片添加动画效果,这样在浏览的时候更加生动。
9、9.最后我们觉得白色的背景太过于单调,右键单击,设置背景格式,纯色填充、渐变填充、纹理或是图案填充都行。
10、10.最后,用细线,星星进行一些修饰,就制作完成了,在幻灯片放映中,拖动滚动条,即可看到文本框余下的颁奖词。
声明:本网站引用、摘录或转载内容仅供网站访问者交流或参考,不代表本站立场,如存在版权或非法内容,请联系站长删除,联系邮箱:site.kefu@qq.com。
阅读量:37
阅读量:22
阅读量:47
阅读量:79
阅读量:44