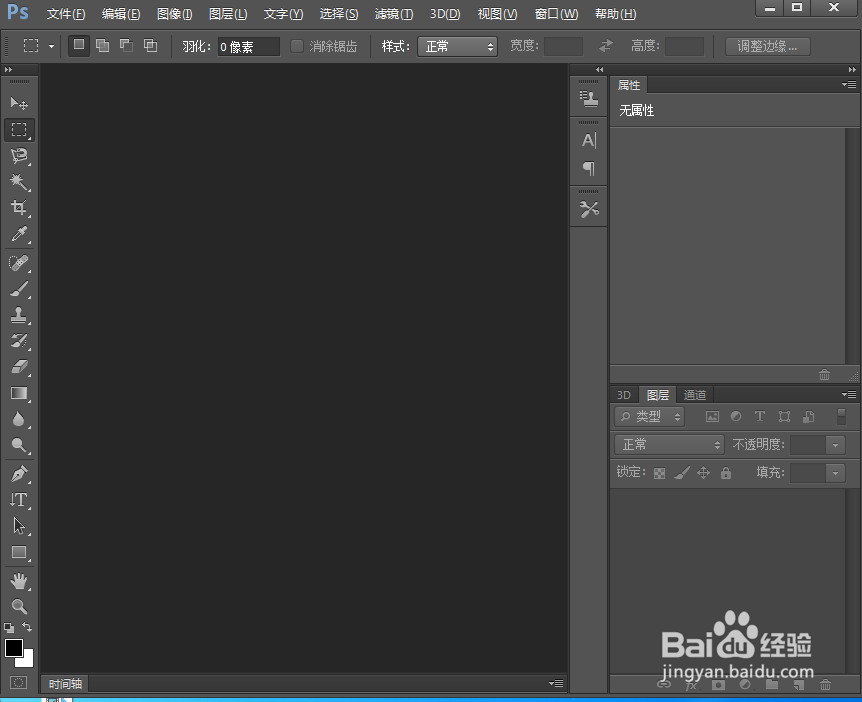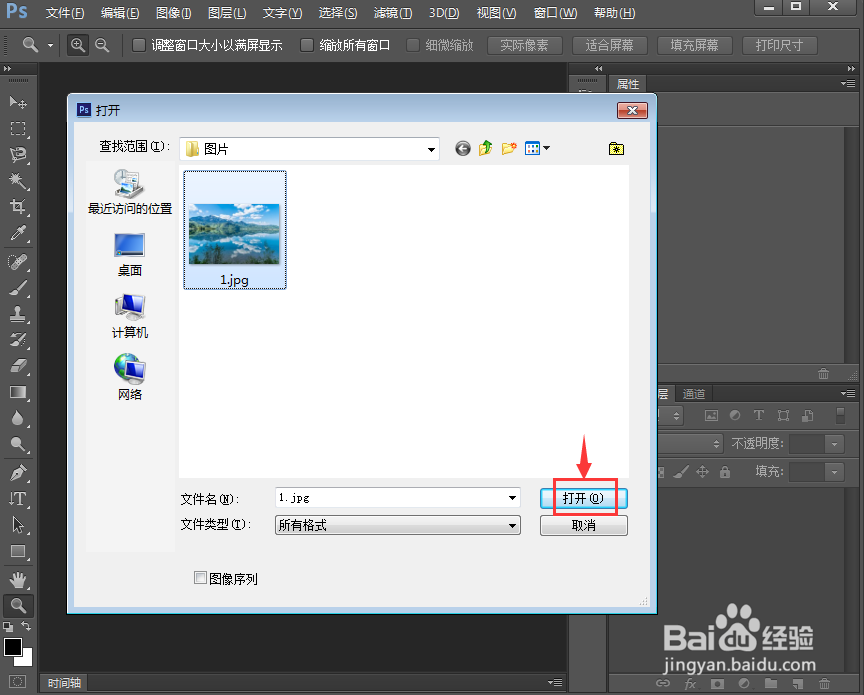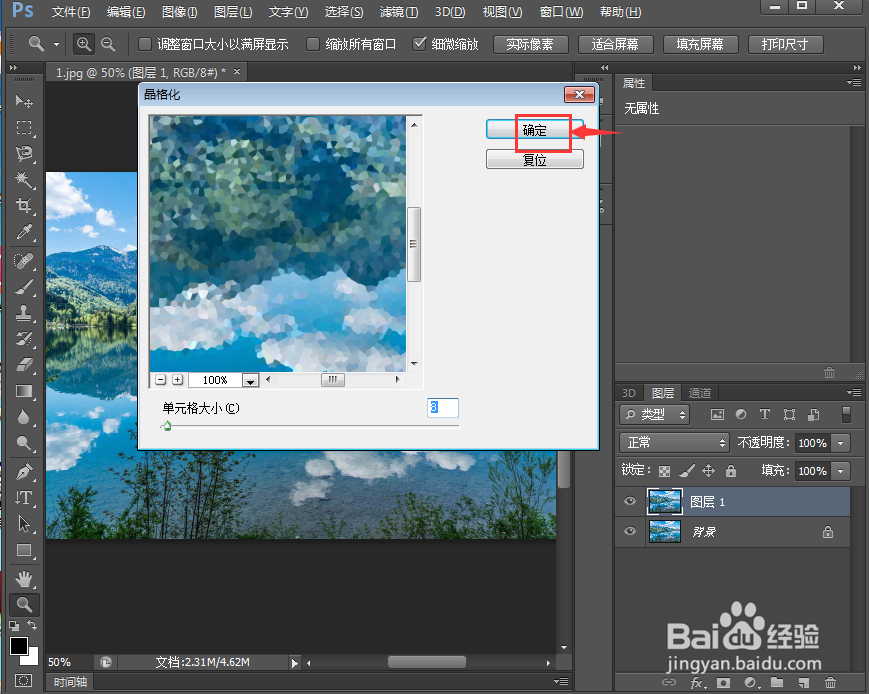在ps 2019中给图片添加晶格化滤镜效果
1、打开ps 2019,进入其主界面;
2、按ctrl+O,选中一张图片,按打开;
3、将图片添加到ps中;
4、按ctrl+j复制一个图层;
5、点击滤镜菜单,在像素化中点击晶格化;
6、设置好参数,按确定;
7、将图层混合模式设为叠加;
8、我们就给图片添加上了晶格化滤镜效果。
9、处理前后图片效果对比如下。
声明:本网站引用、摘录或转载内容仅供网站访问者交流或参考,不代表本站立场,如存在版权或非法内容,请联系站长删除,联系邮箱:site.kefu@qq.com。