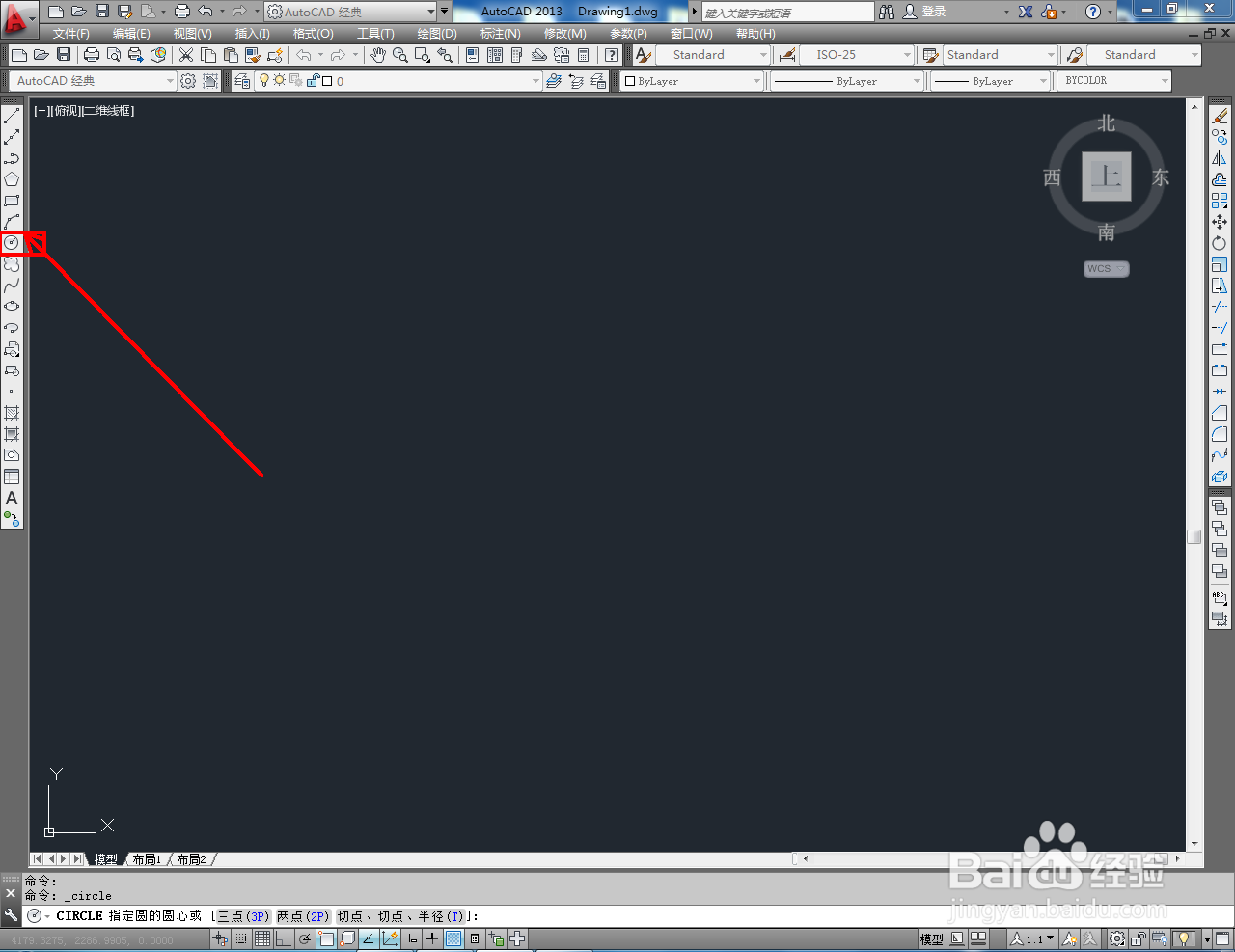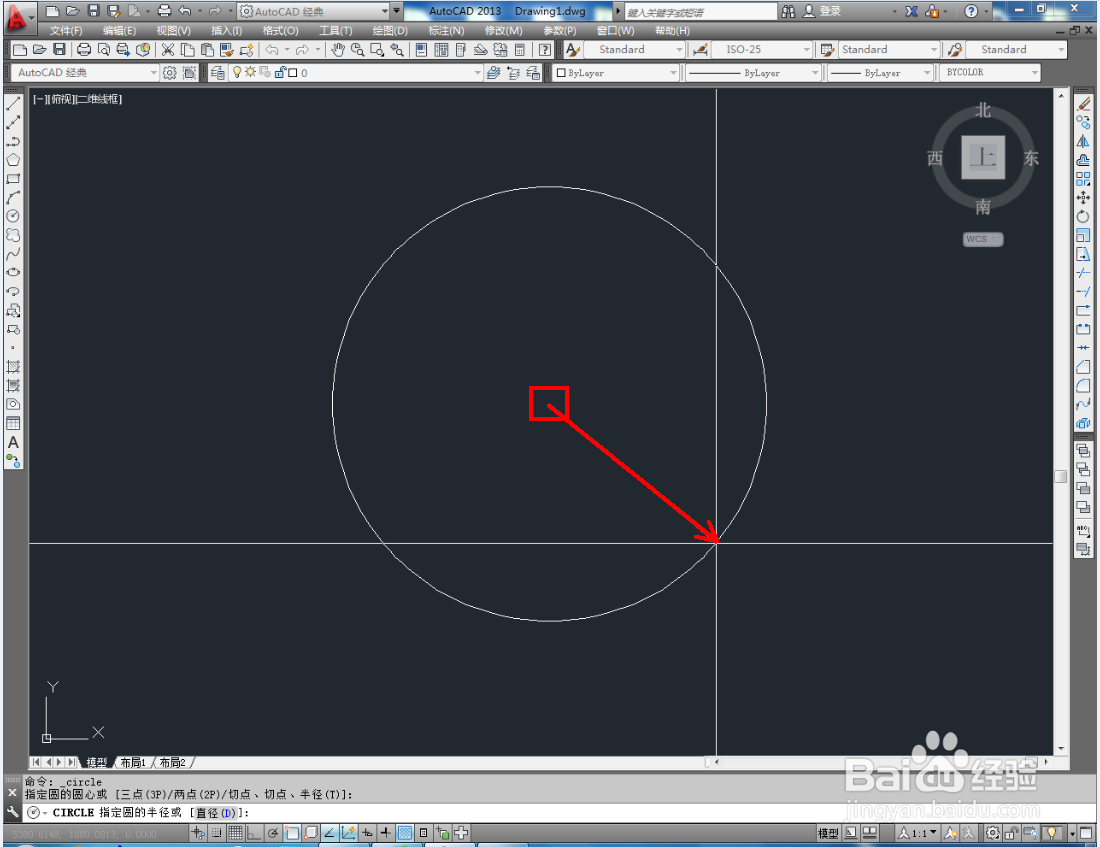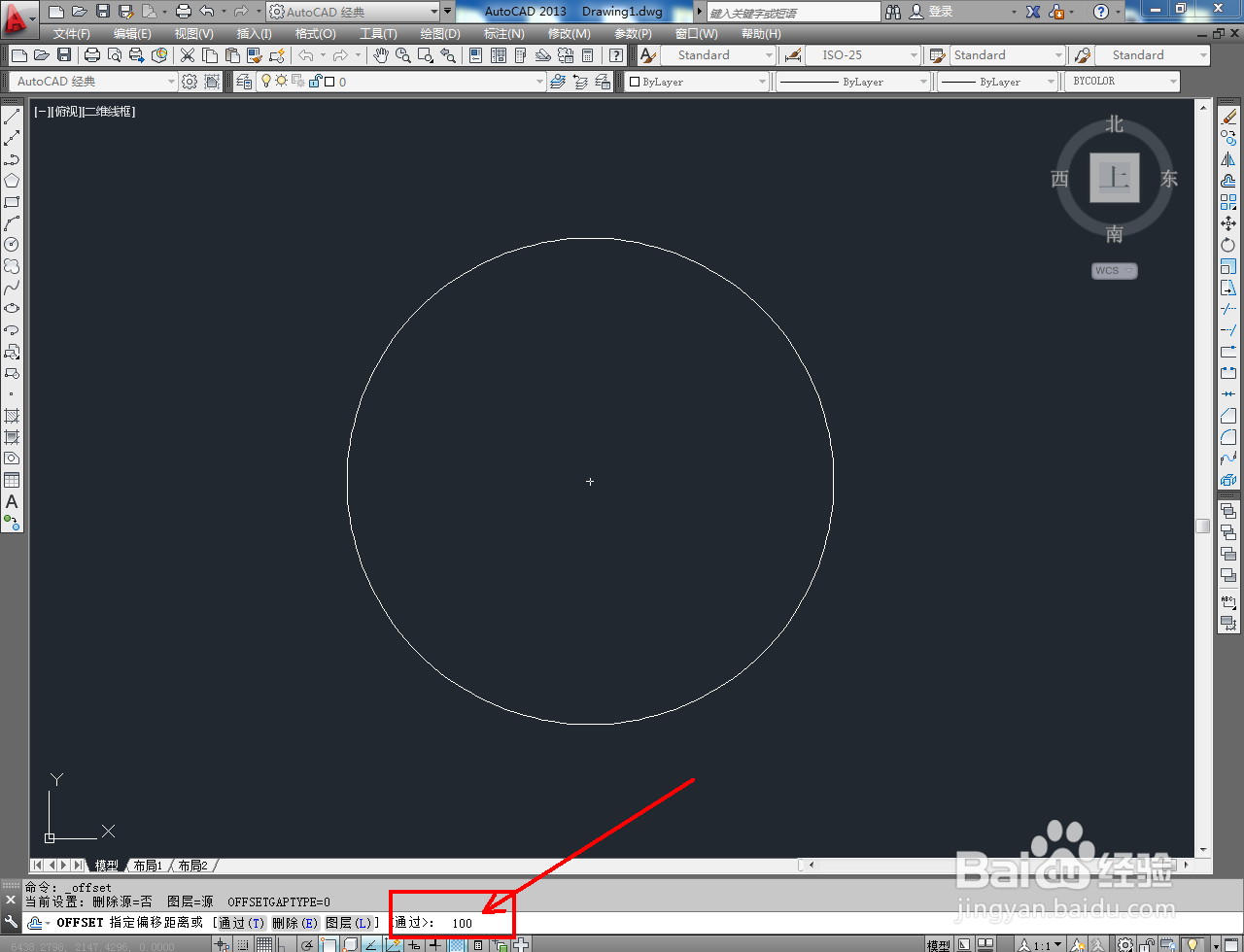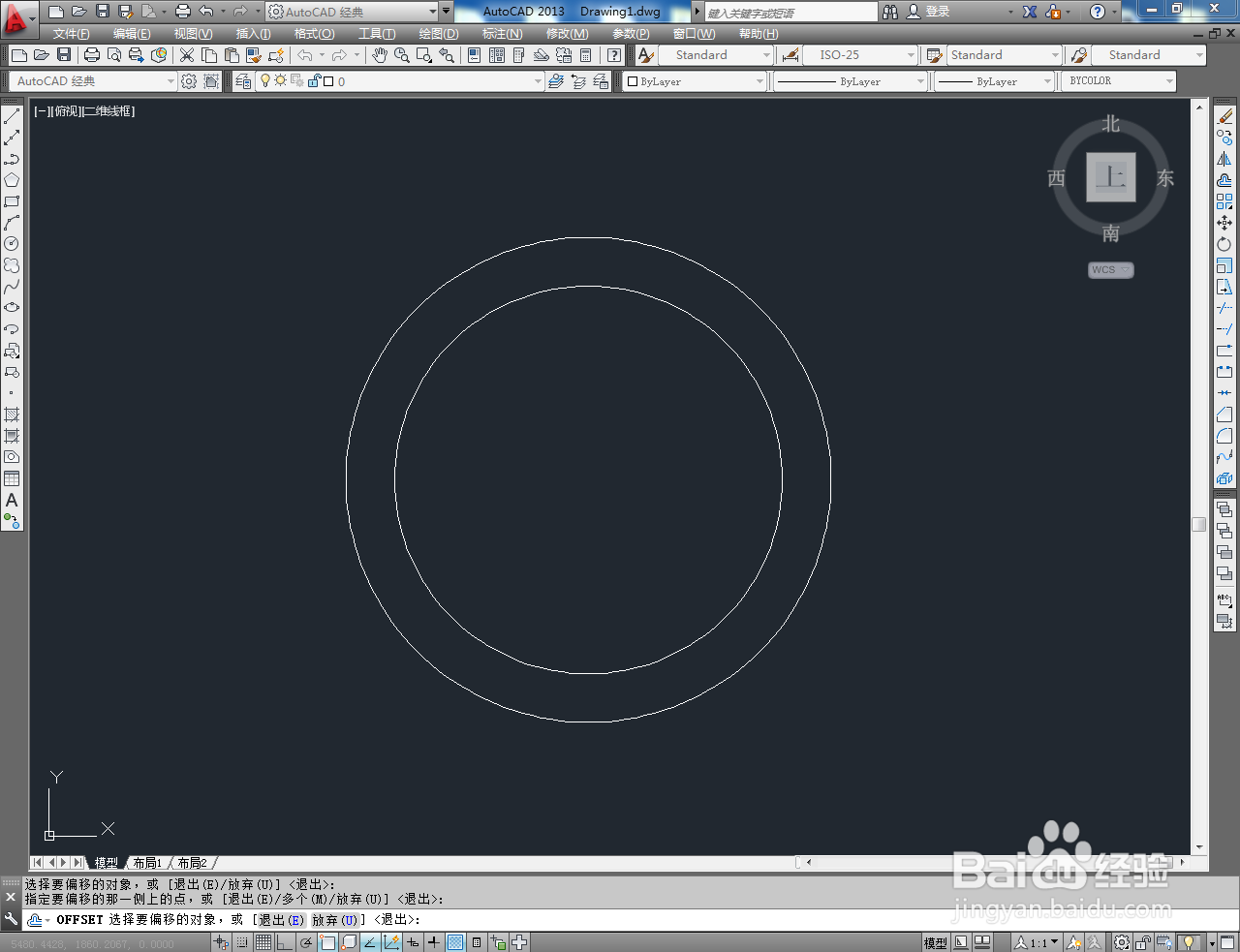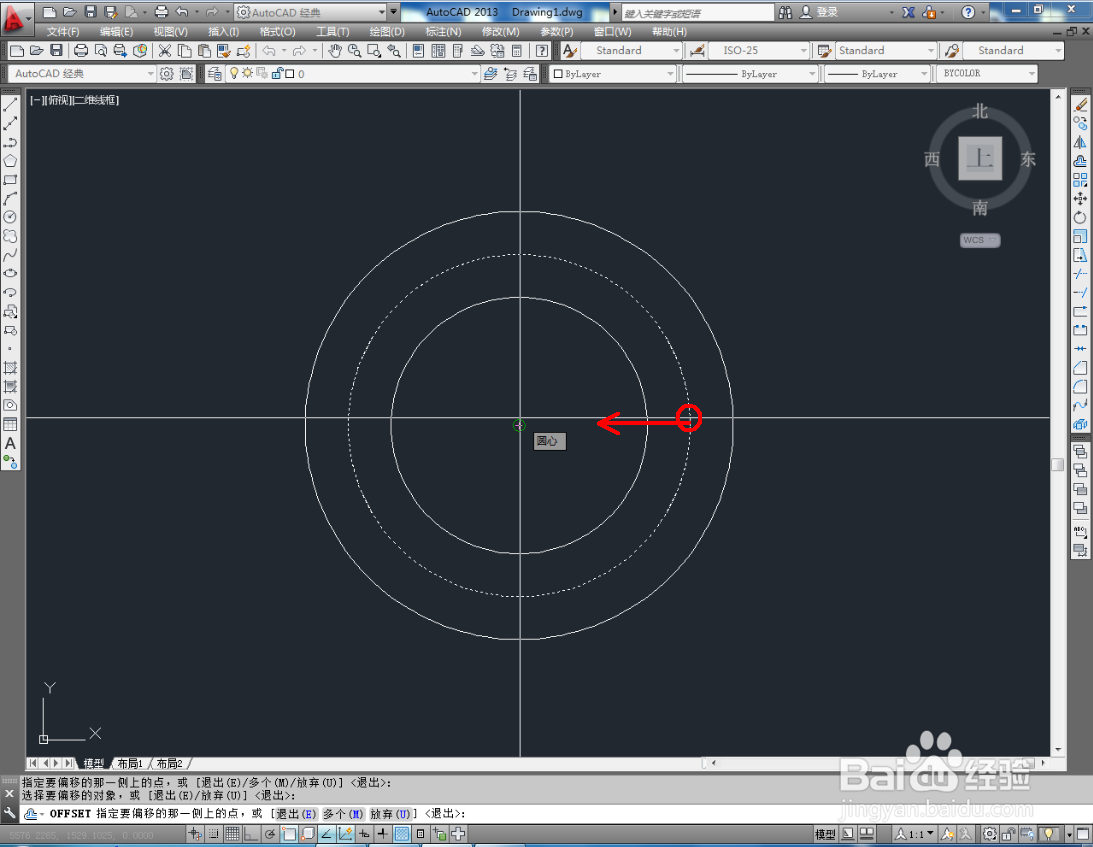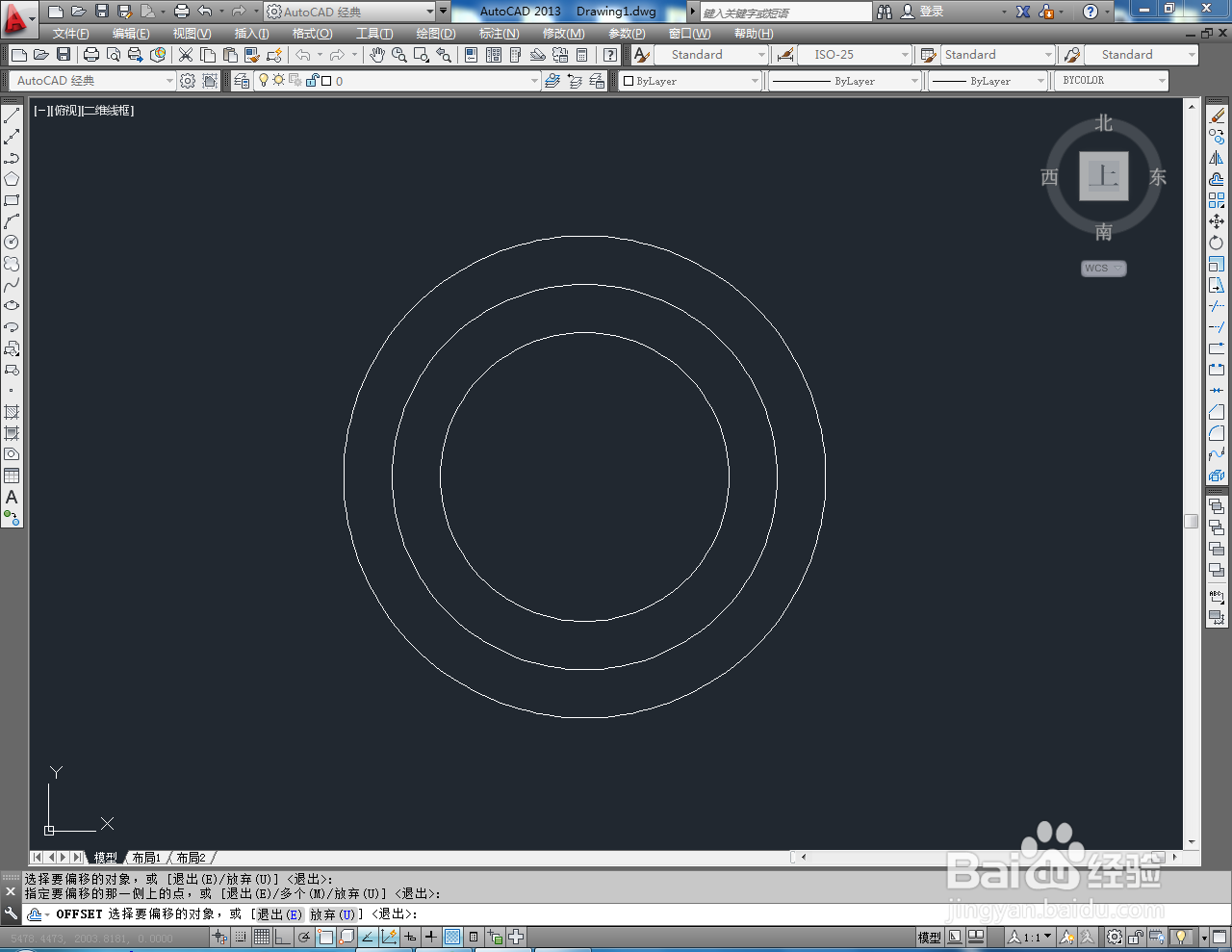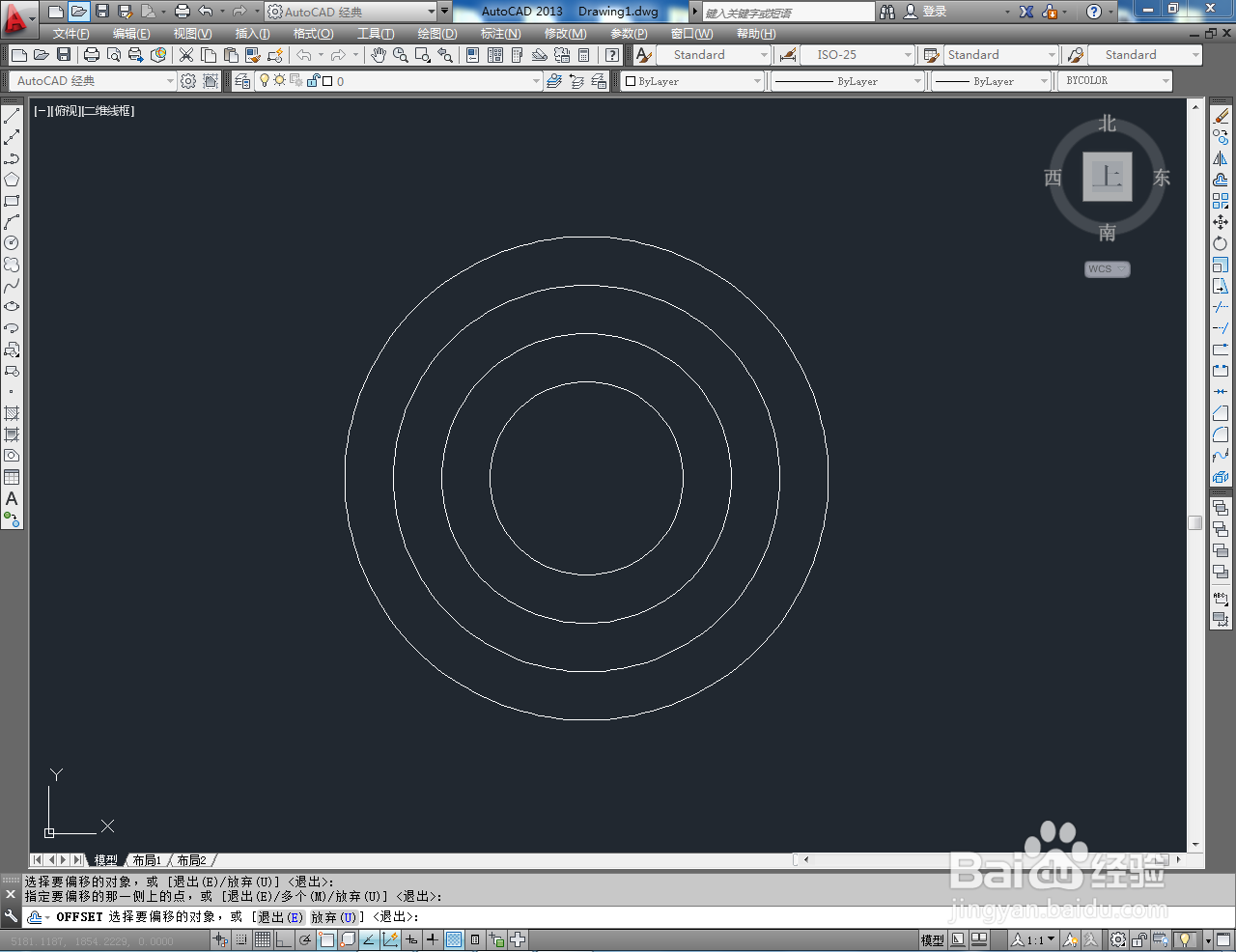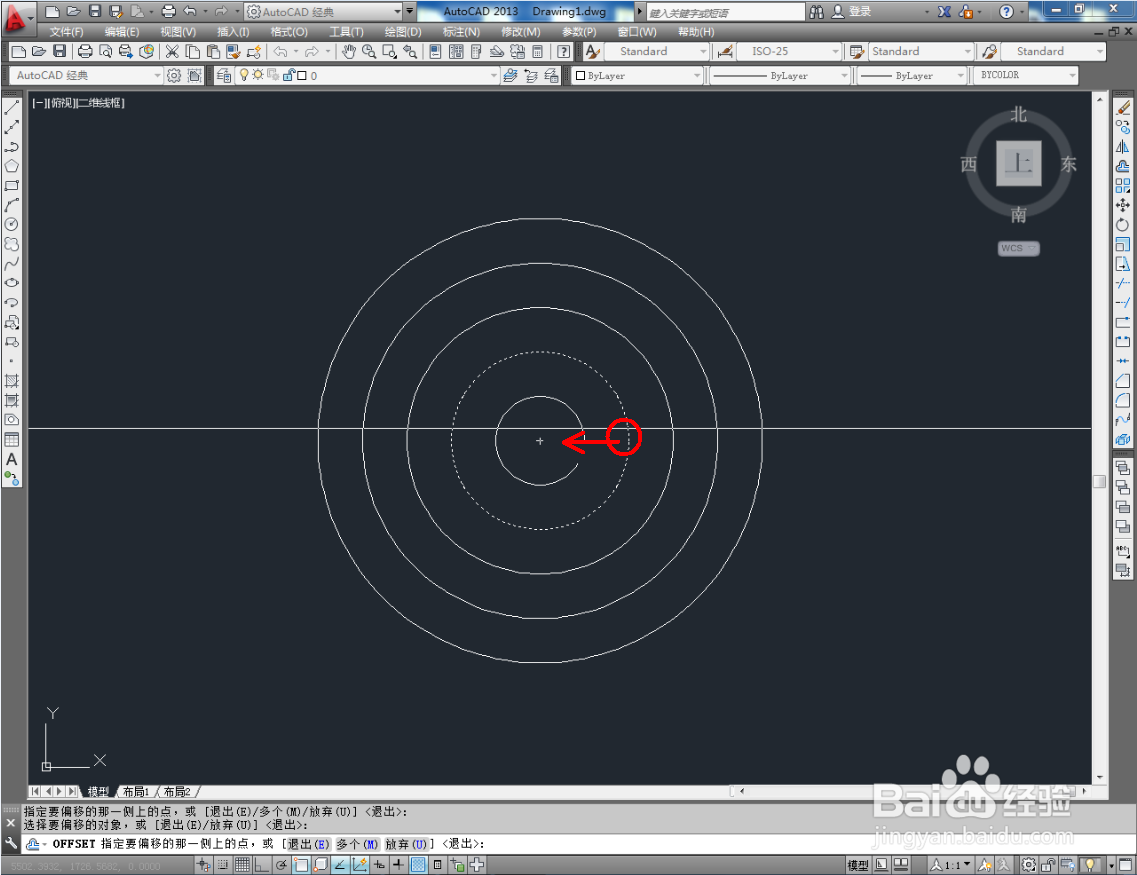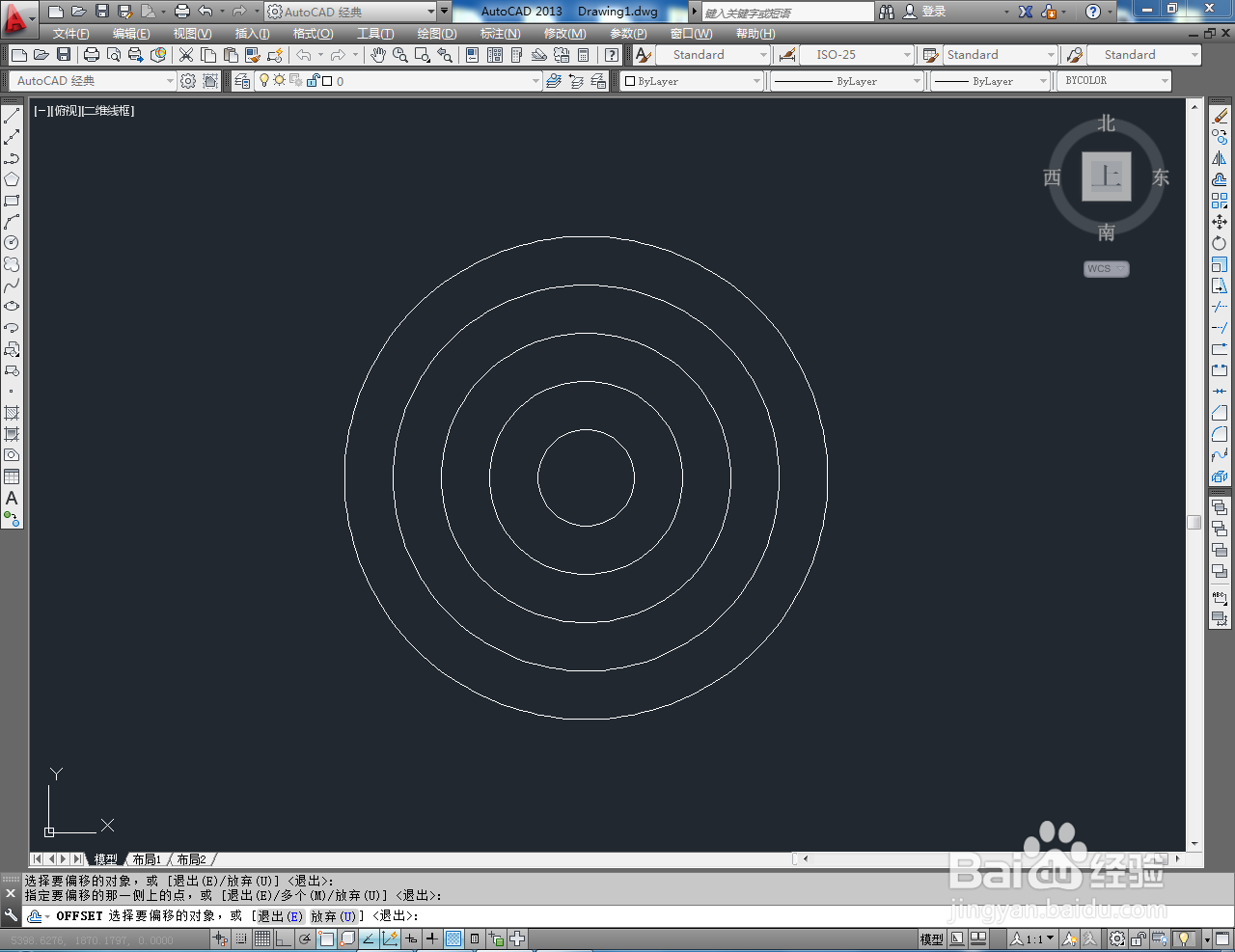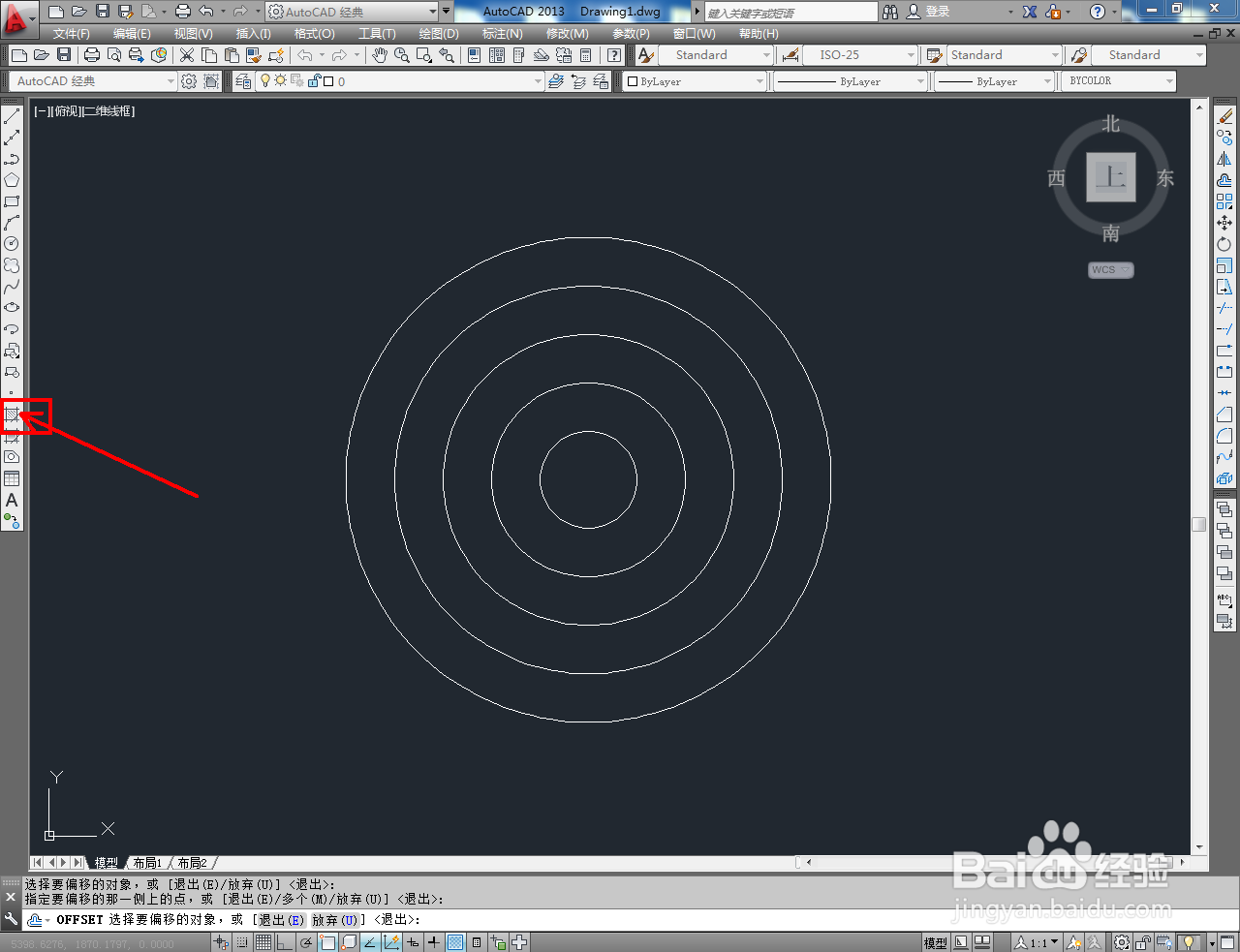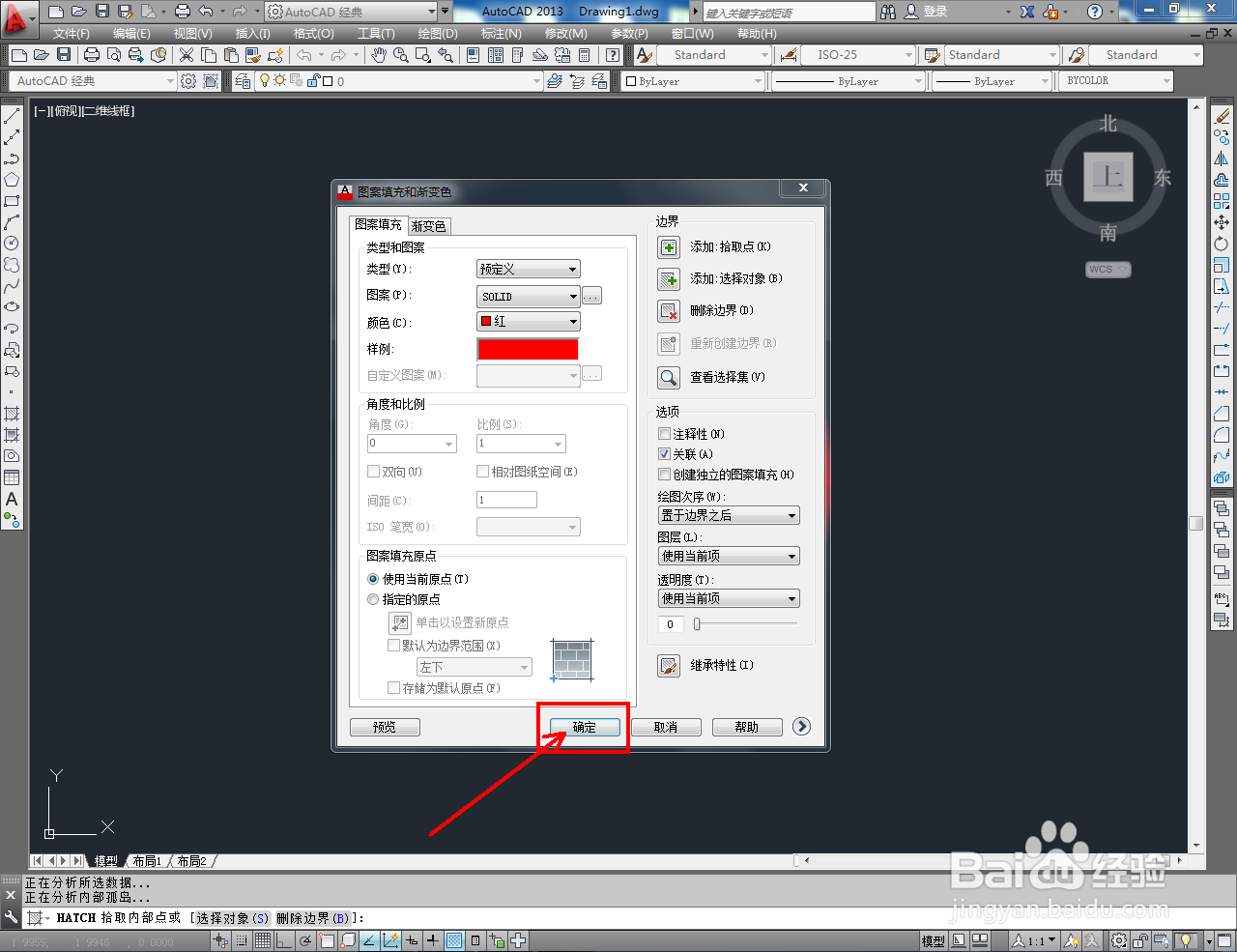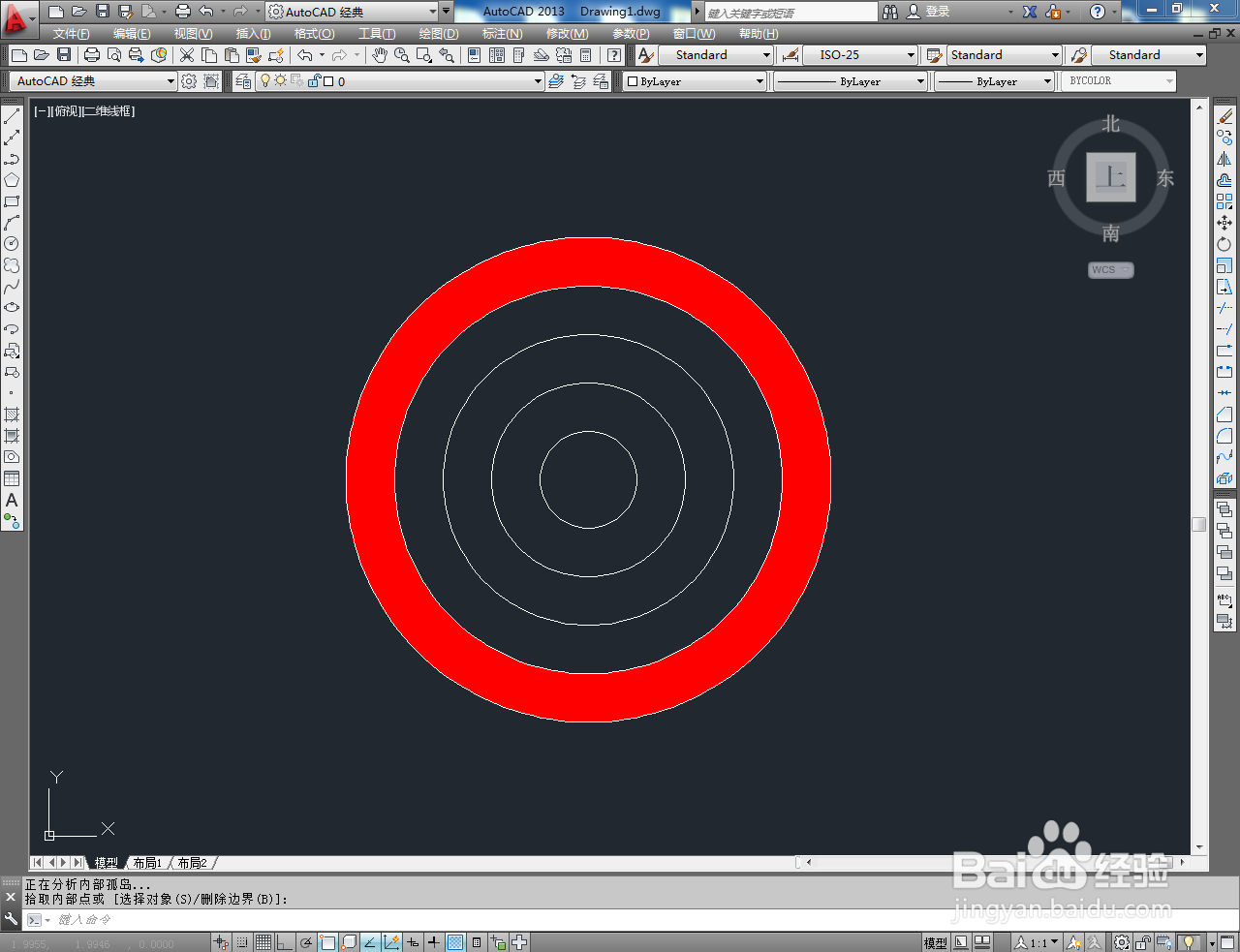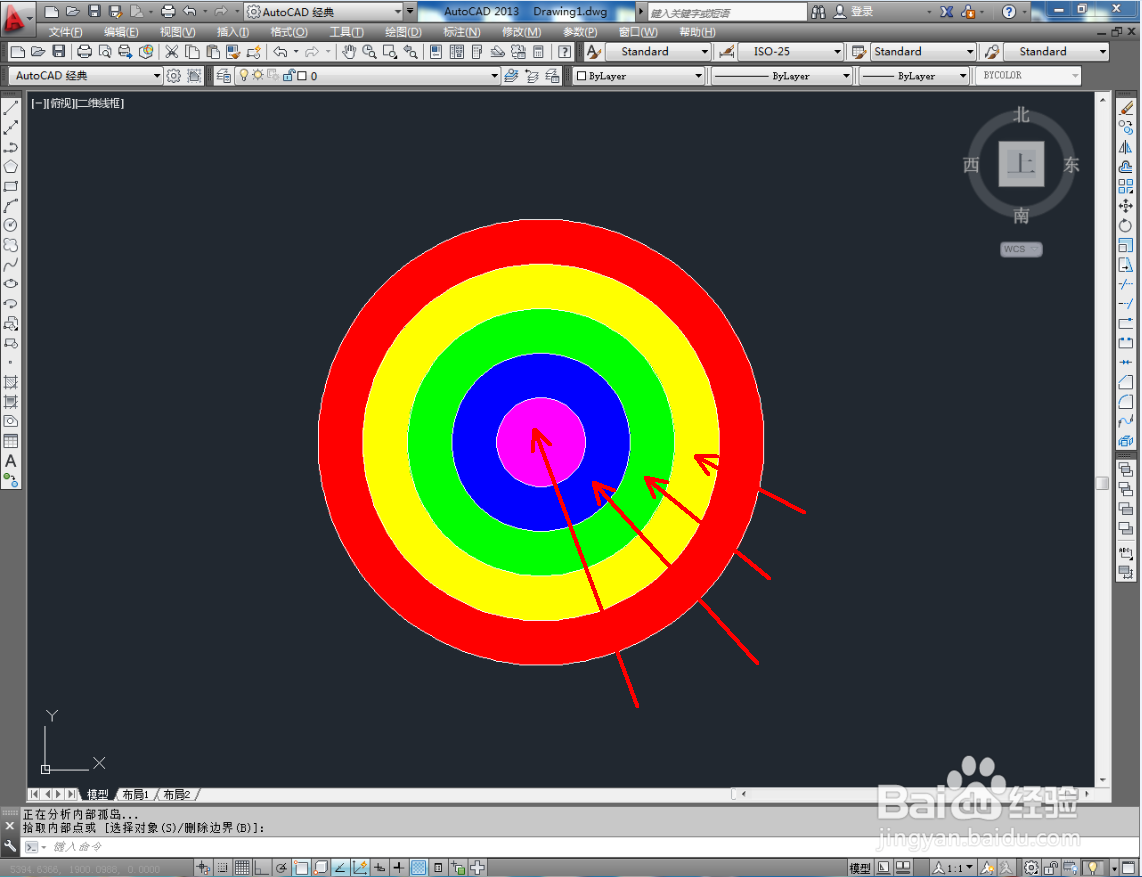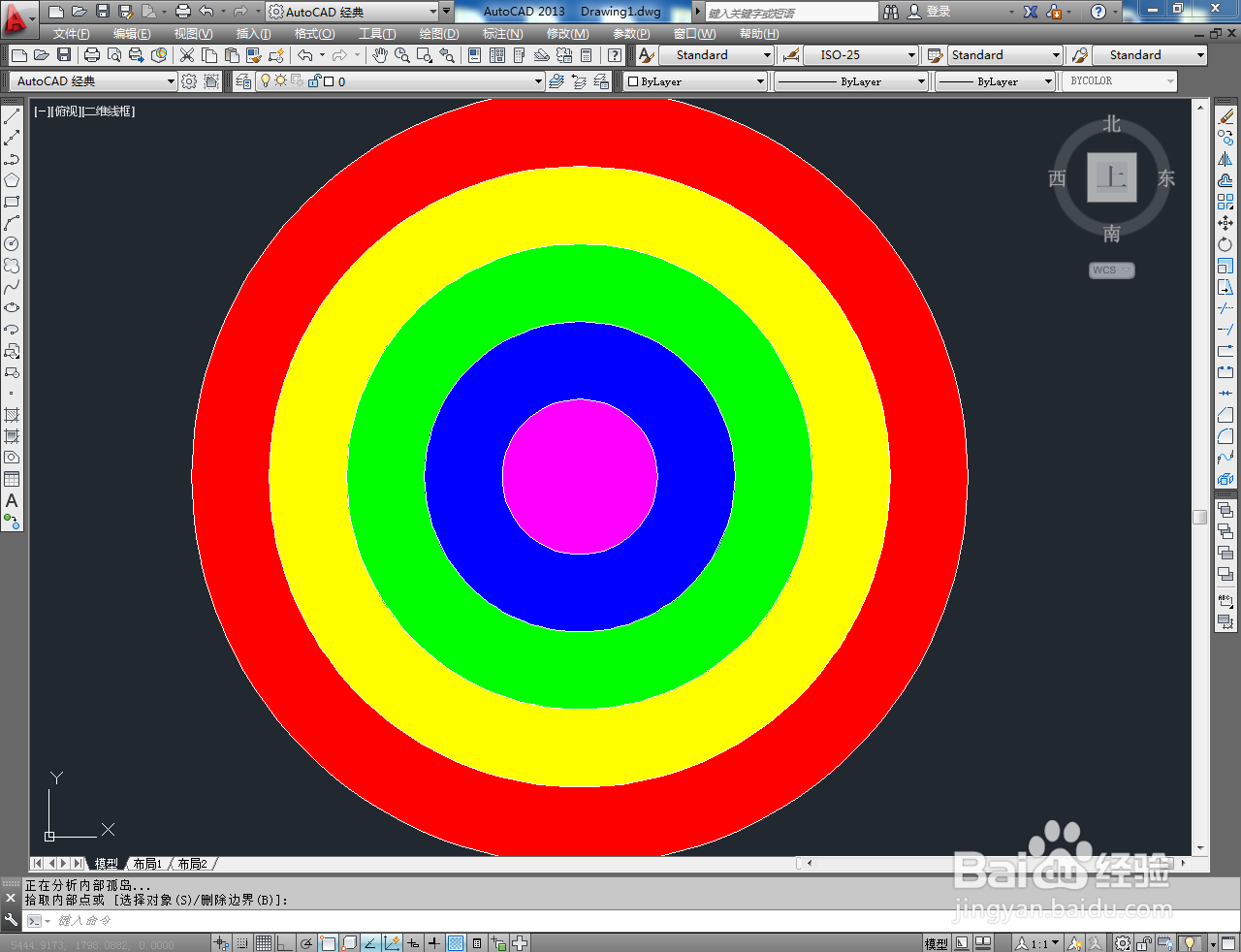CAD快速制作同心圆教程
1、打开AutoCAD 2013软件,进入软件工作界面;
2、点击【圆工具】,点击作图区域确定好圆心点后,在命令栏中输入圆半径并按下空格键确认,生成圆形图案;
3、点击右边工具栏中的【平孰胨噤偏移工具】,拾取圆形图案,鼠标向偏移方向移动并在命令栏中输入偏移值后,按下空格键确认,生成不同大小的同心圆;
4、点击【填充图案工具】,弹出【图案填充和渐变色】设置栏。点击【样例】,选中图示图案样式后,点击【添加.拾取点】并拾取图案,完成同心圆的颜色填充即可。以上就是关于CAD快速制作同心圆方法的所有介绍。
声明:本网站引用、摘录或转载内容仅供网站访问者交流或参考,不代表本站立场,如存在版权或非法内容,请联系站长删除,联系邮箱:site.kefu@qq.com。
阅读量:40
阅读量:56
阅读量:81
阅读量:79
阅读量:91