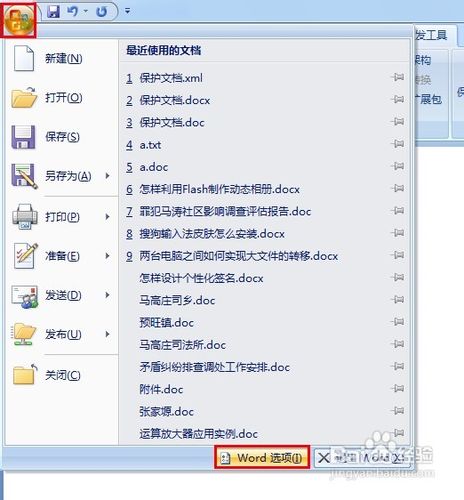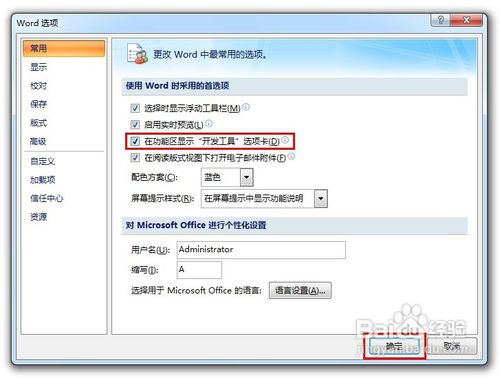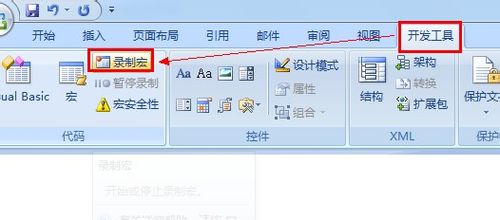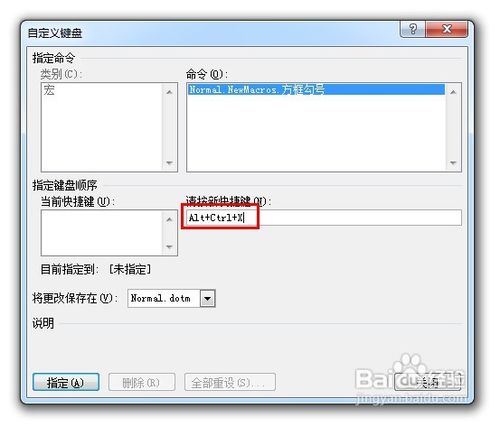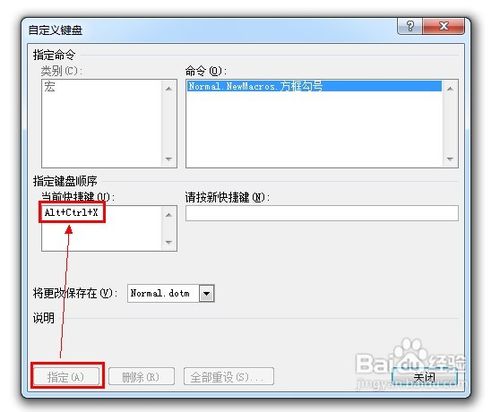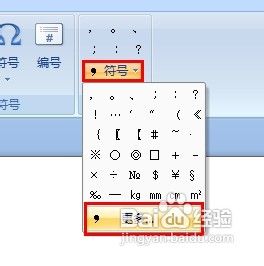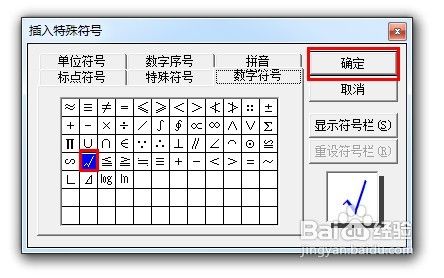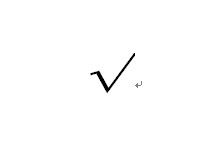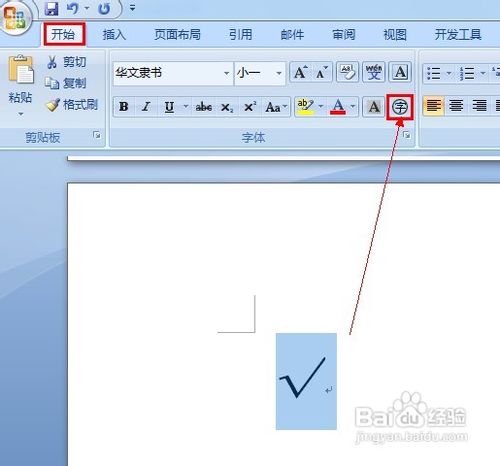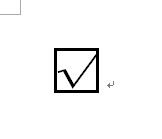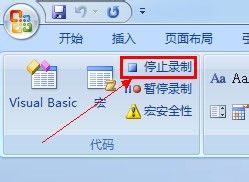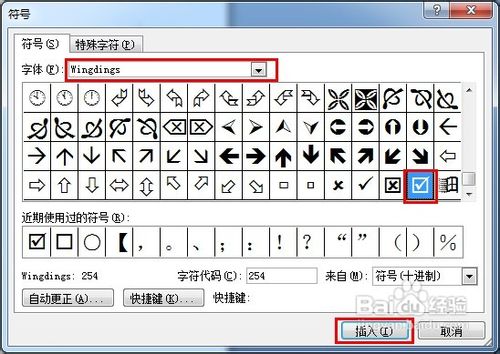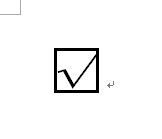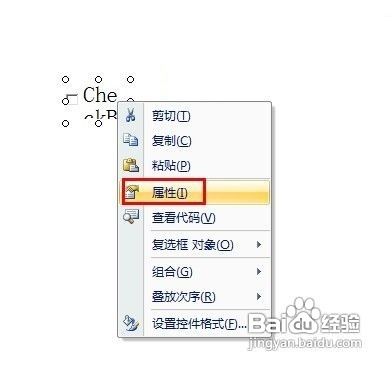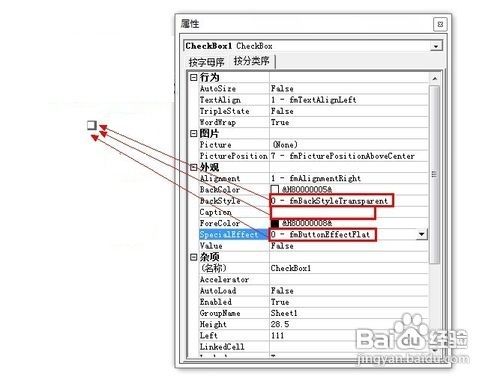怎样在Word中快速输入方框内打勾字符
1、 打开Word,点击”Office按钮“,在弹出的菜单中点击”Word选项”,然后在弹出的窗口中勾选“在功能区显示开发工具选项”,最后点击“确定”完成设置。
2、 点击“开发工具”功能区中的“录制宏”,在弹出的窗口中为当前要录制的宏命名为”方框勾号“,然后点击”键盘“,在弹出的窗口中指定一组功能快捷键,根据自己的按键需要在按下一组自定义组合键后,点击”指定“以完成设置,最后点击”关闭“。
3、点击“插入”功能区中的“符号”下拉列表,从弹出的菜单中选择“更多...”。
4、在打开的窗口中选择“数学”选项卡,找到“√ ”字符后点击”确定“以在当前文档中插入一个勾号“。
5、选中”√“字符,点击”常规“功能区中的”带圈字符“,在打开的窗口中选择”缩小文字“,圈号类型选”方框“,点击”确定“完成。
6、最后停止录制宏。点击“ 停止录制”按钮。经过这样的设置以后,凡是需要插入方框勾号的位置只需要按下键盘快捷键”Ctrl + Alt + X"即可。
7、如果觉得上面的步骤显得过于繁琐,或者只是输入几个方框内打勾字符,可以采用下面的方法来实现。切换到“插入”选项卡,点击“符号”下拉列表,从其中选择“其它符号”。
8、在打开的“插入字符”窗口中,将字体选择为“Wingding”,然后找到并点击方框内打勾字符,直接点击“插入”按钮将该字符插入到当前文档中。最后设置合适的字体样式和大小即可。
9、我们蓓嫁踵狠甚至可以利用相应的ActiveX控制来代替,这样实现的效果会更好,因此利用ActiveX控件后,直接可以在方框内任意进行操作。具体方法如下:切换到“开发工具”功能区,点击插入”下拉列表框,在弹出的列表中选择“复选框(ActiveX控件)”。
10、然后在文档区域拖动以绘制一个复选框。 并在该复选框上右键单击,在弹出的菜单中选择“属性”以打开“属性对话框”。
11、在打开的“属性对话框”中将“Caption”设置为空,”BackStyle“设置为透明,边框效果设置为0类型,完成后关闭”属性对话框“。结果如图。