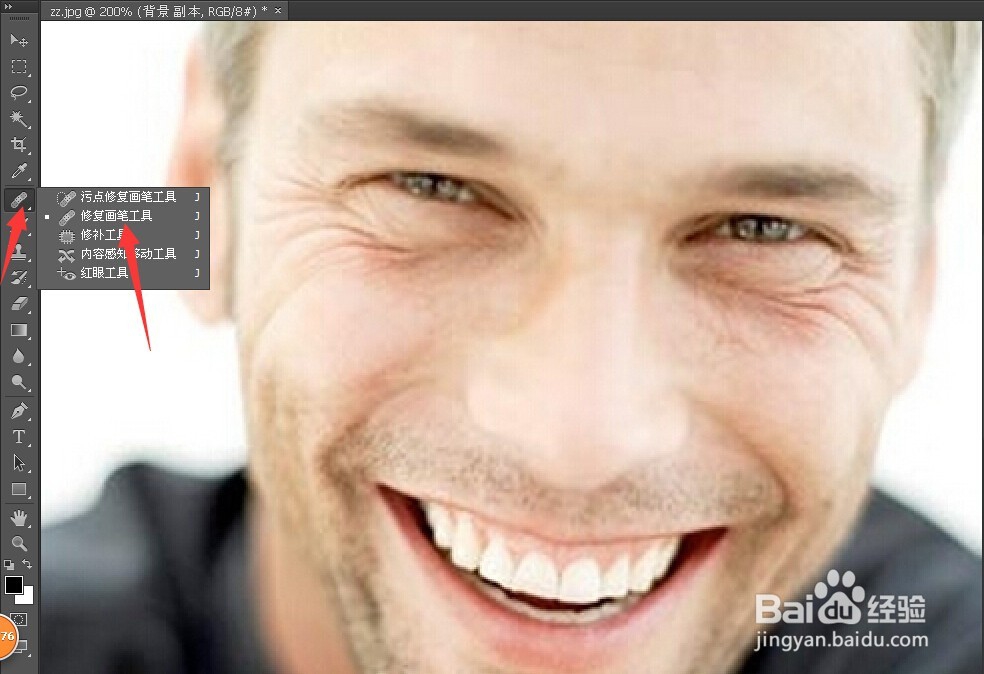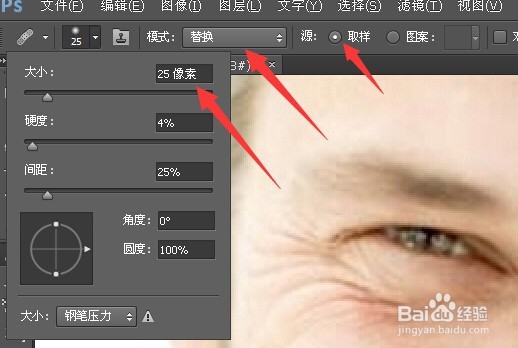如何使用PS去除人脸皱纹 PS如何去除皱纹
1、首先打开PS软竭惮蚕斗件,然后打开文件,可以输入ctrl+o打开文件对话框,选择文件,或者点击文件按钮,然后打开文件,都可以,将文件导入到ps中
2、看到图片之后,输入ctrl+J复制图层或者右键点击图层,点击复制图层按钮,然后选中复制图层
3、由于我们要处理面部的皱纹,我们需要将图片放大到一定程度,方便我们处理,点击左侧的放大镜按钮,然后点击图片
4、得到放大后的图片之后,点击左侧菜单栏中的“修复笔刷工具”
5、之后,设置修复笔刷工具的参数,可以设置大小范围就是修复的范围,范围越小相对准确,就是需要点得多
6、之后,按住alt键,进行区域的选择,主要是将皱纹修复成周妹彖遢哇围的区域,选中之后,开始围绕皱纹区域进行点击,这样效果比较好,这个操作需要耐心和重复试验
7、之后点击保存,将新建的背景图层,保存一个新的文件,然后两张图片可以进行下对比效果
声明:本网站引用、摘录或转载内容仅供网站访问者交流或参考,不代表本站立场,如存在版权或非法内容,请联系站长删除,联系邮箱:site.kefu@qq.com。
阅读量:92
阅读量:88
阅读量:27
阅读量:53
阅读量:74