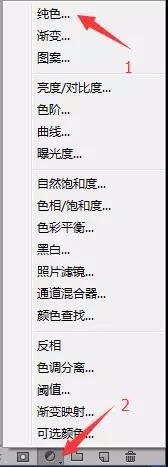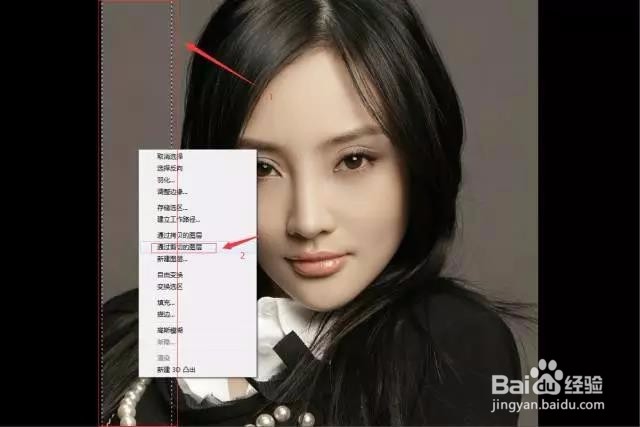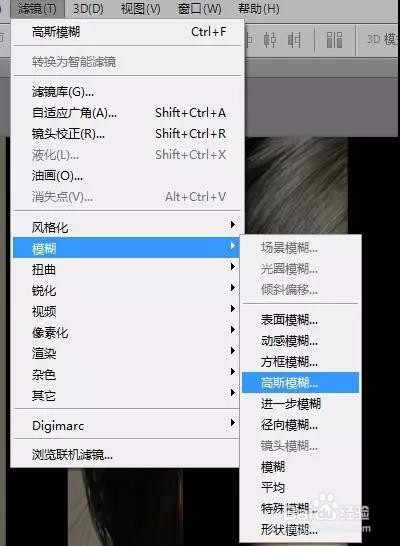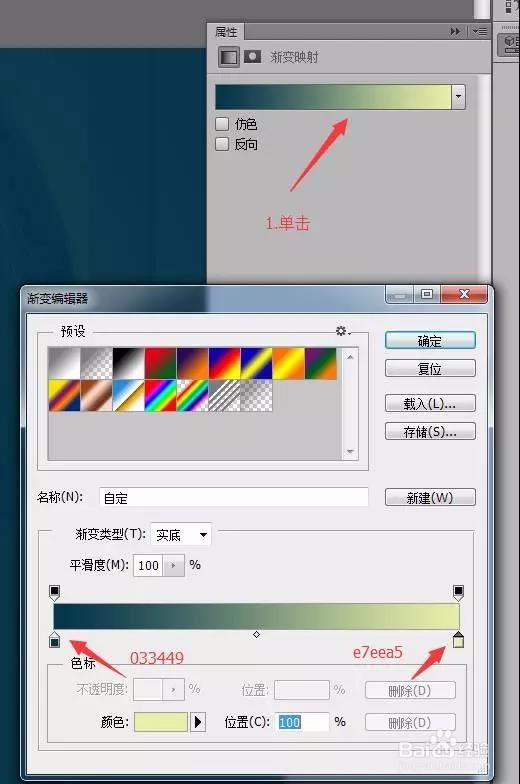PS教程分形镜面效果制作美爆了
1、怎么样,是不是很漂亮?接下来我尺攵跋赈们开始吧在PS中打开小璐姐姐Ctrl + J 我们首先复制一层 在两个小璐姐姐中,我们插入一个黑色图层选中上面的小璐,我们把图片进行裁切使用快捷键C,或者点吁炷纪顼击按住Alt键,点击上图的小黑块处,我们就可以对称的进行裁切了,按下Enter键,裁切完成,完成后的效果如下:
2、使用矩形选框工具,选取一部分并进行剪切隐藏刚刚剪切出的图层,并继续选择被剪切的小璐图层重复步骤我,把小璐切成N块(数量随意)
3、拖动各个图层,使其分布开来,(中间稍密,两遍稍梳)选中刚才所裁切的几个图层,使用快捷键 Ctrl + G,我们将其打包成一个文件夹
4、将组1复制一份(Ctrl + J),并且转为智能对象使用高斯模糊半径我们设置为猱蝰逾鸾5拖动智能图层,将其放于原组下菱诎逭幂方后,左右拖动图层,拖放至合适位置,将智能图层再复制一层,拖放至合适位置将两个智能图层合并到一个文件夹:
5、设置组2混合样式设置组1混合样式新建一层纯黑色图层选中该图层蒙板使用画笔工具,选择柔边圆大小控制在能包围整个画面为止,可用快捷键"["和"]"控制大小
6、选择曲线工具选择红色通道,并拖动曲线添加渐变映射不透明度设置为20好了,大功搞成,再来欣赏一下最终效果:
声明:本网站引用、摘录或转载内容仅供网站访问者交流或参考,不代表本站立场,如存在版权或非法内容,请联系站长删除,联系邮箱:site.kefu@qq.com。