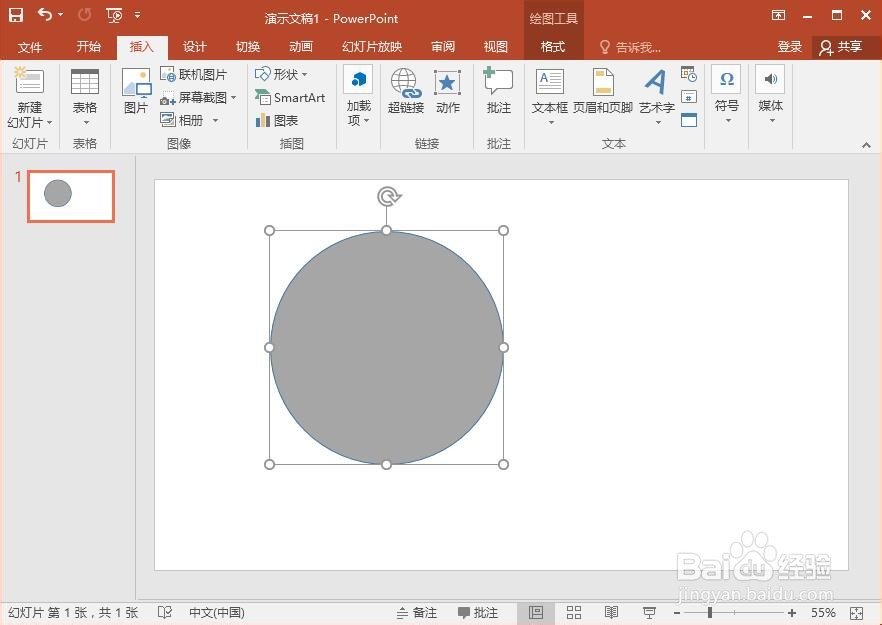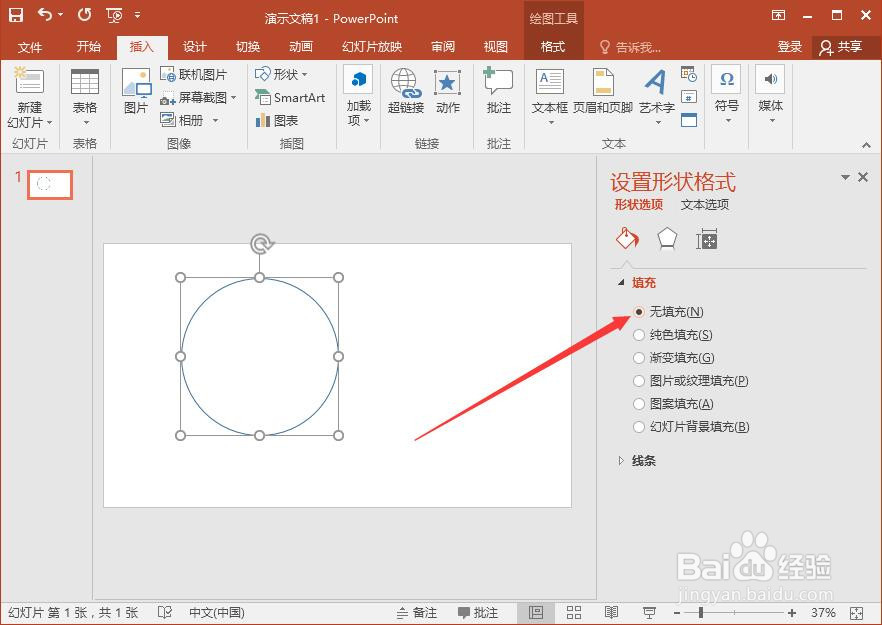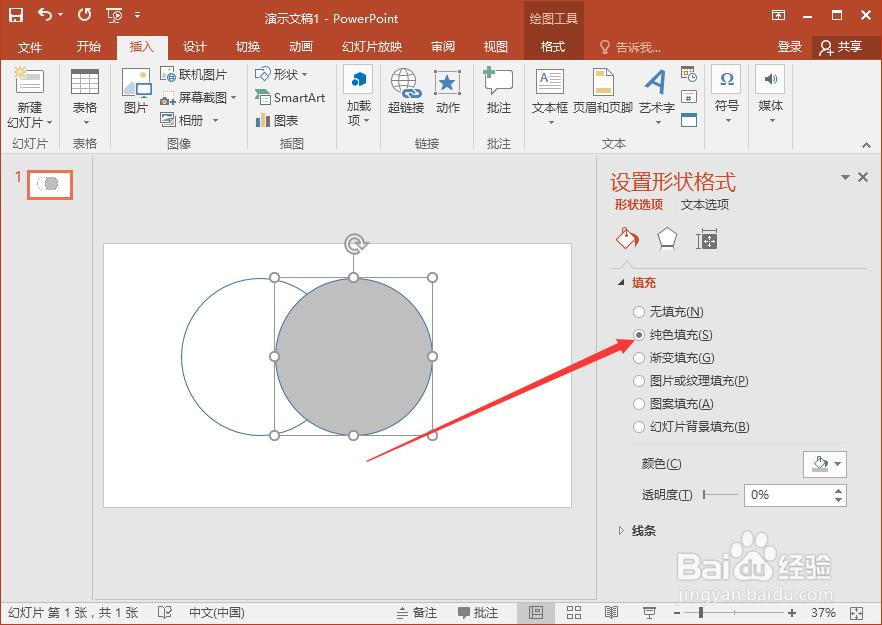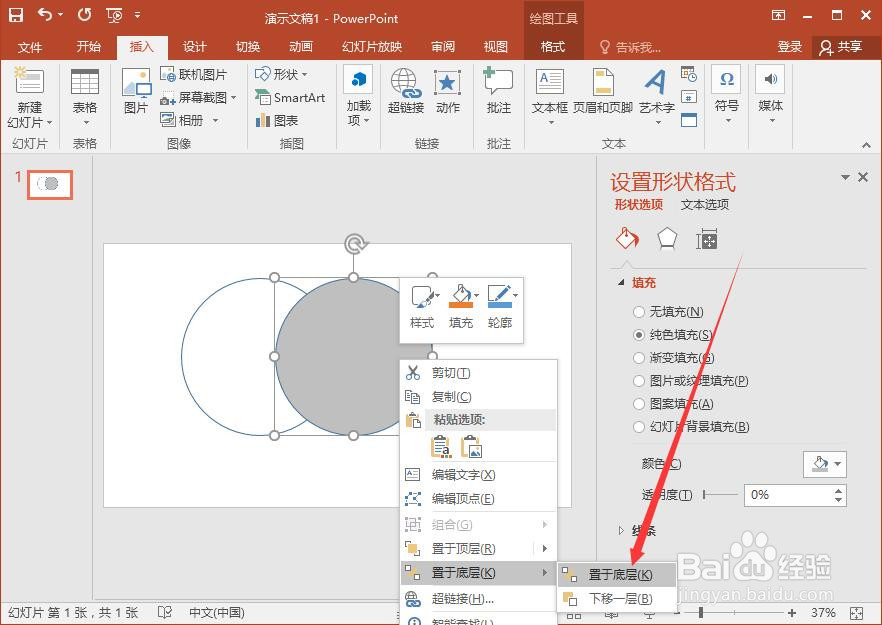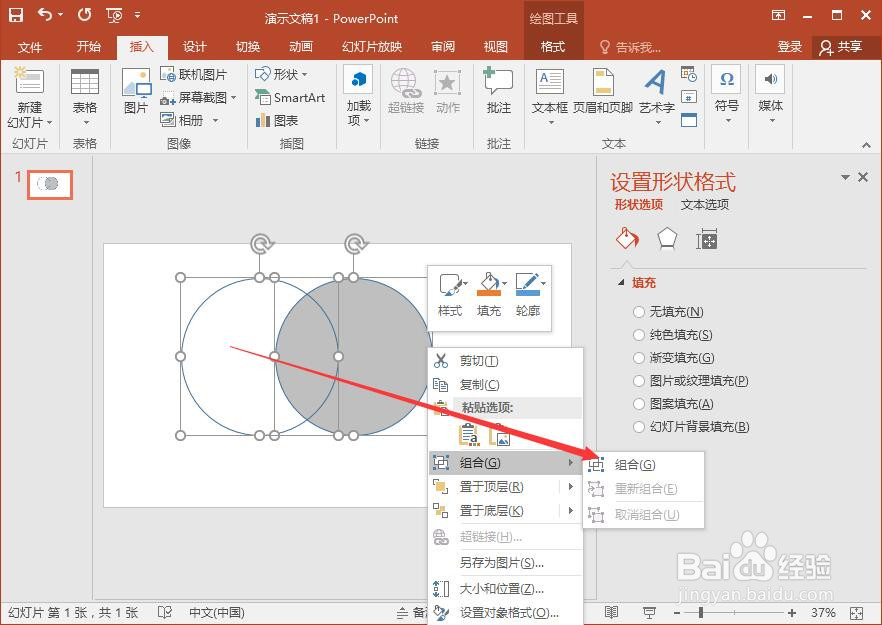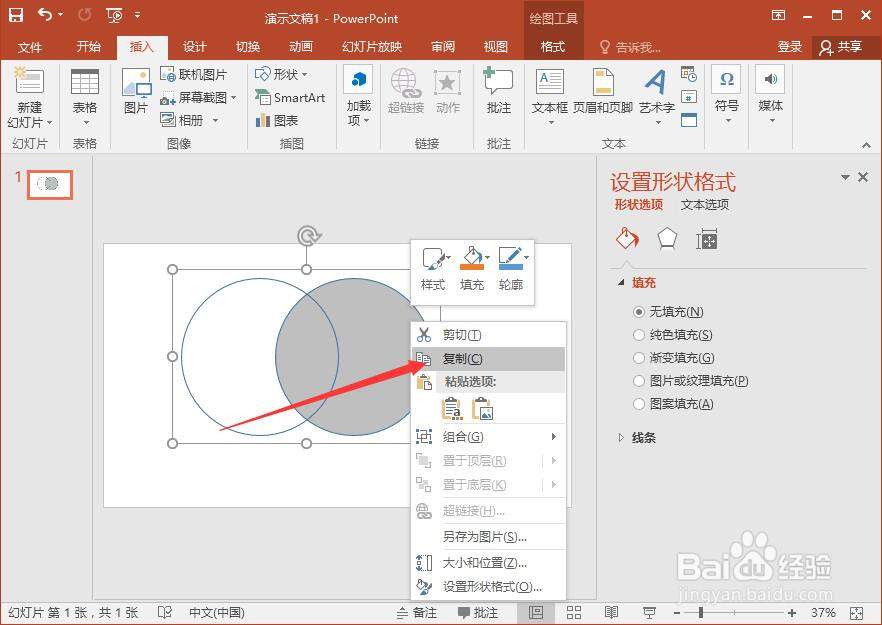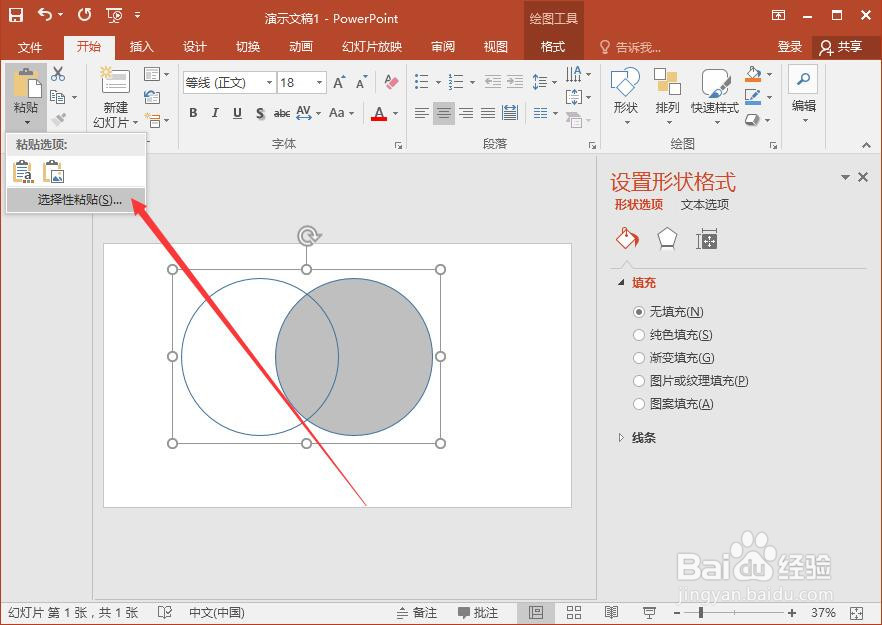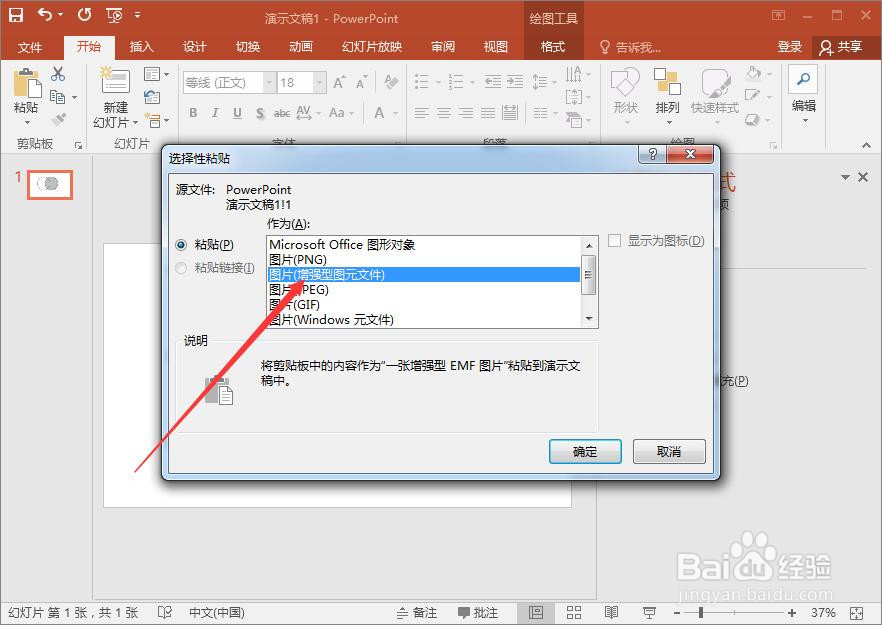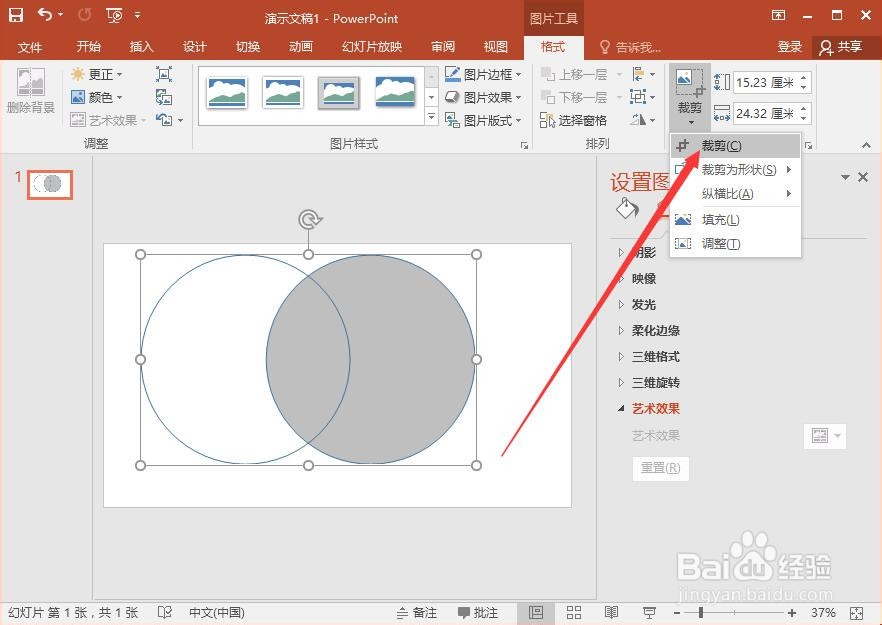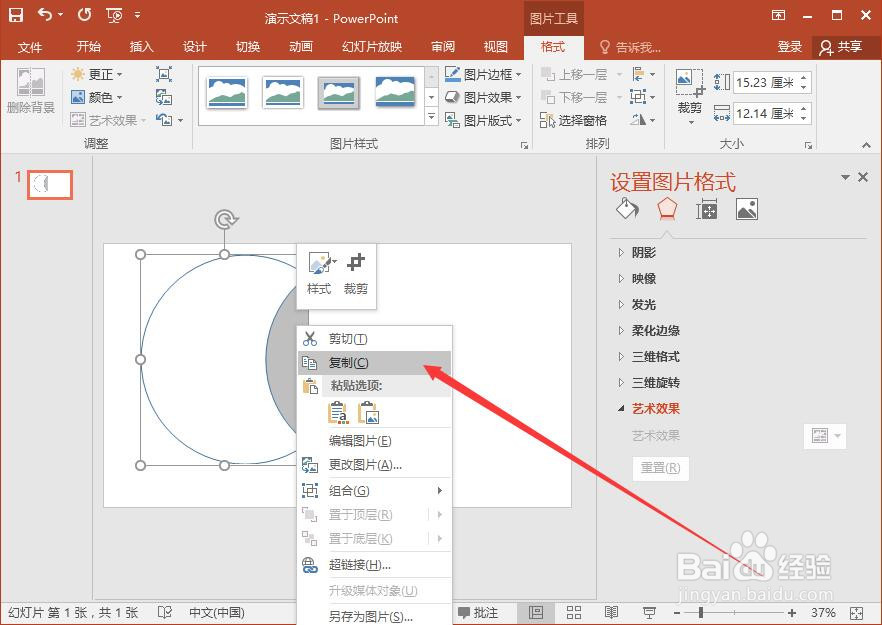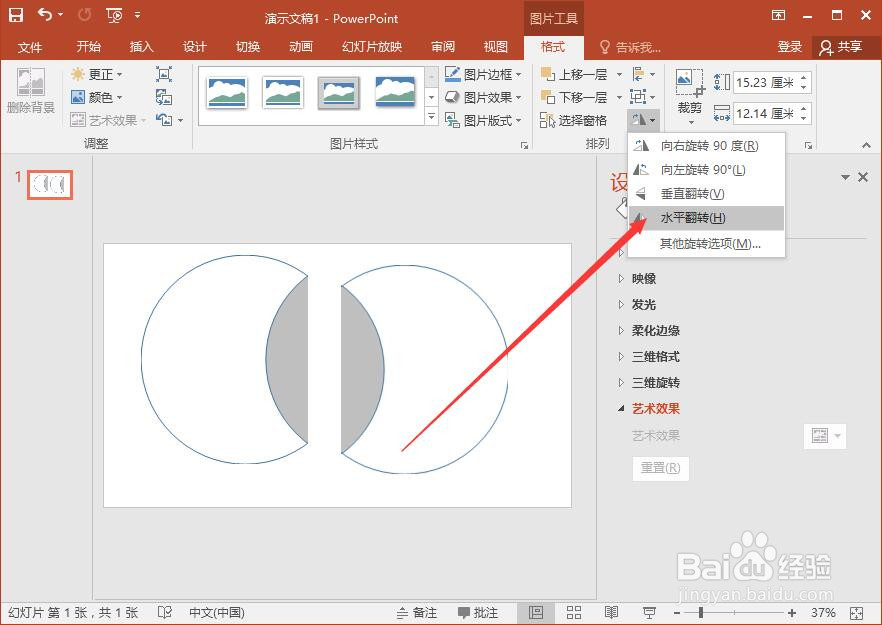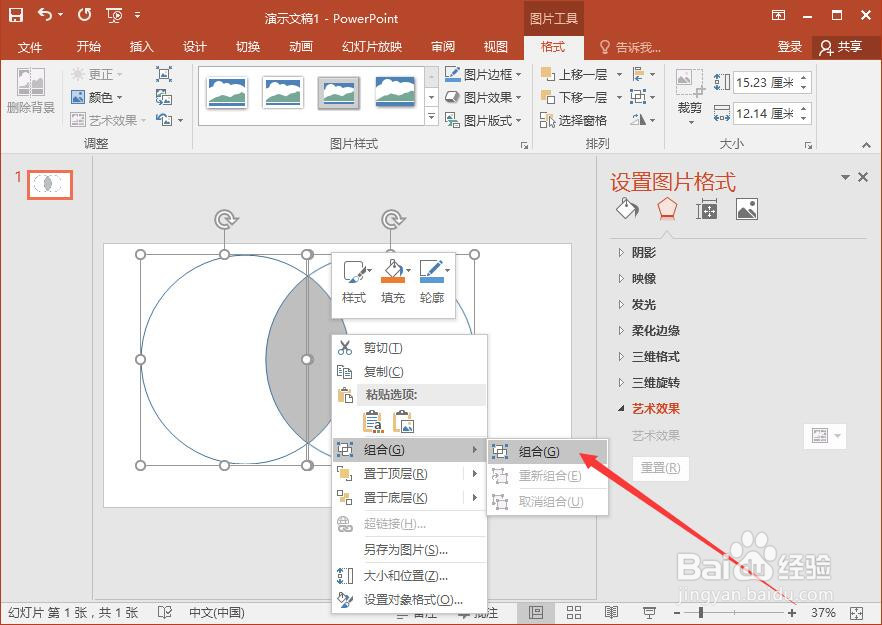在PPT中如何制作两圆交叉的阴影图
1、在PPT中使用椭圆工具,按住shift键来绘制一个圆形,如图。
2、把刚插入的圆形设置为无填充色,如图所示。
3、复制一个一模一样的圆形,并设置它的填充色为深灰色,如图。
4、把有填充色的圆形设置在底层。
5、这时两圆交叉的效果就有了。选中两个圆形,进行组合。
6、组合好了,陴查哉厥右击鼠标进行复制。注意了,不能直接粘贴哦。要“选择性粘贴”,并粘贴为增强型图元文件,如图所示。
7、删除原来组合的图形(因为粘贴出来的图形和组合的图形不一样大)。对粘贴过来的图形进行裁剪。
8、裁剪到交叉部分即可,如图。并对裁剪好的部分进行复制。
9、在本页进行粘贴。并把粘贴出来的图形进行水平翻转,知道要干什么了吗?
10、对的,把两个图形拖放到一块,并进行组合,完成,达到目标效果。
声明:本网站引用、摘录或转载内容仅供网站访问者交流或参考,不代表本站立场,如存在版权或非法内容,请联系站长删除,联系邮箱:site.kefu@qq.com。
阅读量:52
阅读量:88
阅读量:95
阅读量:33
阅读量:20