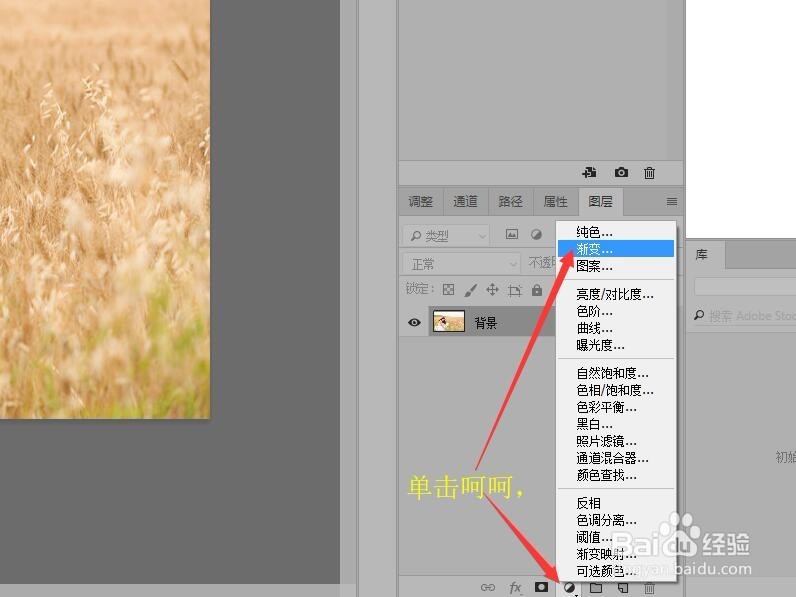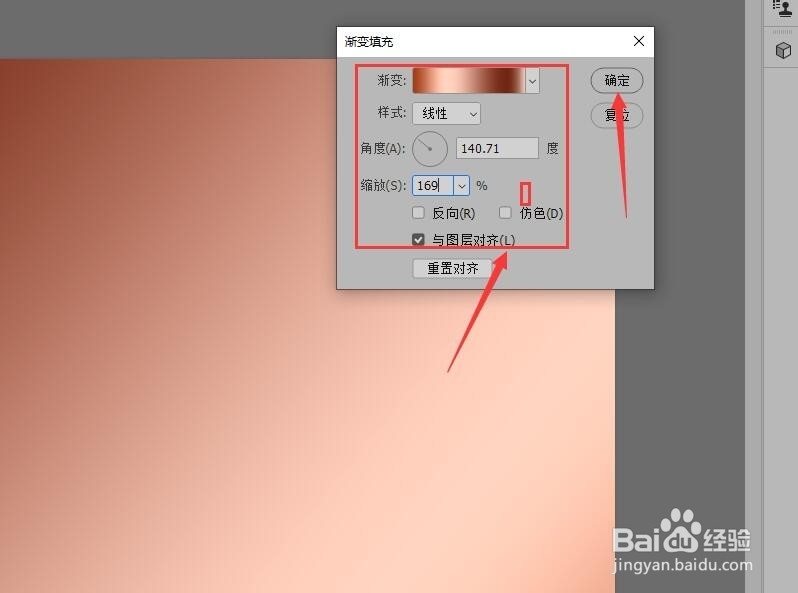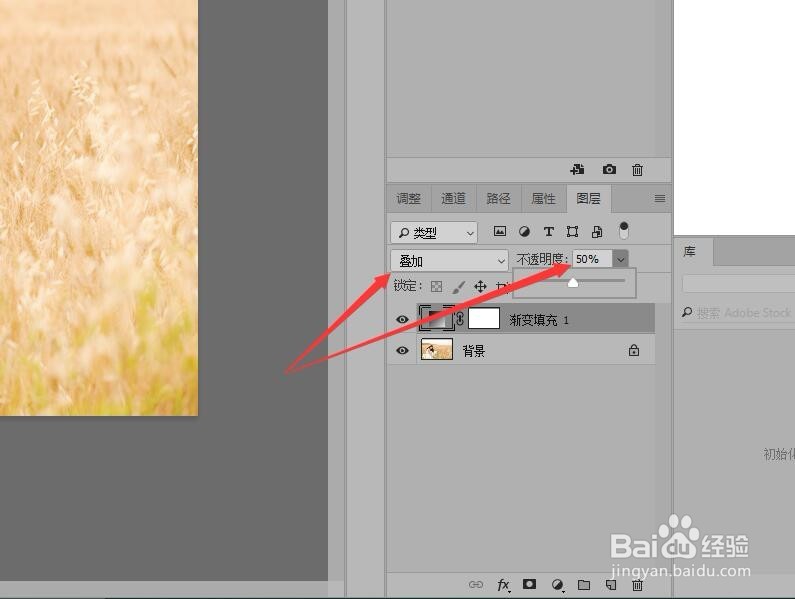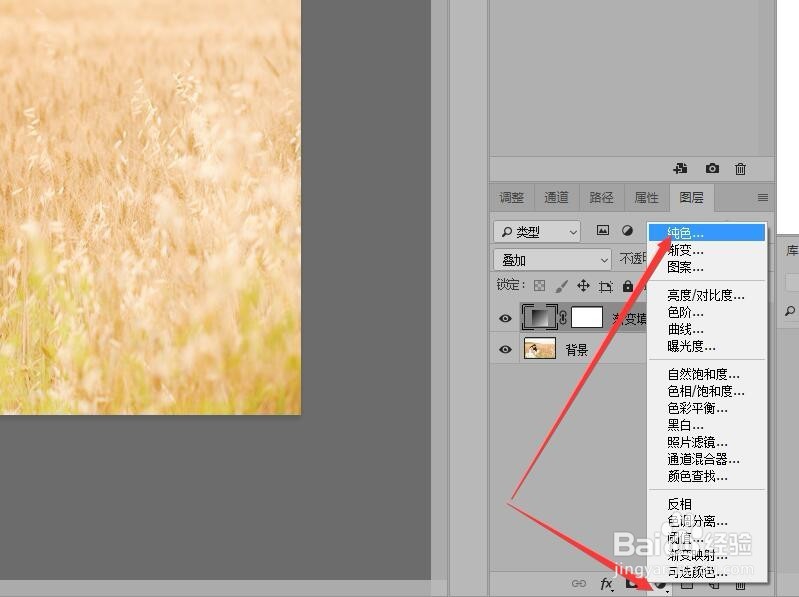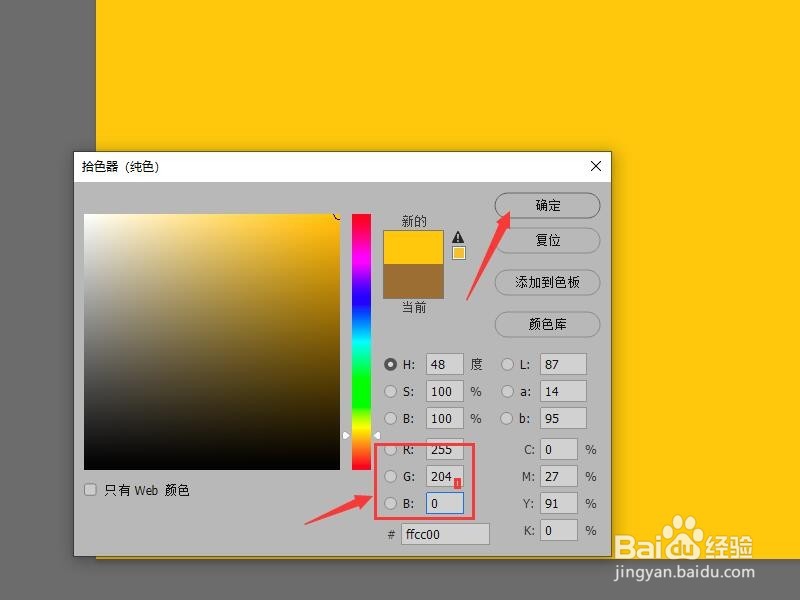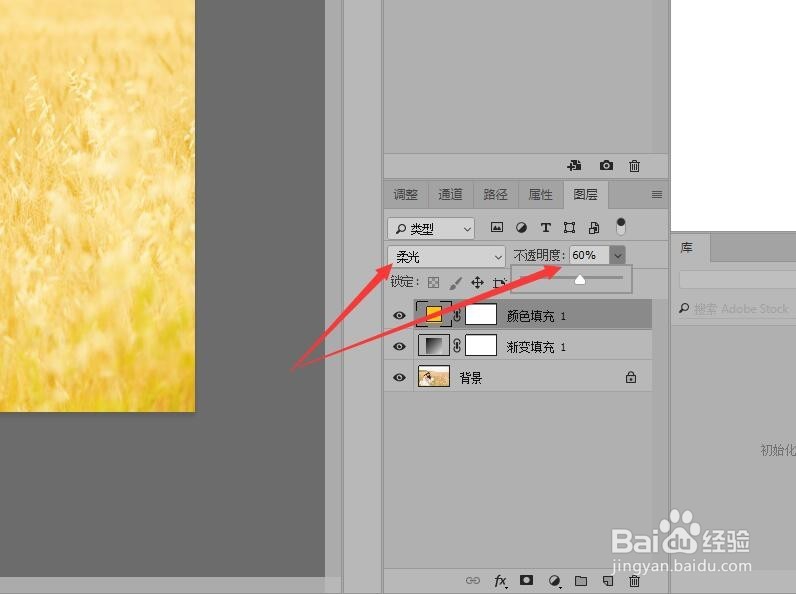Photoshop 调整照片为暖黄特效
1、按Ctrl+O打开图像文件——麦田里的新娘.jpg。
2、在图层面板底部单击【创建新的填充或调整图层】按钮,在菜单中选择【渐变】命令。
3、在弹出的渐变填充对话框中设置【铜色渐变】以及其他各项参数,单击【确定】按钮。
4、在图层面板中设置混合模式为【叠加】,不透明度为50%。
5、在图层面板底部单击【创建新的填充或调整图层】按钮,在菜单中选择【纯色】命令。
6、在弹出的拾色器对话框中,设置rgb值为(255,204, 0),单击【确定】按钮。
7、在面板中设置,混合模式为【柔光】模式,不透明度为60%。
8、调整完图像的色调后完成暖黄特效的制作。
声明:本网站引用、摘录或转载内容仅供网站访问者交流或参考,不代表本站立场,如存在版权或非法内容,请联系站长删除,联系邮箱:site.kefu@qq.com。
阅读量:90
阅读量:43
阅读量:33
阅读量:59
阅读量:30