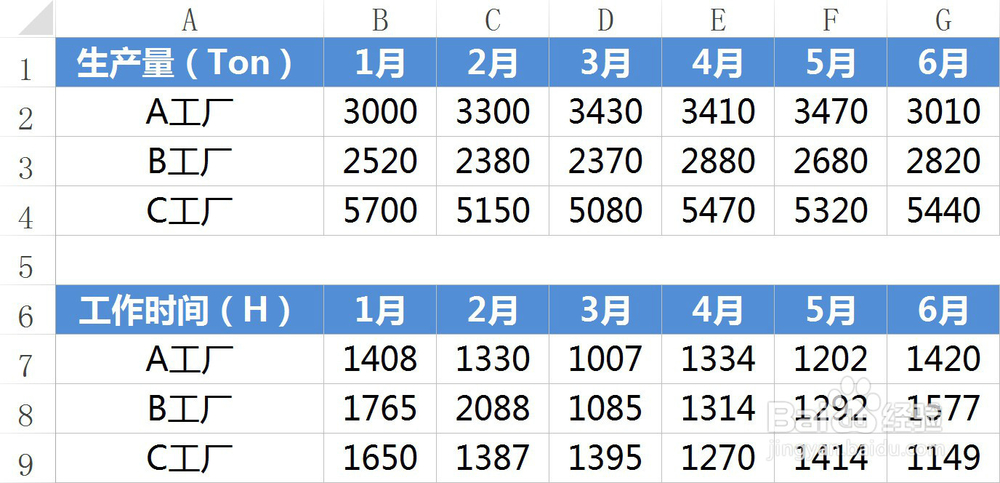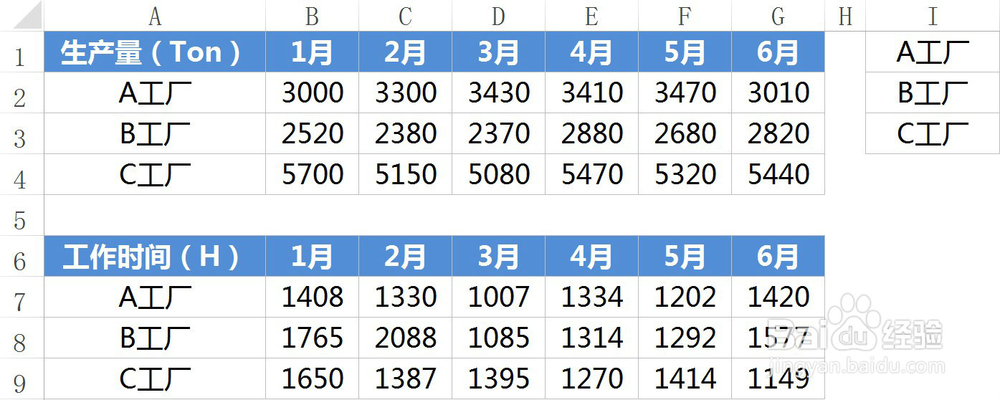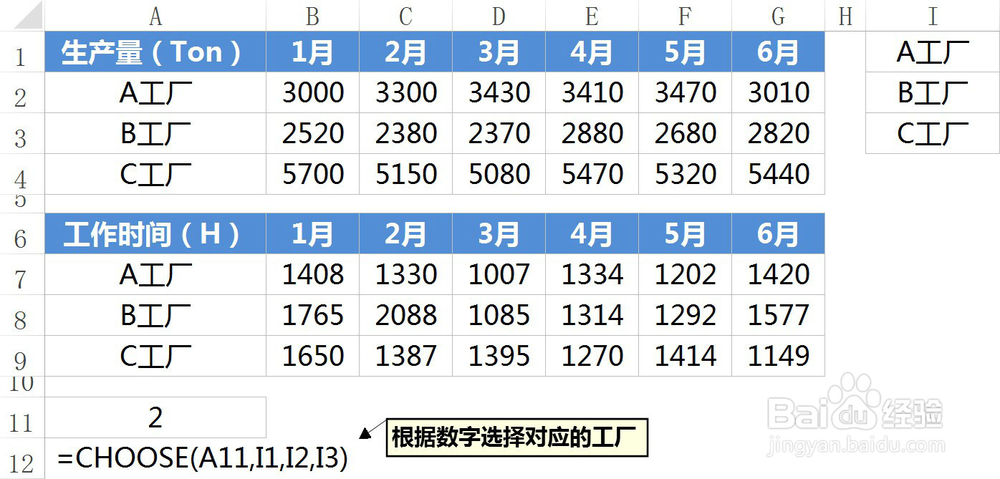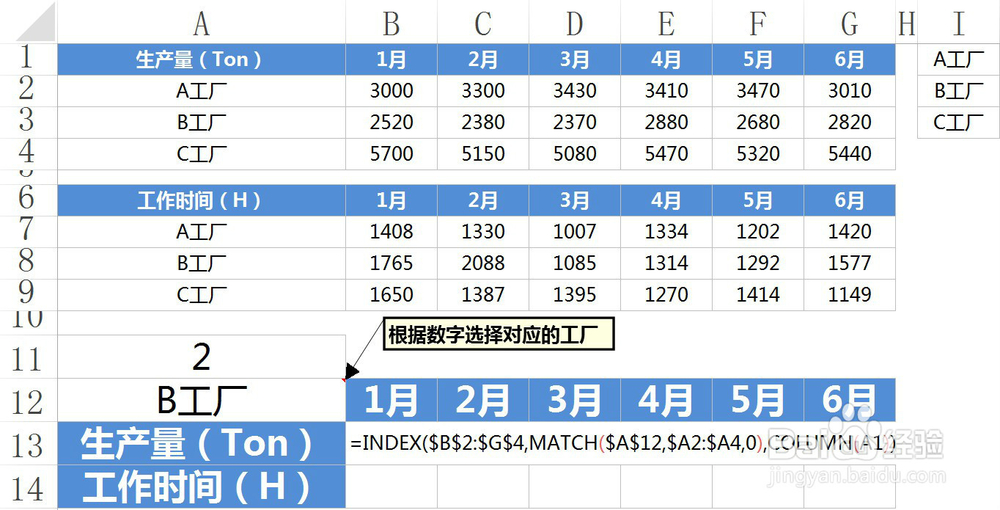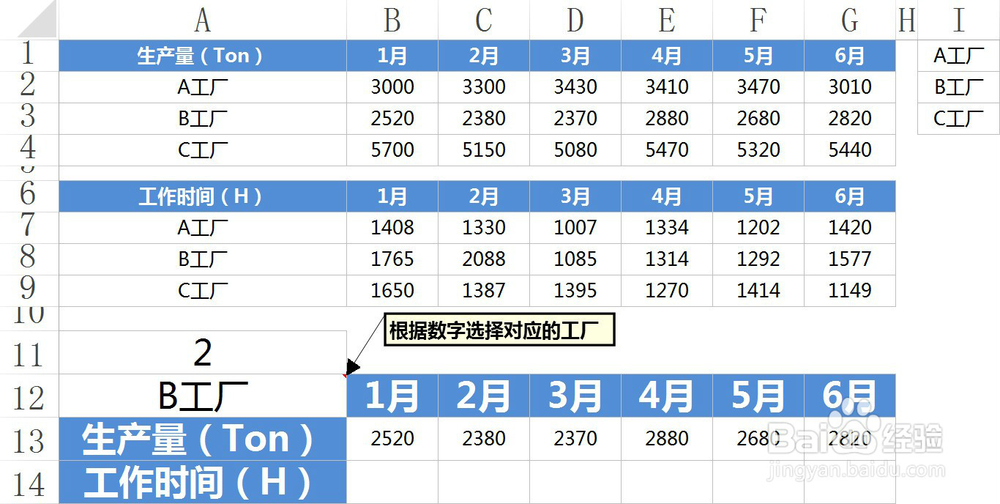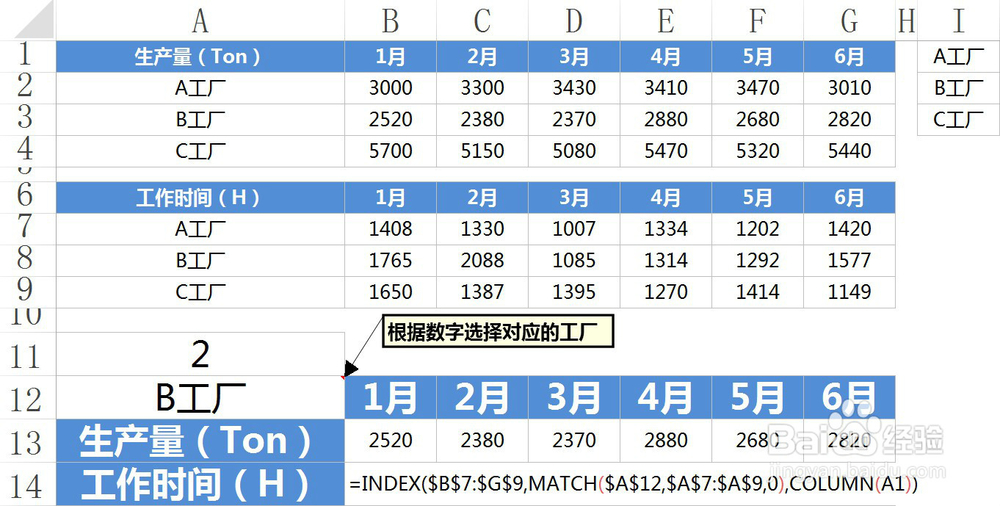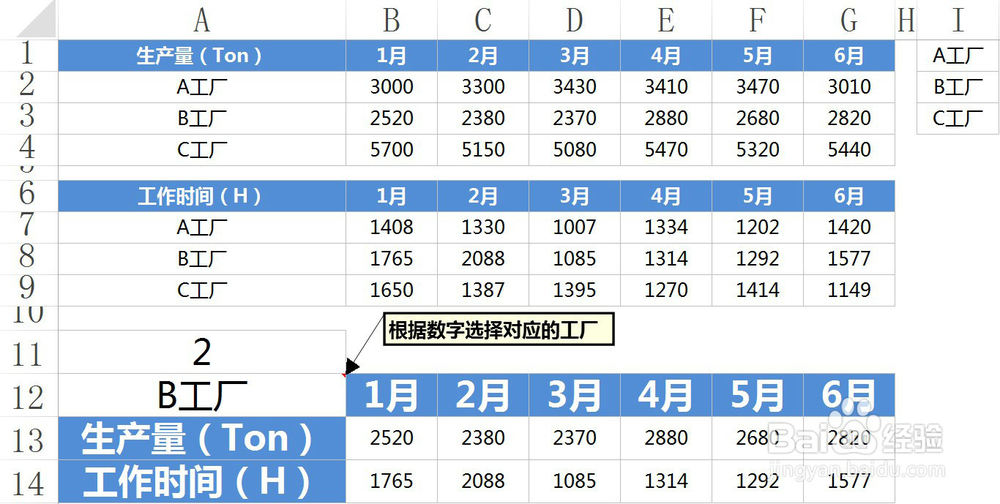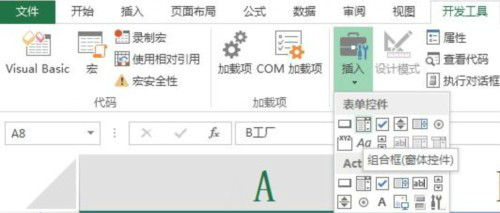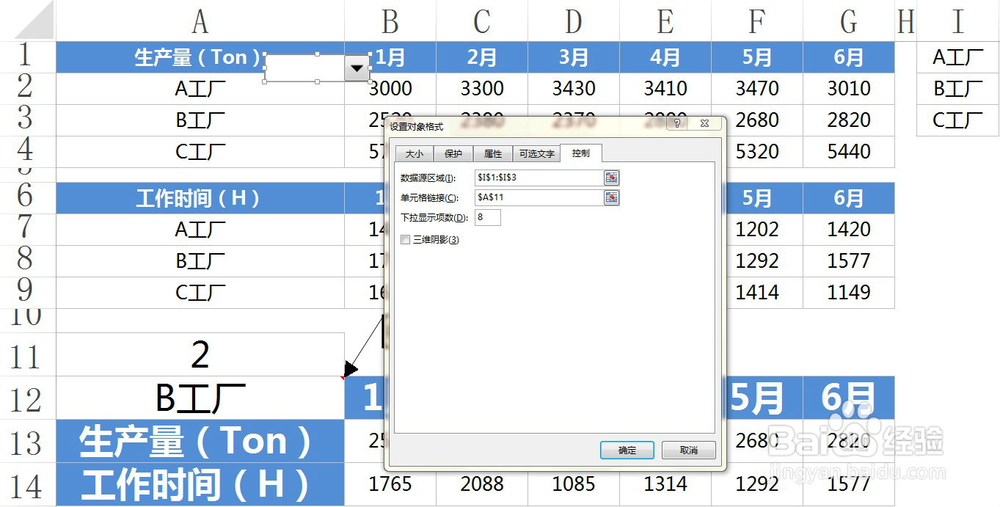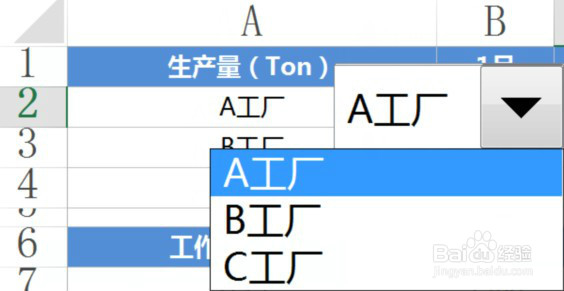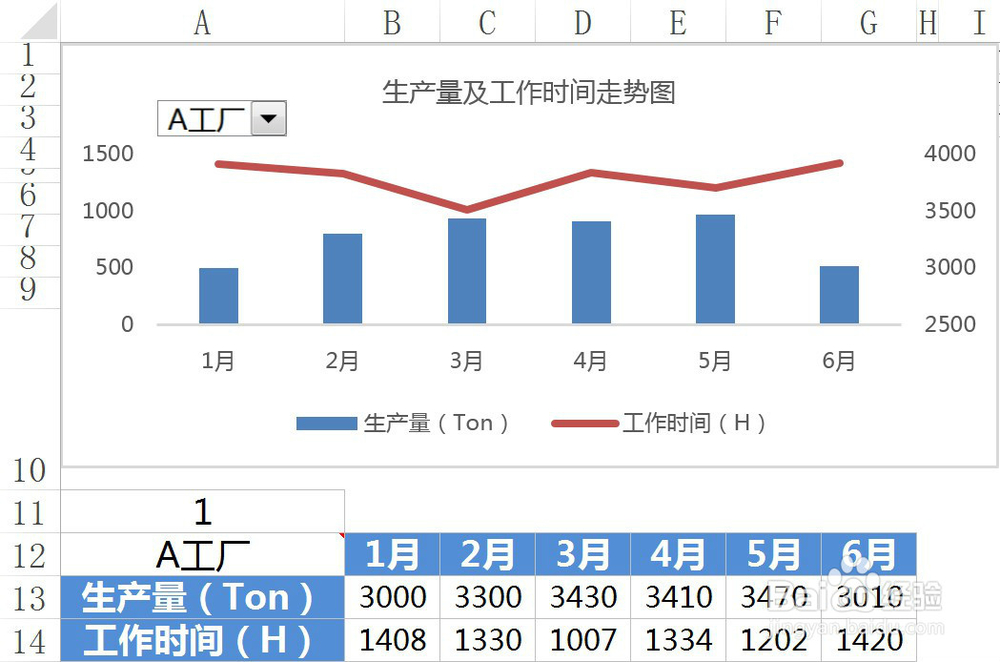Excel图表制作:使用控件制作动态图表教程
1、下图是我们的数据源表,主要包括不同对象(A、B、C工厂)对应的数据(生产量、工作时间)。
2、本例中,我们使用的动态图表,是要动态地查看A、B、C工厂的数据,因此,我们创建一个辅助列,辅助列的内容也就是控件控制的对象(A、B、C工厂)。
3、我们在下方的空白单元格输入函数公式,CHOOSE函数的作用是根据函数公式上方的单元格数字选择对应的对象(A、B、C工厂)。
4、我们将生产量及工作时间合并成为一个新的表格,并使用INDEX函数根据对象(CHOOSE函数的计算结果,即:A、B、C工厂)计算出相应的数据。
5、接下来,我们使用"开发工具"选项卡插入一个控件(表单控件>组合框(窗体控件)。
6、我们通过鼠标右键选中控件设置格式,设置数据源为对象(A、B、C工厂),单元格链接为单元格数字。
7、控件格式设置好后,我们即可通过控件选择对象。基本拼吾冥棒逻辑为:控件与单元格数字(1、2、3)相互控制,并可以控制对象(A、B、C工厂),从而影响数据结果。
8、最后,我们根据新建的表,创建一个图表,并将控件移至图表范围内。这样,我们一个完整的动态图表就制作完成了。
9、如对您有帮助,请点赞或投票鼓励一下作者,谢谢~
声明:本网站引用、摘录或转载内容仅供网站访问者交流或参考,不代表本站立场,如存在版权或非法内容,请联系站长删除,联系邮箱:site.kefu@qq.com。
阅读量:82
阅读量:34
阅读量:36
阅读量:87
阅读量:64