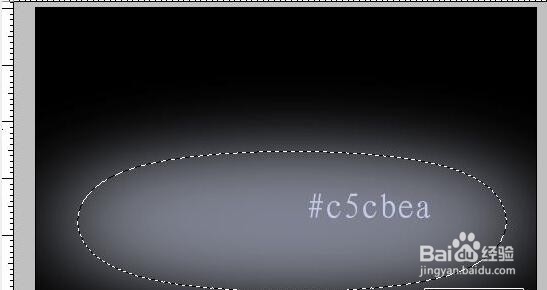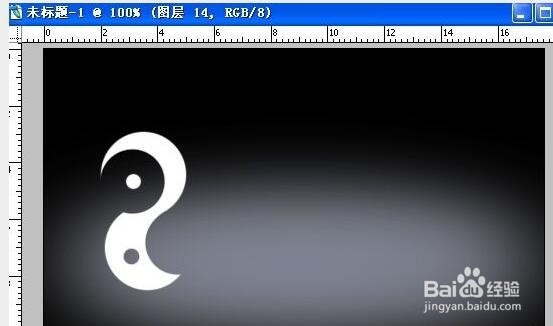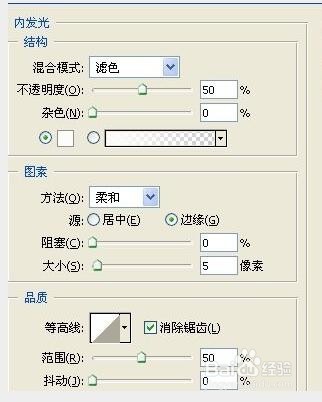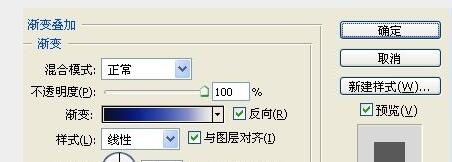Photoshop打造漂亮的镶钻字教程
1、打开PS软件,新建文件500*350像素,黑色背景,72像素分辨率,RGB模式。
2、制作一椭圆形选区---羽化
3、新建图层,保持上图的选区,填充颜色,适当减低不透明度
4、下面开始制作数字2,新建图层,使用硬边圆头笔刷---大小85像素---白色,画出形状
5、选用橡皮工具,硬边圆桌薜兀变头笔刷,60像素左右大小,在上图中擦出形状,再选用小号笔刷---点一个圆做点缀,如图:
6、使用同样方法,制作文字3、P、S(其中P竖的制作是路径笔刷描边得来的,很简单的,不做说明了),合敛财醣沁并文字图层
7、为该层添加图层样式,图层内部填充不透明度为0%,添加投影
8、为该层添加内阴影,参数如图:
9、为该层添加内发光
10、为该层添加斜面浮雕和等高线
11、为该层添加渐变叠加
12、复制此层放其下面,执行编辑---变换---透视,调整大小位置
13、将复制层的图层样式删除掉,并填充黑色,执行滤竟---模糊---高斯模糊
14、盖印图层(CTRL+ALT+SHIFT+E),执行滤竟--渲染--光照
15、最后进行微处理,完成。
声明:本网站引用、摘录或转载内容仅供网站访问者交流或参考,不代表本站立场,如存在版权或非法内容,请联系站长删除,联系邮箱:site.kefu@qq.com。
阅读量:47
阅读量:41
阅读量:42
阅读量:50
阅读量:66