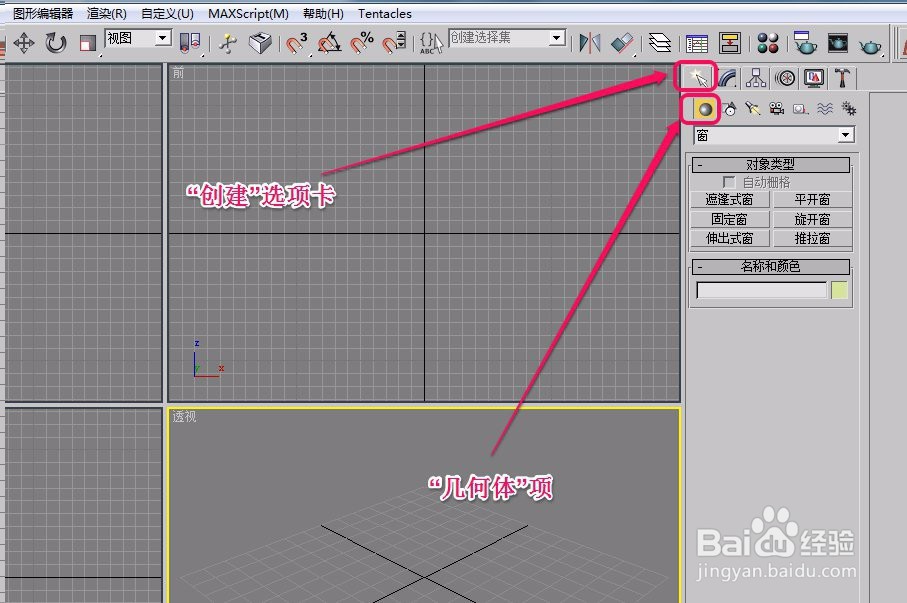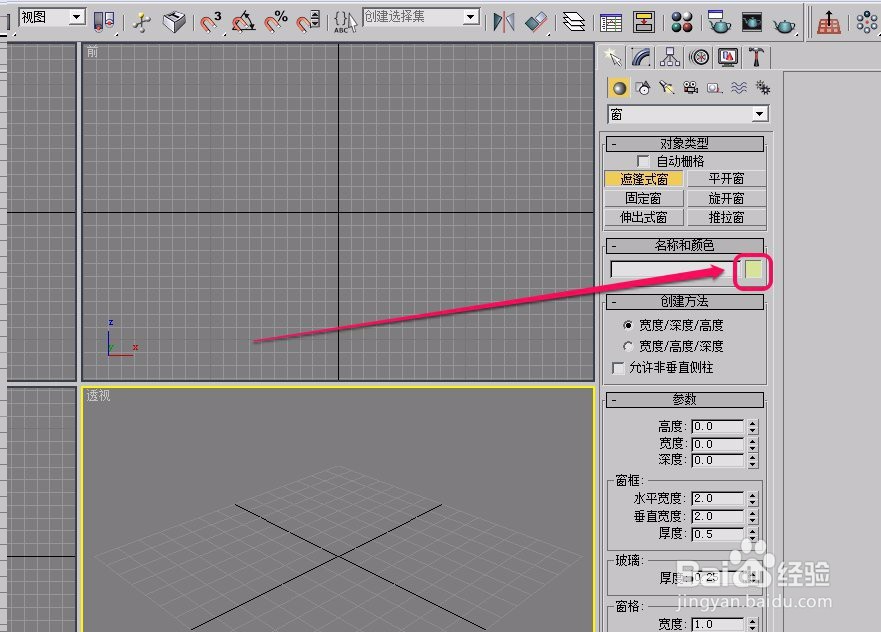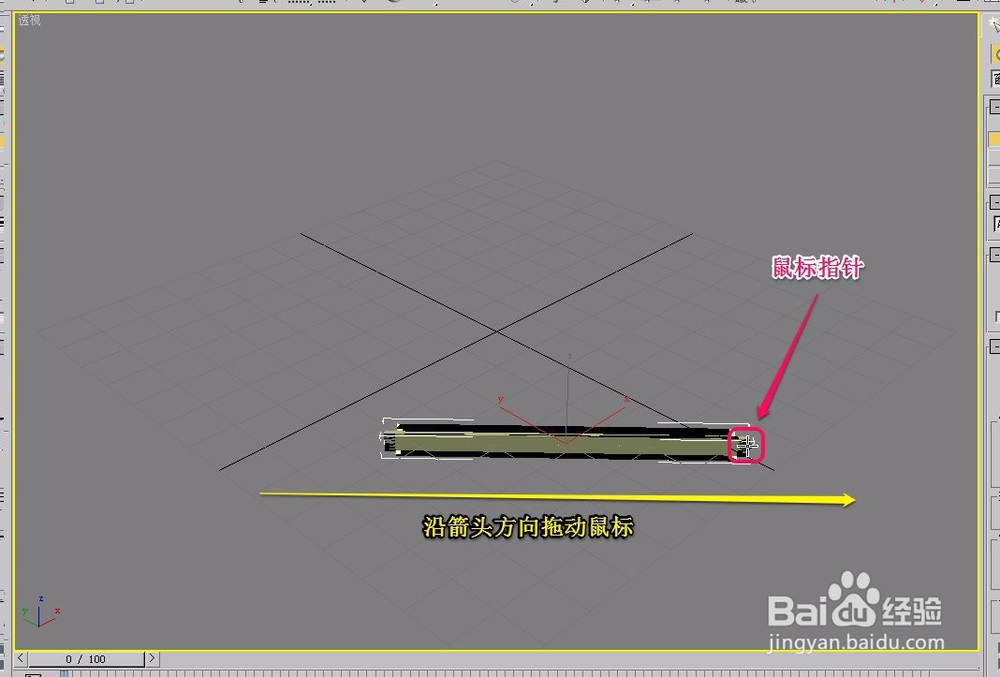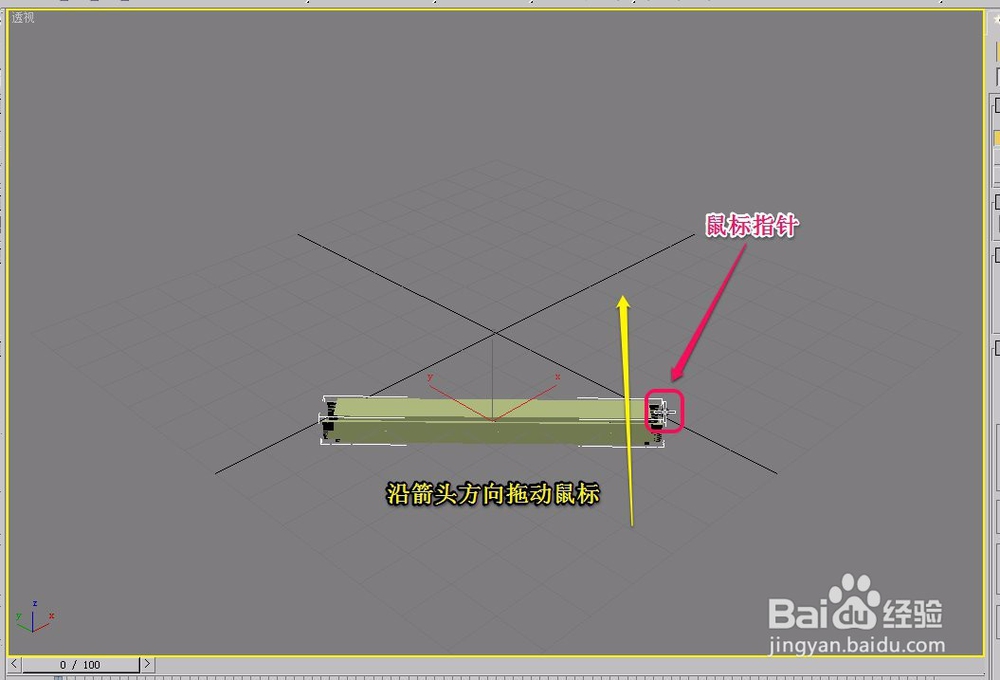3ds max“遮篷式窗”的创建方法
1、打开3ds max软件,新建一个空白文档。
2、打开“创建”选项卡,选择“几何体”项。
3、选择“窗”选项,单击“遮篷式窗”按钮。
4、打开“名称和颜色”卷展栏,选择一种窗户颜色。
5、打开“创建方法”卷展栏,在2中创建方法中我们选择“宽度/深度/高度”选项。
6、沿着黄色箭头方向,按住鼠标键进行拖动,创建出遮篷式窗的宽度。
7、沿着黄色箭头方向,按住鼠标键继续拖动鼠标,创建出遮篷式窗的深度(厚度)。
8、继续沿着黄色箭头方向拖动鼠标,创建出遮篷式窗的高度。
9、我们可以让遮篷打开一定角度,这时,遮篷式窗就制作好了。
声明:本网站引用、摘录或转载内容仅供网站访问者交流或参考,不代表本站立场,如存在版权或非法内容,请联系站长删除,联系邮箱:site.kefu@qq.com。
阅读量:62
阅读量:94
阅读量:39
阅读量:52
阅读量:52